[8 Methoden] JPEG-Datei wird unter Windows 11 nicht geöffnet
Aktualisiert Marsch 2023: Erhalten Sie keine Fehlermeldungen mehr und verlangsamen Sie Ihr System mit unserem Optimierungstool. Holen Sie es sich jetzt unter - > diesem Link
- Downloaden und installieren Sie das Reparaturtool hier.
- Lassen Sie Ihren Computer scannen.
- Das Tool wird dann deinen Computer reparieren.
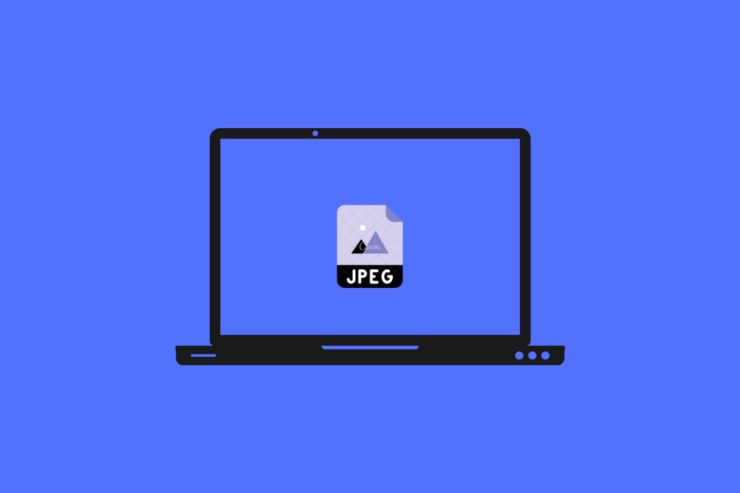
Diese Anleitung richtet sich an diejenigen, die nach der Aktualisierung auf Windows 11 feststellen, dass JPEG-Dateien auf ihren Computern nicht geöffnet werden können.JPEG oder JPG ist die Dateierweiterung, die für Bilddateien verwendet wird.In einigen Foren habe ich gelesen, dass sich Windows 11-Benutzer darüber beschweren, dass sich JPEG-Dateien nicht öffnen lassen.
In diesem Leitfaden werde ich Ihnen die möglichen Gründe nennen, die das Problem verursacht haben könnten.Außerdem habe ich Methoden zur Fehlerbehebung zusammengestellt, die Sie befolgen können, um JPEG-Dateien auf Ihrem Windows 11-Computer problemlos zu öffnen.Wenn dieser Fehler auftritt, sehen Sie das Bild normalerweise nicht in der Miniaturansicht.Wenn Sie die JPEG-Datei öffnen, wird sie zwar geöffnet, aber der eigentliche Bildinhalt wird nicht angezeigt.
Gründe, warum eine JPEG-Datei unter Windows 11 nicht geöffnet werden kann
Einige der häufigsten Gründe, warum JPEG-Dateien unter Windows 11 nicht geöffnet werden können.
Wichtige Hinweise:
Mit diesem Tool können Sie PC-Problemen vorbeugen und sich beispielsweise vor Dateiverlust und Malware schützen. Außerdem ist es eine großartige Möglichkeit, Ihren Computer für maximale Leistung zu optimieren. Das Programm behebt häufige Fehler, die auf Windows-Systemen auftreten können, mit Leichtigkeit - Sie brauchen keine stundenlange Fehlersuche, wenn Sie die perfekte Lösung zur Hand haben:
- Schritt 1: Laden Sie das PC Repair & Optimizer Tool herunter (Windows 11, 10, 8, 7, XP, Vista - Microsoft Gold-zertifiziert).
- Schritt 2: Klicken Sie auf "Scan starten", um Probleme in der Windows-Registrierung zu finden, die zu PC-Problemen führen könnten.
- Schritt 3: Klicken Sie auf "Alles reparieren", um alle Probleme zu beheben.
- Der Fehler kann aufgrund eines Fehlers in der auf Ihrem PC installierten Windows-Betriebssystemversion auftreten.
- Die JPEG-Datei ist möglicherweise beschädigt.
- Die JPEG-Datei befindet sich möglicherweise in einem Ordner, der mit einem Virus oder Malware infiziert ist, so dass sie nicht normal geöffnet werden kann.
- Möglicherweise verwenden Sie eine ältere Version der nativen Fotos-App, um die JPEG-Dateien zu öffnen.
- Sie versuchen, das Bild in einem Editor zu öffnen, der das Dateisystem möglicherweise nicht unterstützt.
Seite Inhalt
Fix 1.Windows-Betriebssystem aktualisieren
Microsoft führt regelmäßig Windows-Updates durch.Wenn die Entwickler also wissen, dass es sich um einen Fehler handelt, der dazu führt, dass JPEG-Dateien unter Windows 11 nicht geöffnet werden können, werden sie ein Hotfix-Update bereitstellen.
- PresseFenster + Ium die Systemeinstellungen zu öffnen.
- Navigieren Sie in der linken Leiste nach unten zuWindows Updateund klicken Sie sie an.

- Klicken Sie dann aufNach Updates suchen. Normalerweise sucht das Windows-Betriebssystem selbständig nach neuen Updates, wenn es mit dem Internet verbunden ist, und fordert Sie auf, diese herunterzuladen und zu installieren.

- Sobald der PC nach der Installation neu gestartet ist, überprüfen Sie, ob Sie die JPEG-Dateien öffnen können.Wenn der Fehler dafür verantwortlich war, sollte er jetzt behoben sein.
Fix 2.Fotos-App aktualisieren
Oftmals aktualisieren Benutzer regelmäßig die Systemsoftware, vergessen aber, die auf ihren PCs installierten Anwendungen zu aktualisieren.Wenn Sie ein Upgrade auf Windows 11 durchgeführt haben, sollten Sie auch die nativen Anwendungen aktualisieren, um Kompatibilitätsprobleme zu vermeiden, die z. B. dazu führen können, dass JPEG-Dateien nicht auf dem Computer geöffnet werden.
- Klicken Sie in der Taskleiste auf Microsoft Store.
- Dann klicken Sie auf der linken Seite aufBibliothek.
- Sie sehen die Liste der installierten Anwendungen, die auf eine Aktualisierung warten.
- Prüfen Sie, ob die Fotos-App dort aufgelistet ist und ein Update verfügbar ist, das noch nicht installiert wurde.
- Klicken Sie aufUpdate.
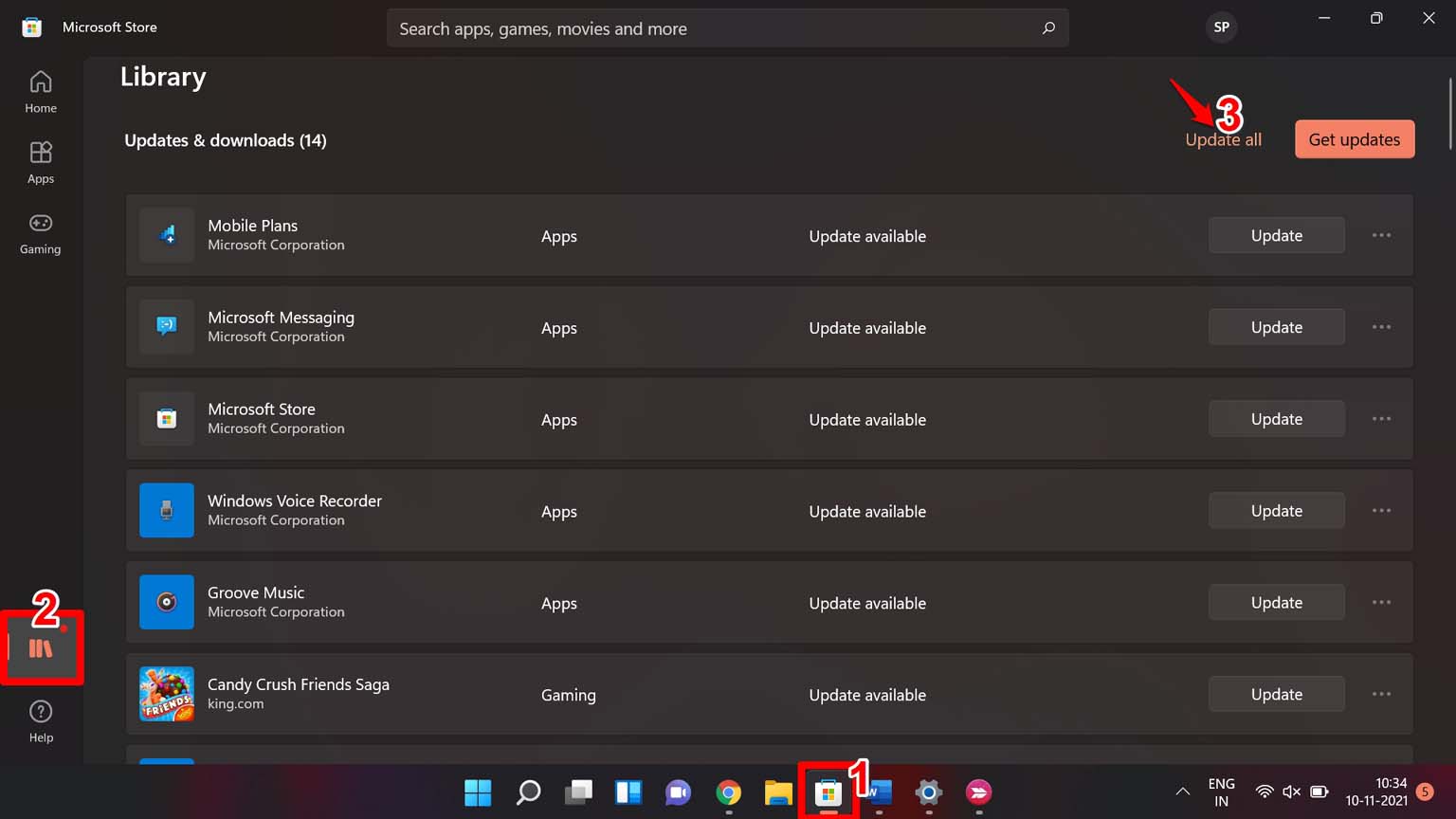
Nach der Aktualisierung sollten sich die JPEG-Bilddateien öffnen.
Fix 3.Prüfung auf beschädigte Bilddateien
Normalerweise werden Bilddateien beschädigt, wenn sie von einem Gerät auf ein anderes kopiert werden, und bevor sie richtig kopiert werden, wird der Vorgang abrupt abgebrochen.Dies führt dazu, dass die Bilddatei beschädigt wird.
Sie können also versuchen, das Bild noch einmal richtig zu kopieren.Unterbrechen Sie den Vorgang nicht.
Fix 4.Umbenennen der Datei
Sie können auch versuchen, die JPEG-Datei umzubenennen, die anscheinend beschädigt wurde.Einige Benutzer haben berichtet, dass die Umbenennung des Bildes tatsächlich funktioniert und das Bild normal geöffnet werden kann.
- Klicken Sie zunächst mit der rechten Maustaste auf das Bild.
- Klicken Sie auf dasSymbol umbenennen.
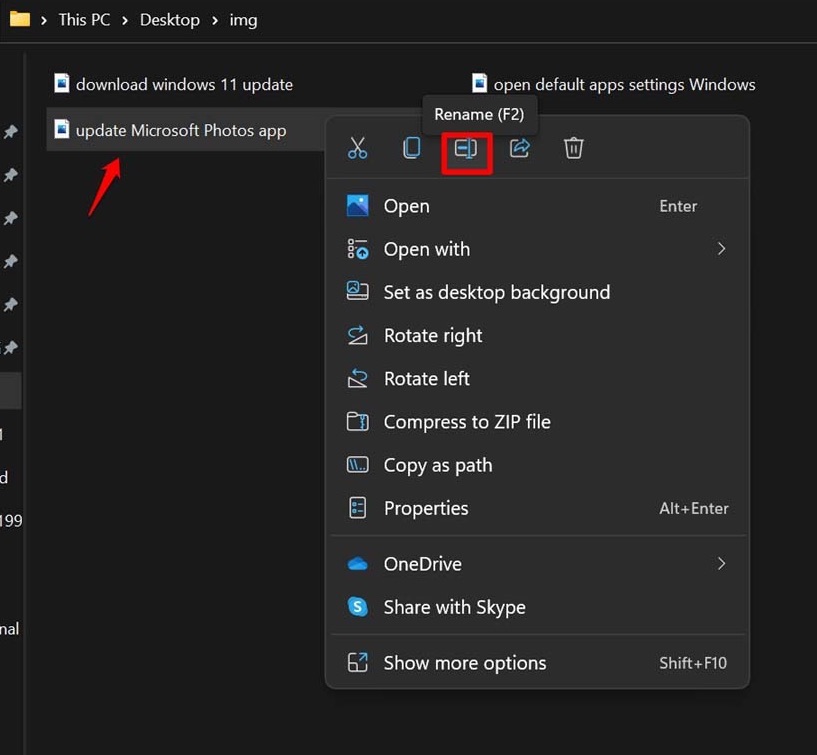
- Geben Sie den neuen Namen ein.
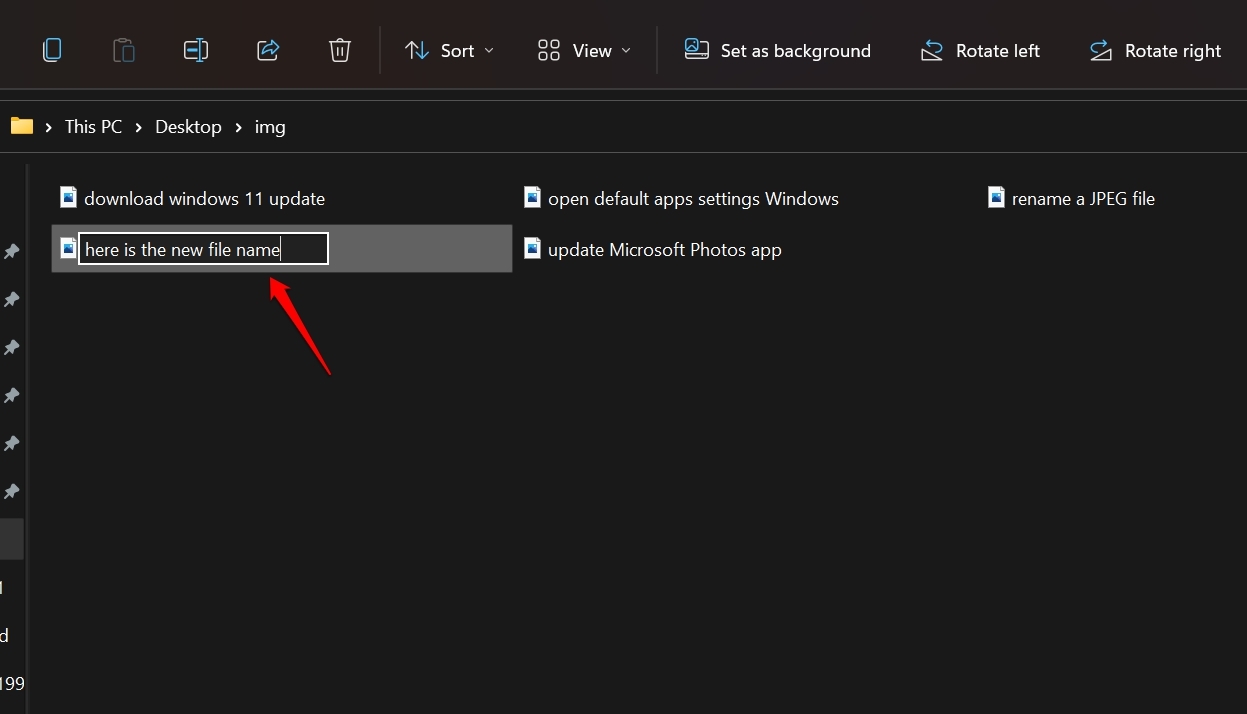
Fix 5.Ausführen einer Windows-Sicherheitsüberprüfung
Beim Kopieren von Bilddateien von einem USB-Gerät, das mit Malware infiziert ist, kann der Virus oft auch auf den Zielcomputer gelangen.Obwohl die Windows-Sicherheitsüberprüfung solche Virenkomponenten erkennen kann, gibt es möglicherweise einige leistungsstarke Schadprogramme, die sich in den PC eingeschlichen haben.
- Also, PresseFenster + Ium die Seite mit den Windows-Einstellungen aufzurufen.
- Klicken Sie aufDatenschutz und Sicherheit.
- Klicken Sie dann aufWindows-Sicherheit.
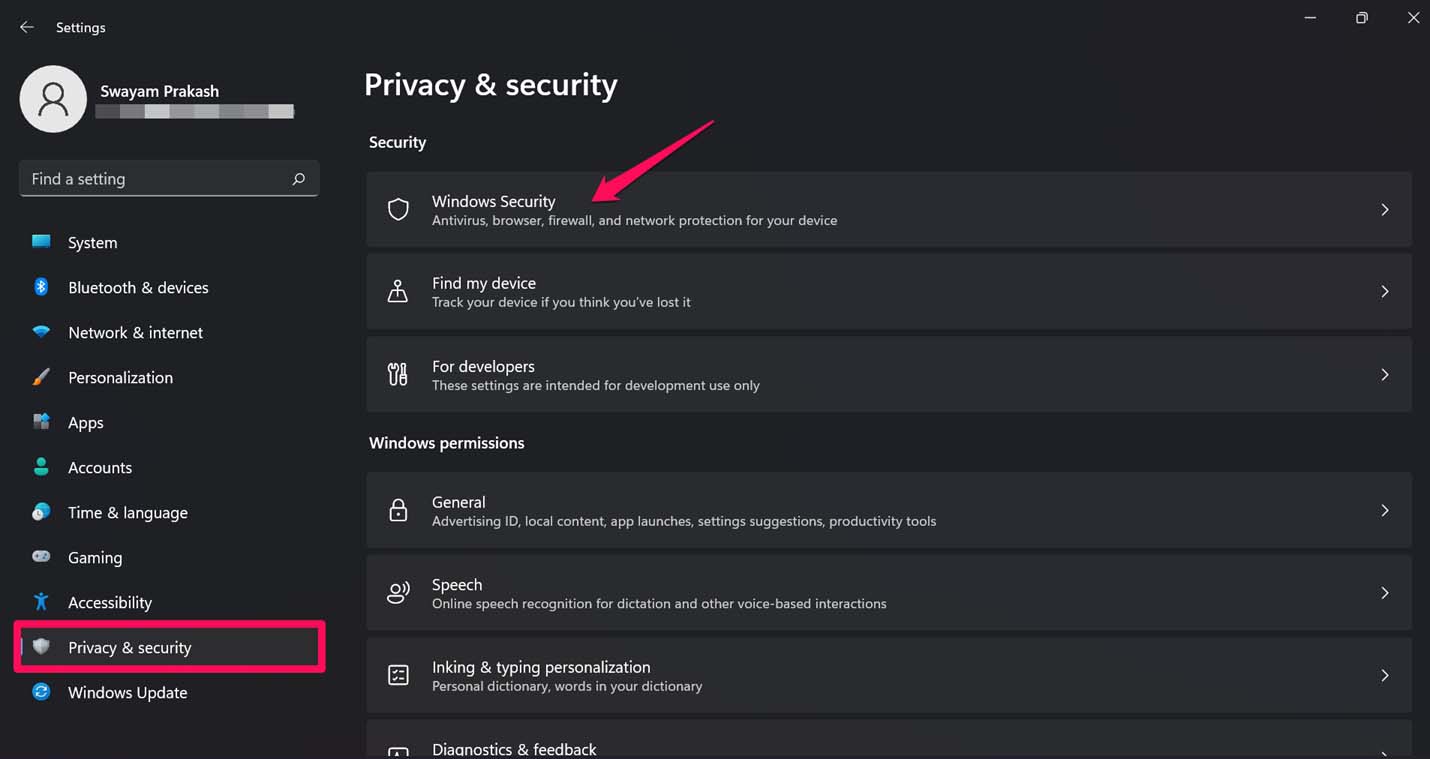
- Klicken Sie dann aufSchutz vor Viren und Bedrohungen.
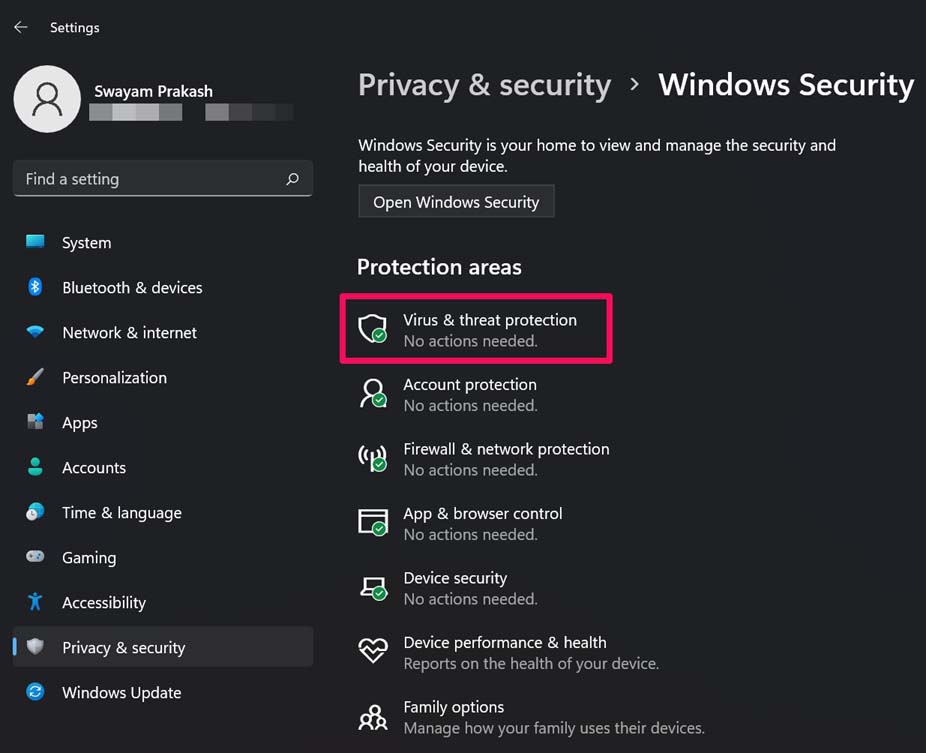
- Klicken Sie nun aufSchnellsuche.
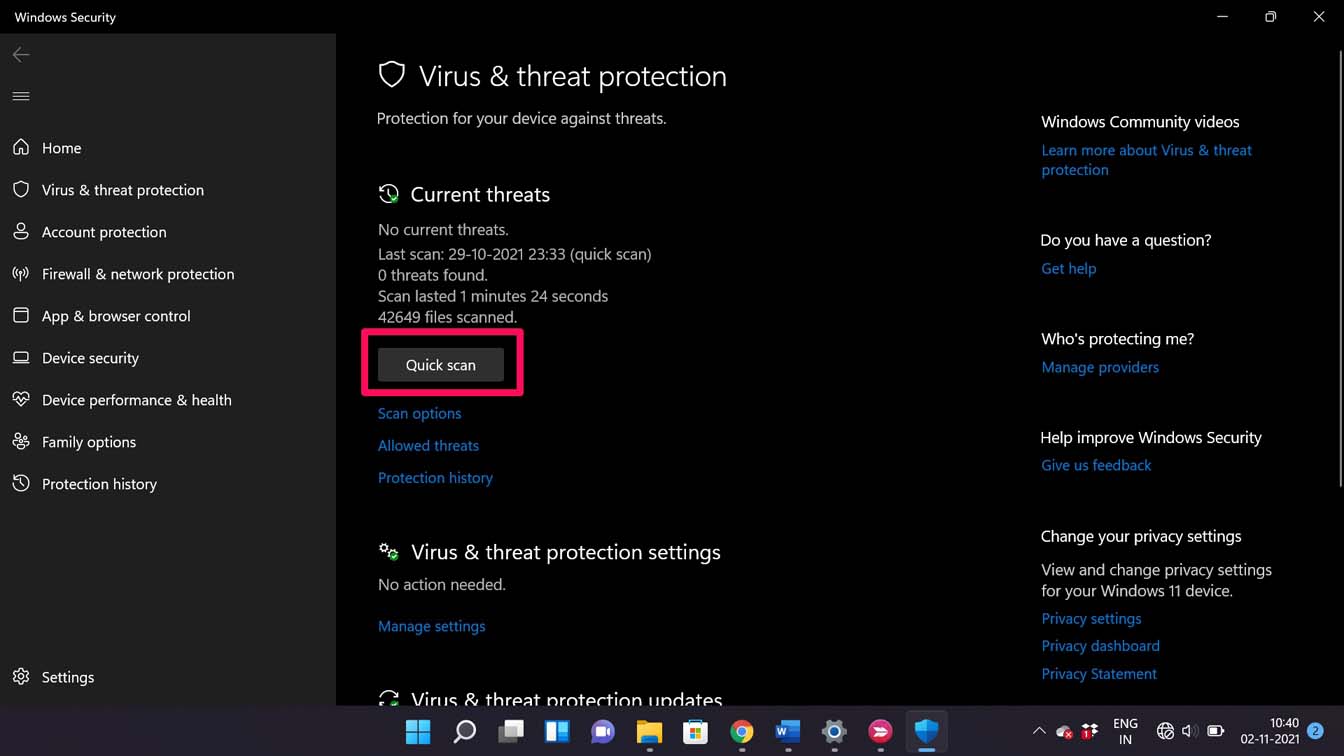
- Wenn eine Malware entdeckt wird, muss sie unter Quarantäne gestellt oder entfernt werden.
Versuchen Sie danach, die JPEG-Datei zu öffnen oder sie erneut von der Quelle zu beziehen.Stellen Sie sicher, dass die Quelle frei von Schadsoftware ist.
Fix 6.Alternative Fotoanwendungen verwenden
Anstelle der Microsoft Fotos-App können Sie auch eine beliebige andere Drittanbieter-App oder einen Fotoeditor verwenden.Es gibt Paint 3D, Classic Paint, Snipping Tool, die nativen Werkzeuge von Windows OS.
10 beste Bildbetrachtungsprogramme für Windows 11
Abgesehen davon gibt es viele sichere Bildverwaltungsprogramme von Drittanbietern, die Sie installieren und verwenden können.Wenn das JPEG-Bild in anderen Apps geöffnet wird, bedeutet dies, dass die Fotos-App möglicherweise einen Fehler aufweist.Andernfalls, wenn das JPEG-Bild in keiner der Anwendungen geöffnet werden kann, ist die Datei höchstwahrscheinlich beschädigt.
Fix 7.Zurücksetzen der Microsoft Fotos-App
Sie können auch versuchen, das Problem, dass JPEG-Dateien unter Windows 11 nicht geöffnet werden können, zu beheben, indem Sie die Microsoft Fotos-App zurücksetzen.Es handelt sich um eine Standardanwendung, und in den Windows-Einstellungen gibt es eine Möglichkeit, die Anwendung zurückzusetzen.
- Öffnen Sie die Systemeinstellungen durch Drücken vonFenster + I.
- Klicken Sie auf der linken Seite aufApps.
- Klicken Sie aufStandard-Apps.
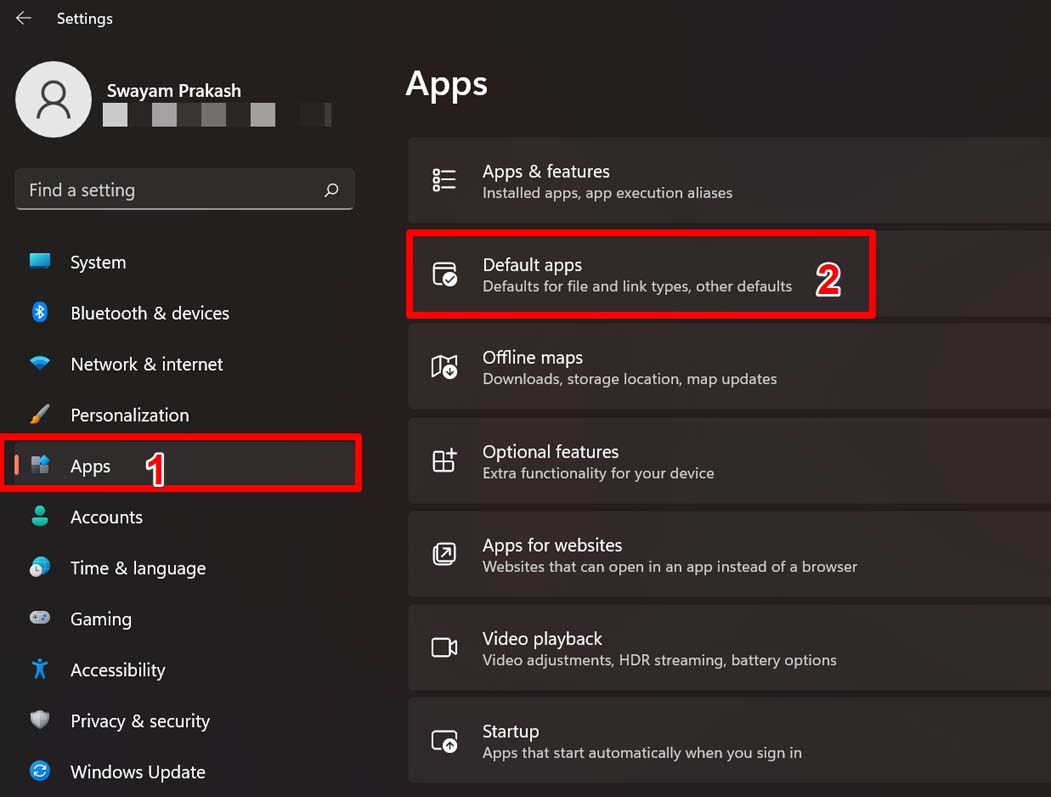
- Scrollen Sie nach unten zuAlle Standardanwendungen zurücksetzenund klicken Sie aufZurücksetzen.
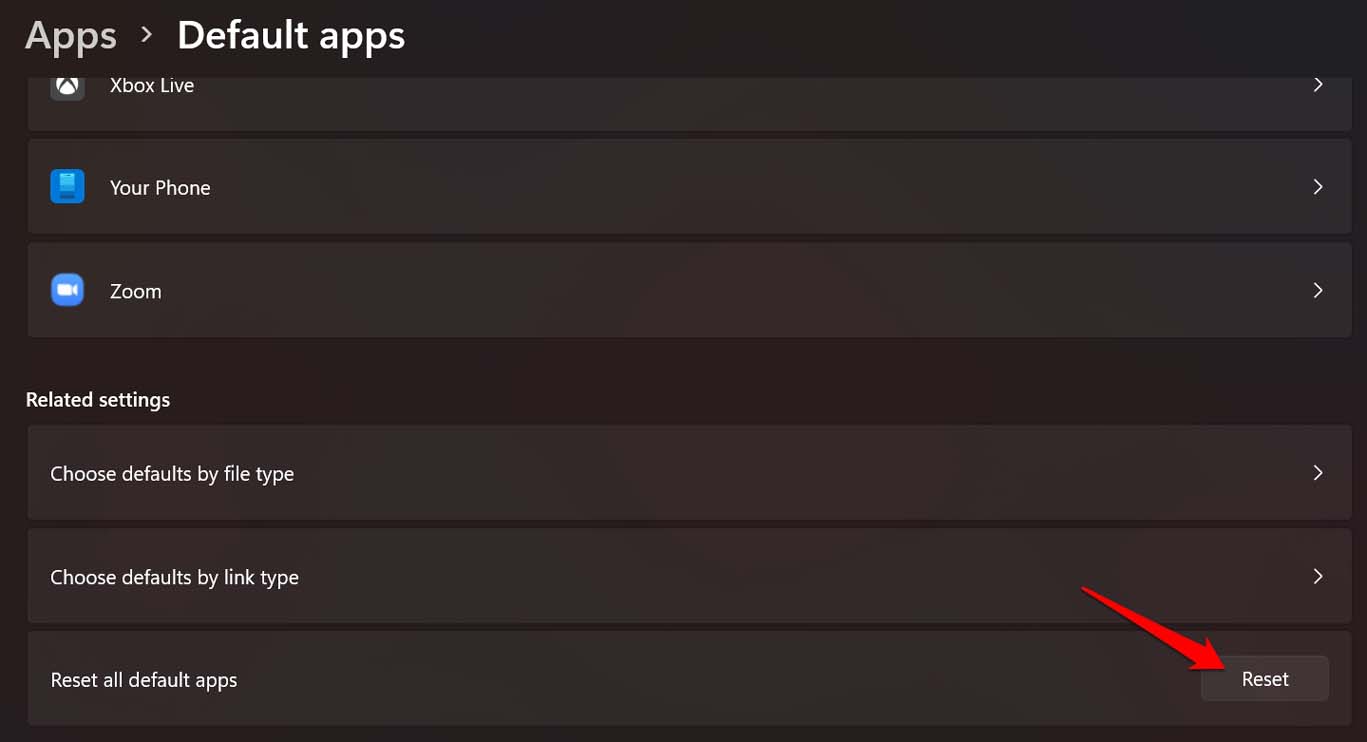
Nach dem Zurücksetzen sollten sich die JPEG-Dateien öffnen, sofern sie nicht beschädigt sind.
Fix 8.Einen SFC-Scan unter Windows 11 durchführen
Anstatt nach einzelnen beschädigten Dateien zu suchen, können Sie unter Windows 11 eine SFC-Überprüfung durchführen.Dieses Programm sucht nach beschädigten Dateien und repariert sie auch.
- Drücken Sie dieWindows-Taste.
- Geben Sie im Suchfeld cmd ein und drücken Sie die Eingabetaste.
- Klicken Sie aufÖffnen Sieund erhalten Zugriff auf die Eingabeaufforderung.
- Geben Sie nun einSfc/scannow und drücken Sie die Eingabetaste.
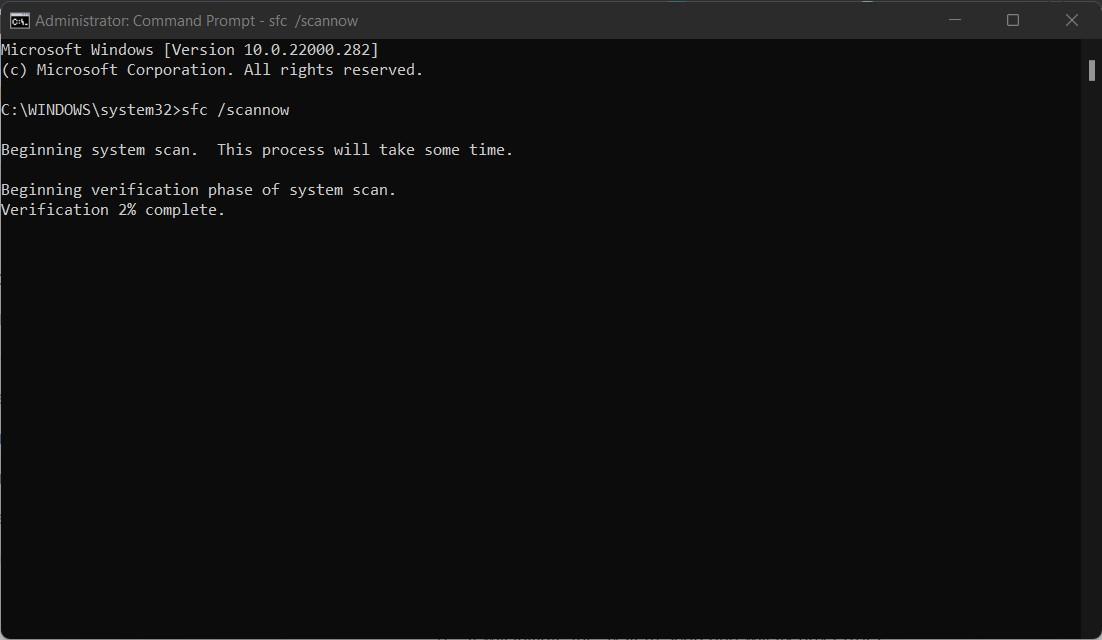
Lassen Sie das System nach beschädigten Dateien suchen und sie reparieren.Dies kann einige Zeit dauern, unterbrechen Sie den Scanvorgang also nicht.Versuchen Sie nach Abschluss des Vorgangs, die JPEG-Dateien zu öffnen, und überprüfen Sie, ob sie geöffnet werden oder der Fehler weiterhin besteht.
So, das ist alles darüber, wie man das Problem, dass JPEG-Dateien unter Windows 11 nicht geöffnet werden können, beheben kann.Ich hoffe, dies war informativ.
Wenn Sie eine Meinung zu folgenden Themen habenJPG-Dateien können unter Windows 11 nicht geöffnet werden: So beheben Sie esdann zögern Sie nicht, einen Kommentar zu hinterlassen.Abonnieren Sie bitte auch unseren DigitBin YouTube-Kanal für Videoanleitungen.Zum Wohl!

