7 Möglichkeiten zum Entfernen von ‚So erhalten Sie Hilfe in Windows 10‘ Aufpoppen
Aktualisiert Marsch 2023: Erhalten Sie keine Fehlermeldungen mehr und verlangsamen Sie Ihr System mit unserem Optimierungstool. Holen Sie es sich jetzt unter - > diesem Link
- Downloaden und installieren Sie das Reparaturtool hier.
- Lassen Sie Ihren Computer scannen.
- Das Tool wird dann deinen Computer reparieren.
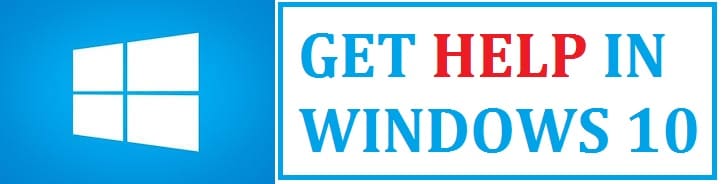
‚So erhalten Sie Hilfe in Windows 10‘ Das Popup-Fenster ‚Bing-Suche‘ wird im Browser geöffnet, wenn der Benutzer die Taste F1 drückt. Das ist mindestens allen einmal passiert! Dieses Tutorial zeigt Ihnen, wie Sie es endgültig entfernen können!
Einige Benutzer haben in Foren angegeben, dass es automatisch und regelmäßig auf ihrem Windows-Desktop angezeigt wird.
Jetzt , warum passiert das immer wieder?
Wichtige Hinweise:
Mit diesem Tool können Sie PC-Problemen vorbeugen und sich beispielsweise vor Dateiverlust und Malware schützen. Außerdem ist es eine großartige Möglichkeit, Ihren Computer für maximale Leistung zu optimieren. Das Programm behebt häufige Fehler, die auf Windows-Systemen auftreten können, mit Leichtigkeit - Sie brauchen keine stundenlange Fehlersuche, wenn Sie die perfekte Lösung zur Hand haben:
- Schritt 1: Laden Sie das PC Repair & Optimizer Tool herunter (Windows 11, 10, 8, 7, XP, Vista - Microsoft Gold-zertifiziert).
- Schritt 2: Klicken Sie auf "Scan starten", um Probleme in der Windows-Registrierung zu finden, die zu PC-Problemen führen könnten.
- Schritt 3: Klicken Sie auf "Alles reparieren", um alle Probleme zu beheben.
- Manchmal bleibt die Hilfetaste hängen, was die Warnmeldungen zum Abrufen auslöst.
- Falsche Systemeinstellungen.
So erhalten Sie Hilfe in Windows 10 und entfernen dieses Popup
Entfernen Sie nicht benötigte Apps vom Start
Tastaturmakroprogramme können die F1-Tasten mit ihren Makros automatisch drücken. Überprüfen Sie immer wieder, ob Sie Software haben, die dieses Popup möglicherweise öffnet.
Dazu:
- Öffnen Sie im ersten Schritt das Win + X-Menü mit der Windows-Taste + X-Hotkey.
- Öffnen Sie den Task-Manager.
- Wählen Sie die Registerkarte Start.
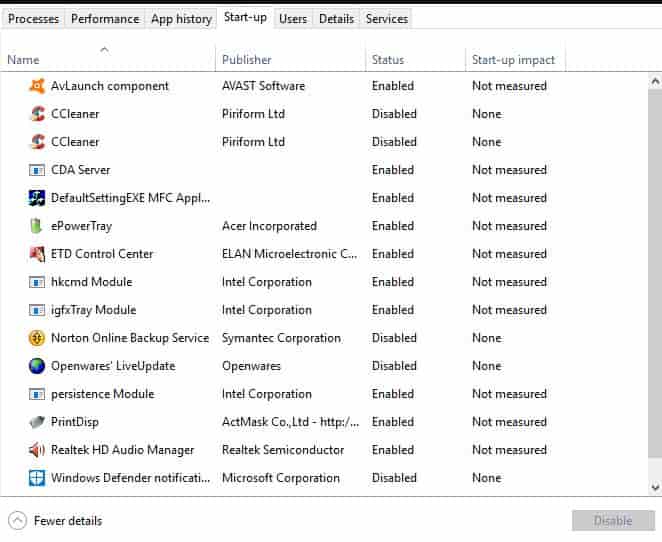
- Deaktivieren Sie jedes Programm, indem Sie es auswählen und auf die Schaltfläche zum Deaktivieren klicken.
Steckt Ihre F1-Taste fest-ein häufiges Problem
Möglicherweise benötigen Sie die Zeit für Ihre Tastatur. Das zugrunde liegende Problem tritt auf, wenn der spezifische Schlüssel in irgendeiner Weise feststeckt. Sie müssen es also überprüfen. Dies wird möglicherweise nicht automatisch mit einer alternativen Tastatur angezeigt. Ziehen Sie einfach den Netzstecker, um festzustellen, ob das Popup noch geöffnet ist.
F1-Taste deaktivieren
Dadurch wird sichergestellt, dass das Such-Popup nicht geöffnet wird. Mit Hilfe der Tastaturzuordnungssoftware können Benutzer die spezifische Taste deaktivieren. SharpKeys ist eine weitere Freeware-Zuordnungssoftware, mit der die meisten Tastaturtasten deaktiviert werden.
Dazu:
- Klicken Sie auf Durchsuchen, um einen Ordner zum Extrahieren auszuwählen bis und drücken Sie die Extrahiertaste .
- Öffnen Sie dann die Fenster und wählen Sie F1 .
- Drücken Sie die Ausschalttaste von Drücken Sie zu dieser Schlüsselliste OK .
- Wählen Sie anschließend In die Registrierung schreiben, um das Gerät zu öffnen und neu zu starten.
SIEHE AUCH : Entfernen der Microsoft Office 2016-Installation vom PC.
Einstellungen für Sticky Key und Filter Key
Dies kann sich öffnen, wenn der Benutzer dies getan hat Stellen Sie F1 als Filter oder Sticky Key ein. Um die Auswahl aufzuheben, klicken Sie in der Taskleiste auf die Schaltfläche ‚ hier eingeben, um zu suchen‘.
- In das Suchfeld müssen Sie den Sticky Key eingeben.
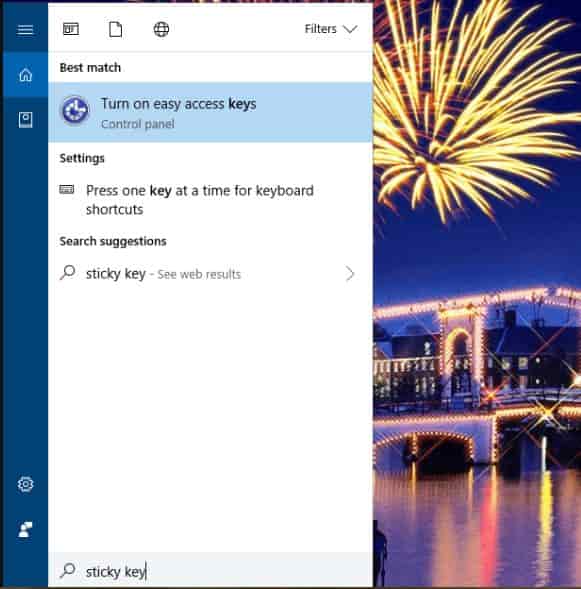
- Aktivieren Sie die Tasten zum einfachen Aktivieren, um die Systemsteuerung zu öffnen.
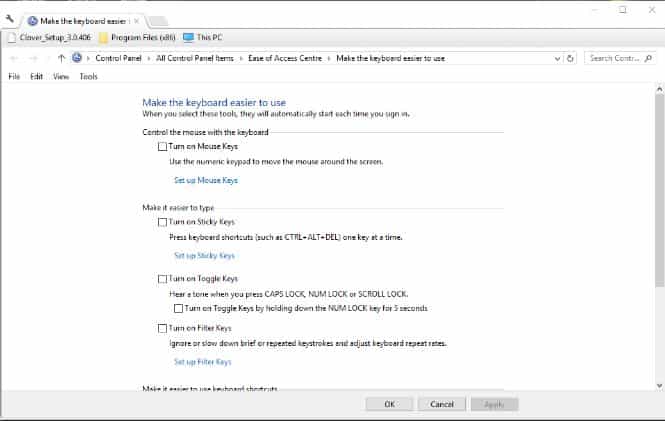
- Wenn die Option zum Einschalten von Sticky Keys ausgewählt ist, deaktivieren Sie sie.
- Deaktivieren Sie dann die Option zum Einschalten Einstellung der Filtertasten.
- Wählen Sie Übernehmen.
- Drücken Sie OK, damit die neuen Änderungen vorgenommen werden, und schließen Sie das Fenster.
Starten Anzeigen Ihrer Registrierungsdateien
Einige Benutzer haben das Problem behoben, indem sie den EnableactiveProbing DWORD-Wert e mithilfe des Registrierungseditors bearbeitet haben.
- Zum Öffnen müssen Sie die Tastenkombination Windows-Taste + R drücken.
Dazu:
- In der ausführen, eingeben Regedit , drücken Sie OK .
- Öffnen Sie dann den folgenden Registrierungsschlüssel:
HKEY_LOCAL_MACHINE\\SYSTEM\\CurrentControlSet\\
Services\\NlaSvc\\Parameters\\Internet.
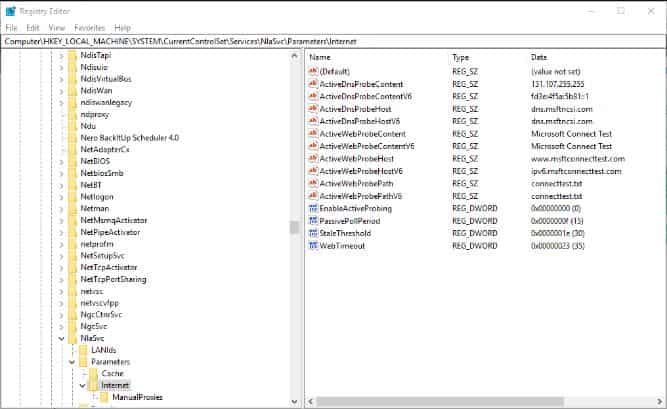
- Danach müssen Sie auf EnableActiveProbin g doppelklicken, um das folgende Fenster zu öffnen:
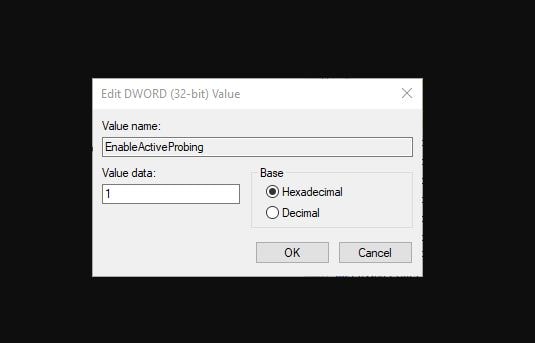
- In den Wertdaten Geben Sie im Feld 0 ein, um den aktuellen Wert 1 zu ersetzen.
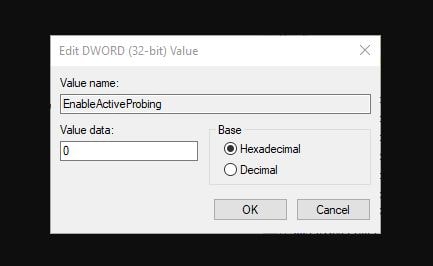
- Drücken Sie OK.
- Schließen Sie es.
- Wählen Sie Neustart, um Ihre Fenster neu zu starten.
HelpPane.exe umbenennen oder entfernen
As Dies ist der Hauptschuldige, der das zugrunde liegende Problem auslöst. Dann können wir die ausführbare Datei umbenennen oder löschen. Wenn die bestimmte Taste gedrückt wird, kann Windows die Datei nicht finden und Sie erhalten keine Binge-Suchseite.
Dazu:
- Öffnen Sie im ersten Schritt den Datei-Explorer.
- Gehen Sie dann zu C:\\Windows\\Ordner .
- Wenn Sie nach dieser Datei suchen, können Sie sie nicht direkt löschen oder umbenennen, da Sie das Eigentum und die vollständige Kontrolle über die Datei übernehmen müssen.
- Wenn Sie fertig sind, löschen Sie sie es oder benennen Sie es wie HelpPane_BAK.exe usw. um.
Hinweis: Wenn Sie dies immer noch nicht können, öffnen Sie einfach das Task-Manager und von dort aus beenden Sie die Aufgabe.
Sind Sie mit einem Virus oder einer Malware infiziert? Überprüfen Sie es!
Sie können diese Option auch aktivieren. Das meiste Zeitproblem tritt aufgrund einer infizierten Drittanbieter-App auf. Wenn Sie keine Antivirensoftware mit sich führen, müssen Sie sich keine Sorgen machen, da Sie das in Windows 10 integrierte Malware-Scan-Tool verwenden können, das als Windows Defender bezeichnet wird.
Hierzu:
- Um Einstellungen zu öffnen, drücken Sie Windows-Taste + I, klicken Sie auf Updates und Sicherheit.
- Wählen Sie auf der linken Seite Windows-Sicherheit.
- Klicken Sie auf Windows Defender oder Sicherheitsschaltfläche öffnen
- Wählen Sie den Abschnitt Viren und Bedrohungen aus.
- Wählen Sie den erweiterten Bereich und markieren Sie den Windows Defender-Offline-Scan.
- Klicken Sie auf Jetzt scannen .
- Wenn nach Abschluss Viren oder Malware vorhanden sind, werden diese automatisch entfernt.
- Starten Sie das System neu, um zu überprüfen, ob das Problem vorliegt ist behoben oder nicht.
Tipp: Wenn Sie Hilfe von Microsoft benötigen, besuchen Sie diesen Link.
Schlussfolgerung
Auf diese Weise können Sie das auftretende Popup ‚ Hilfe in Windows 10 holen‘ entfernen. Ich habe das häufigste Update geteilt, bei dem die Registrierungsdateien bearbeitet und von dort entfernt werden. Lassen Sie mich wissen, wenn Sie unten in den Kommentaren eine alternative Methode kennen.

