7+ Fixes Windows 11 WiFi funktioniert nicht oder stellt keine Verbindung her
Aktualisiert Marsch 2023: Erhalten Sie keine Fehlermeldungen mehr und verlangsamen Sie Ihr System mit unserem Optimierungstool. Holen Sie es sich jetzt unter - > diesem Link
- Downloaden und installieren Sie das Reparaturtool hier.
- Lassen Sie Ihren Computer scannen.
- Das Tool wird dann deinen Computer reparieren.
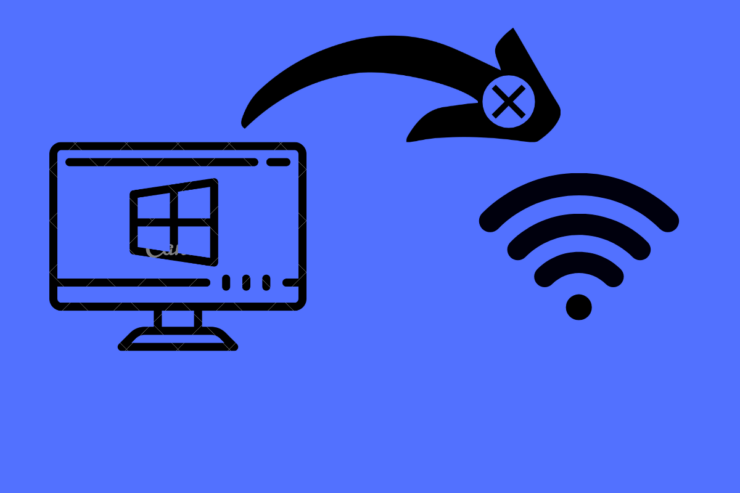
Windows 11 ist das neueste Windows-Betriebssystem, das sich durch eine flüssige Benutzeroberfläche, geringeren Stromverbrauch und funktionsreiche Optionen auszeichnet & Konfiguration.Wenn Sie einen Laptop mit Windows 11 gekauft oder Ihren derzeitigen PC auf Windows 11 aufgerüstet haben, ist die erste Aufgabe des Besitzers, das Gerät mit dem Internet zu verbinden.
Wenn Ihr Windows 11 WiFi nicht funktioniert, begrenzte Zugangsdaten anzeigt oder Windows WiFi keine Verbindung zum Internet herstellt, können Sie die folgenden Methoden ausprobieren, um die Wi-Fi-Netzwerkprobleme auf Ihrem Windows-Computer zu beheben.Wenn Sie Probleme mit der Ethernet-Verbindung haben, können Sie diese Anleitung befolgen, um Ethernet nicht auf dem PC zu beheben.
Seite Inhalt
Wichtige Hinweise:
Mit diesem Tool können Sie PC-Problemen vorbeugen und sich beispielsweise vor Dateiverlust und Malware schützen. Außerdem ist es eine großartige Möglichkeit, Ihren Computer für maximale Leistung zu optimieren. Das Programm behebt häufige Fehler, die auf Windows-Systemen auftreten können, mit Leichtigkeit - Sie brauchen keine stundenlange Fehlersuche, wenn Sie die perfekte Lösung zur Hand haben:
- Schritt 1: Laden Sie das PC Repair & Optimizer Tool herunter (Windows 11, 10, 8, 7, XP, Vista - Microsoft Gold-zertifiziert).
- Schritt 2: Klicken Sie auf "Scan starten", um Probleme in der Windows-Registrierung zu finden, die zu PC-Problemen führen könnten.
- Schritt 3: Klicken Sie auf "Alles reparieren", um alle Probleme zu beheben.
Fix 1.Flugmodus verwenden
Der Flugmodus ist wie ein Mini-Ausschalter; er schaltet das Netzwerkradio auf Ihrem Windows-PC vollständig aus; dadurch erhalten Sie eine neue Instanz des Radios.Sie können diesen Vorgang durchführen, indem Sie auf das Aktionscenter klicken und dann den Flugmodus aus- und einschalten.
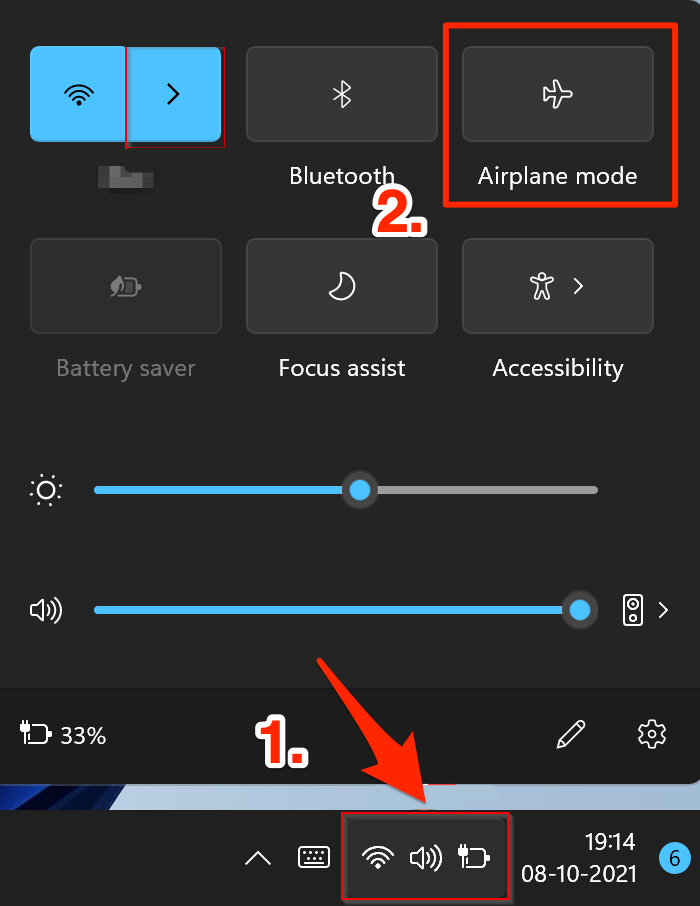
Fix 2.Vergessen und erneutes Verbinden mit dem Wi-Fi-Netzwerk
Zwischen dem Wi-Fi-Router oder -Hotspot und dem Drahtlosmodul im Gerät liegt ein Kommunikationsfehler vor.Wenn dies das Problem ist, löschen Sie einfach die Windows-Konfiguration, indem Sie das Netzwerk vergessen und sich erneut mit demselben Netzwerk verbinden.Sie müssen das Kennwort für das drahtlose Netzwerk eingeben, also notieren Sie es sich vorher.
- Klicken Sie auf das Wi-Fi-Symbol im FensterAktionszentrumund offenes WiFi
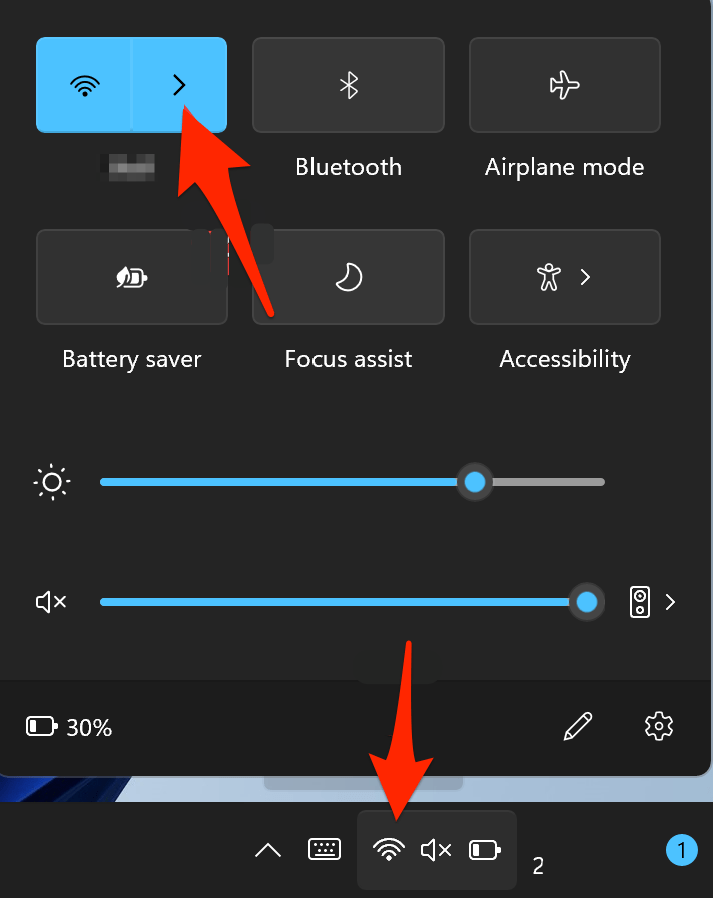
- Jetzt,Rechtsklick auf das Wi-Fi Symbol, um weitere Optionen anzuzeigen.
- Klicken Sie auf „Vergessen Sie„, um das drahtlose Netzwerk zu entfernen.
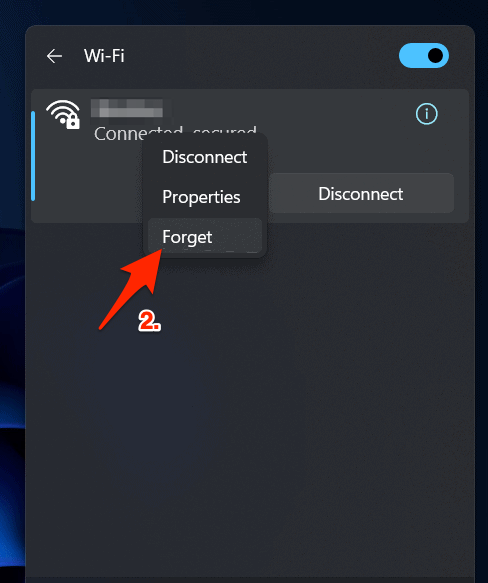
- Windows 11 behält das Netzwerk in der Suchliste, doppelklicken Sie also auf den Netzwerknamen und geben Sie das Passwort ein.
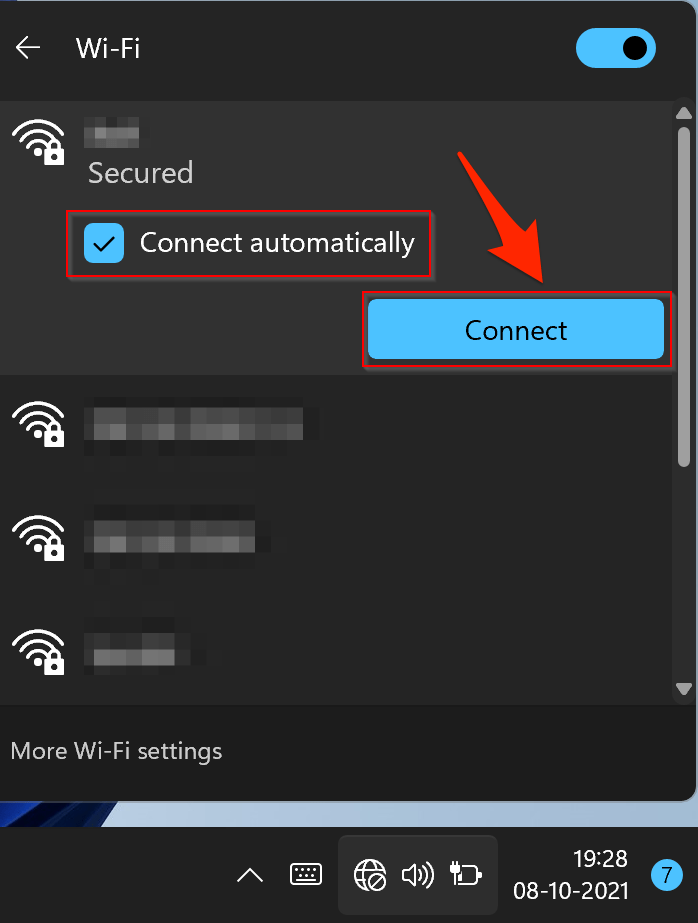
- Geben Sie das Passwort ein und klicken Sie dann auf „Verbinden Sie„.
- Sie haben sich erfolgreich mit dem Wi-Fi-Netzwerk verbunden.
Fix 3.Netzwerk zurücksetzen
Wenn keine der oben genannten Methoden zum Erfolg geführt hat, sollten Sie in Erwägung ziehen, die Netzwerkeinstellungen Ihres PCs auf die Werkseinstellungen zurückzusetzen, d. h. genau so, wie er ausgeliefert wurde.Im Folgenden finden Sie die erforderlichen Anweisungen dazu:
- Verwenden Sie die Tastenkombination Windows+I, um dieEinstellungen Seite.
- Wählen Sie dannNetzwerk & Internet in der linken Menüleiste und gehen Sie zum MenüpunktErweiterte Netzwerkeinstellungen.
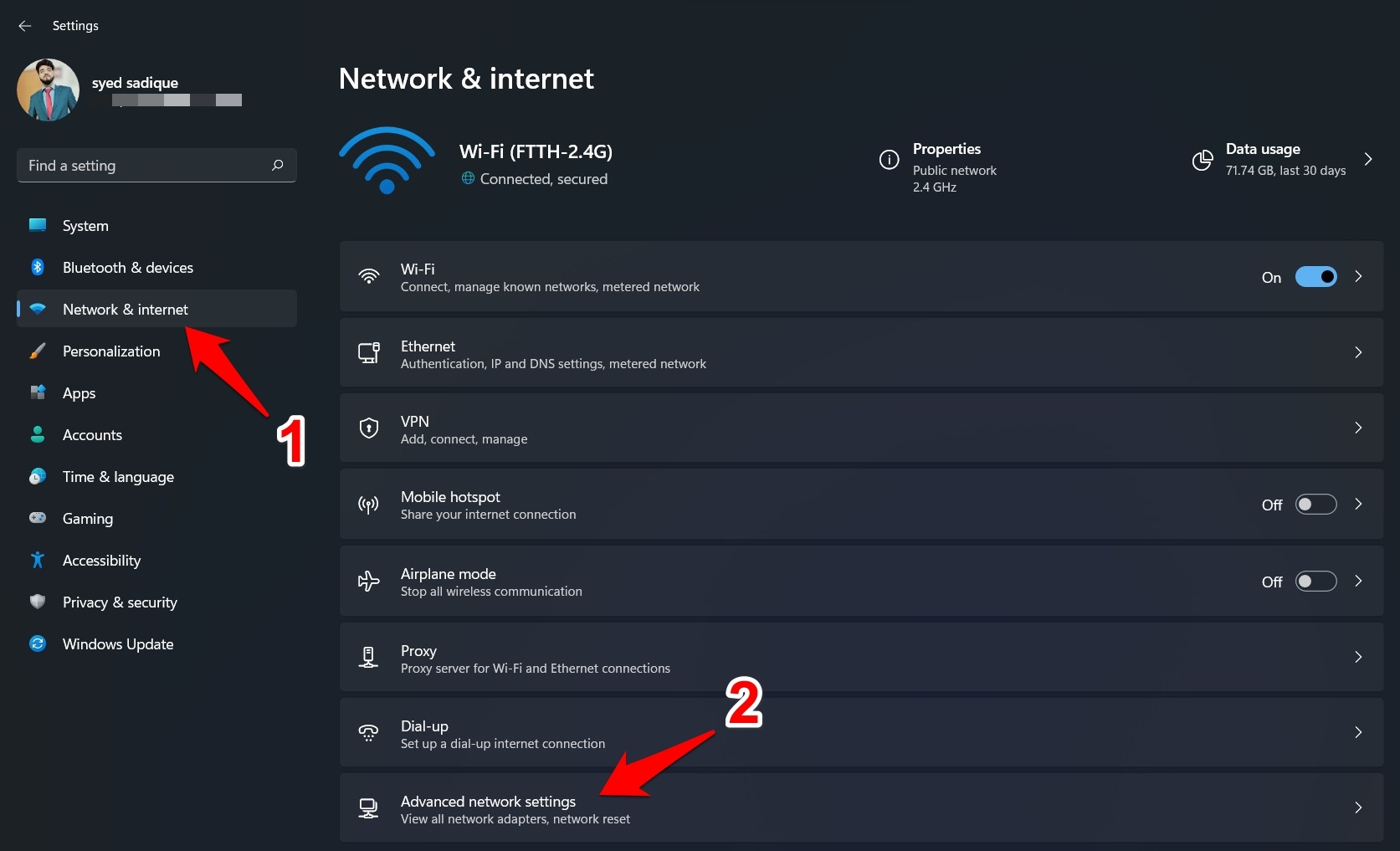
- Blättern Sie zumMehr Einstellungen Abschnitt und klicken Sie aufNetzwerk-Reset.
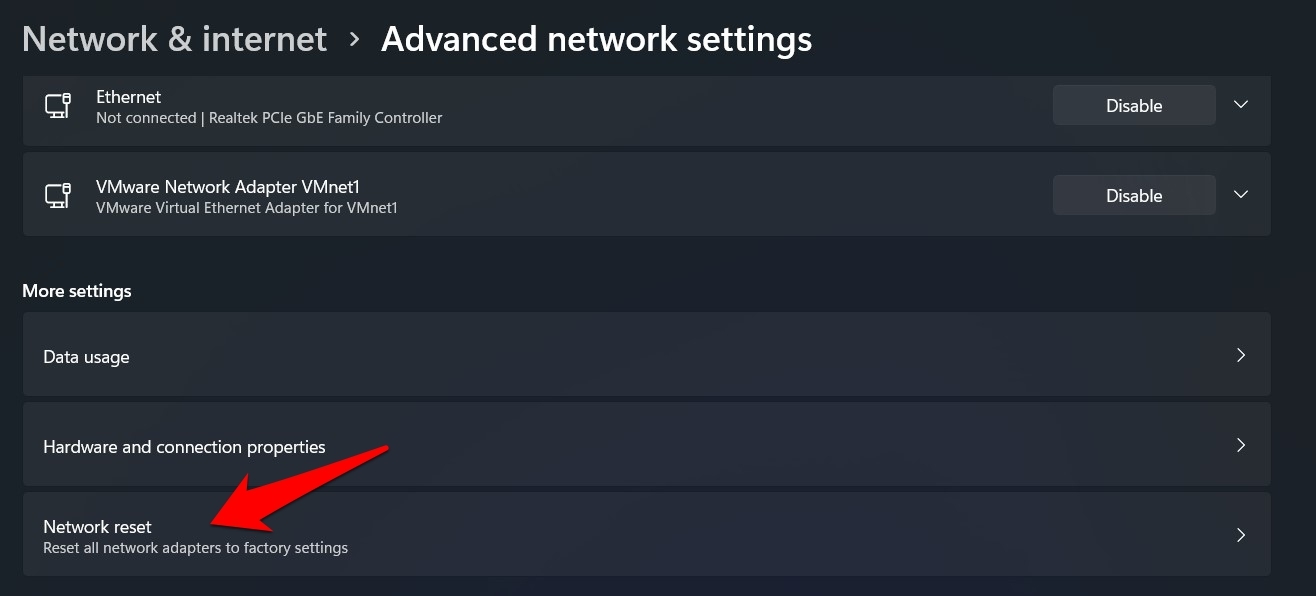
- Klicken Sie schließlich aufJetzt zurücksetzen > Ja in dem daraufhin angezeigten Bestätigungsdialogfeld.
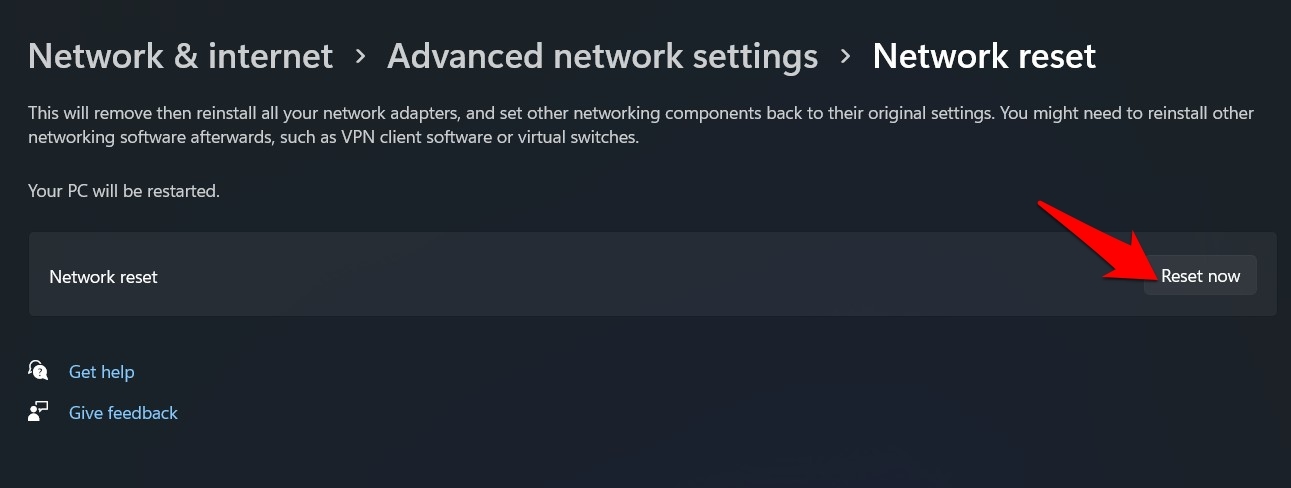
- Windows setzt die Netzwerkeinstellungen auf den Standardzustand zurück, was wiederum das Problem mit dem Wi-Fi-Netzwerk beheben sollte.
Fix 4.Windows-Fehlerbehebung ausführen
Wenn die Software des WiFi-Netzwerks, die die Verbindungen verwaltet, fehlerhaft ist oder einige Einstellungen fehlen, kann eine einfache Fehlersuche sehr hilfreich sein.Dadurch werden die WiFi-Treiber und -Einstellungen gescannt, um eventuelle Netzwerküberlastungen zu beseitigen.
- Drücken Sie die „Start„Taste und klicken Sie auf das Symbol „EinstellungenSymbol „.
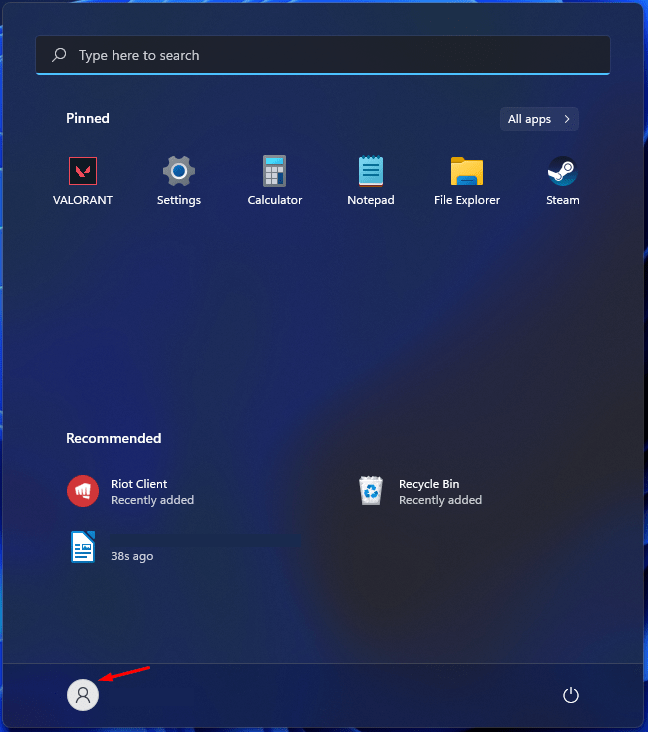
- Wählen Sie „System„.
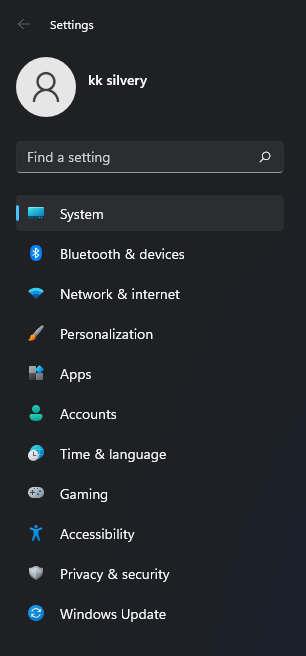
- Klicken Sie auf „Fehlerbehebung„, um fortzufahren.
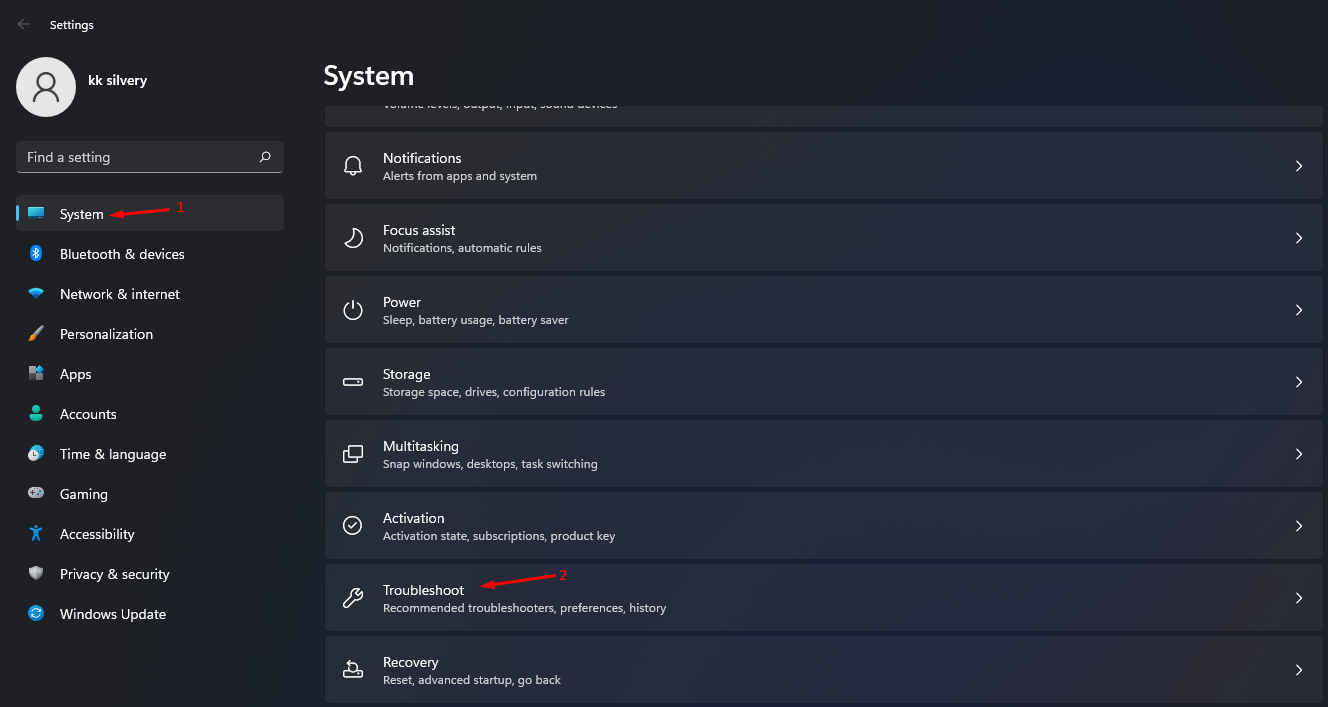
- Wählen Sie „Andere Fehlerbehebungen„, um weitere Optionen anzuzeigen.
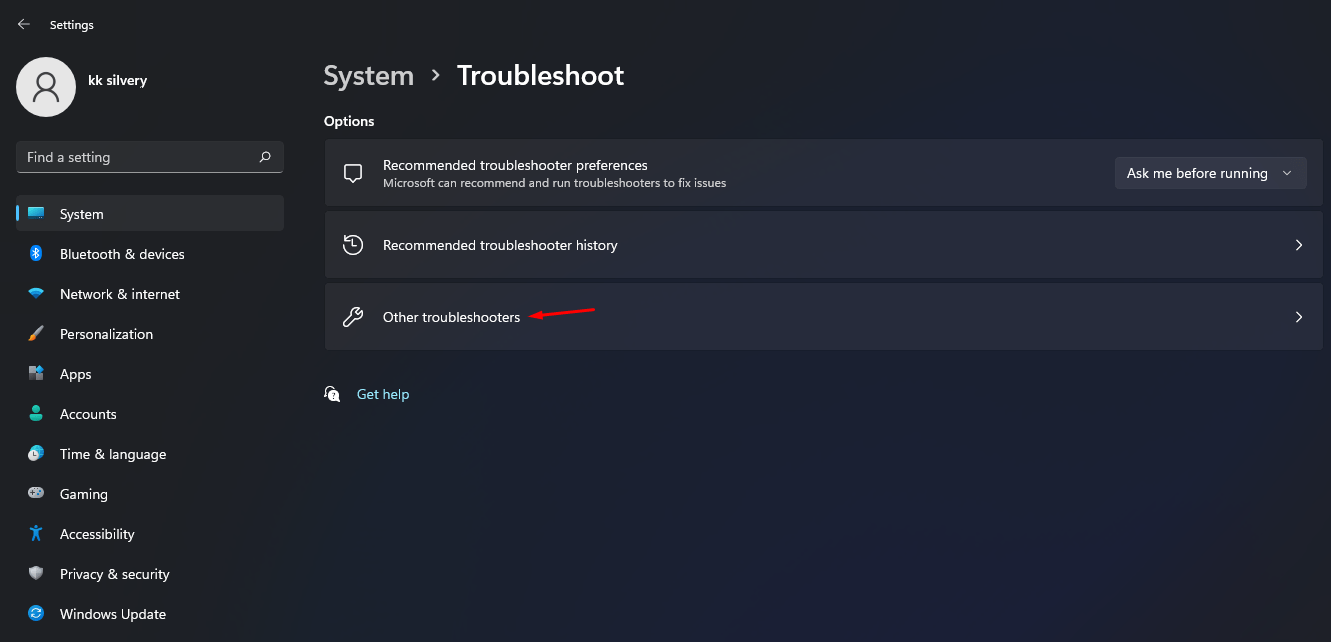
- Finden „Internetverbindung“ und klicken Sie dann auf „ausführen.„, um das Netzwerk nach Problemen zu durchsuchen.
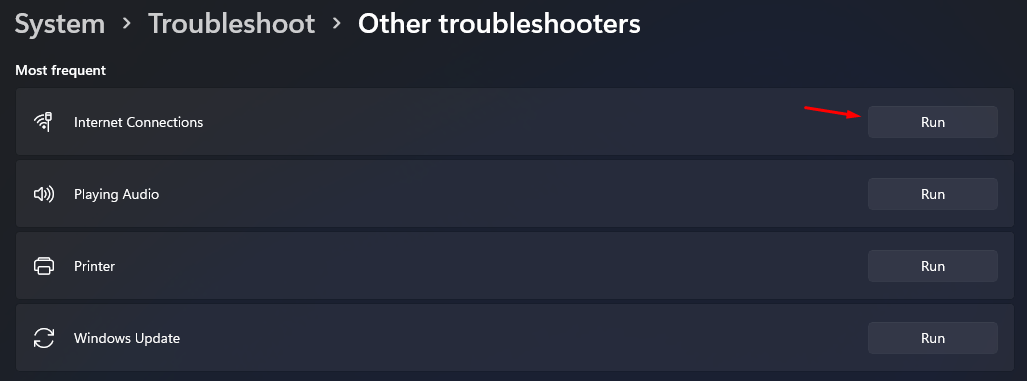
- Ein neues Fenster wird auf dem Bildschirm erscheinen, und klicken Sie auf „Fehlerbehebung bei der Internetverbindung„, um den Scan zu starten.
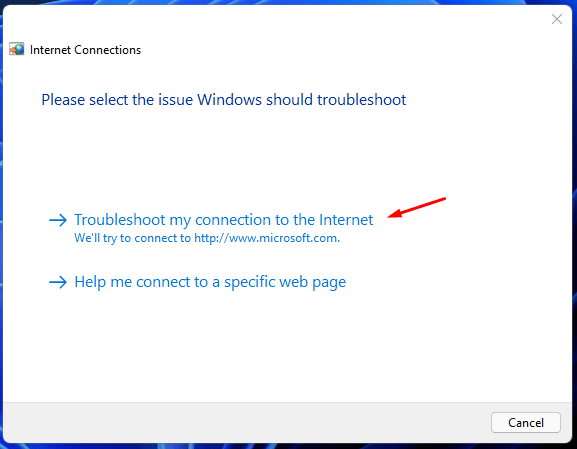
- Lassen Sie das Tool einen Tiefenscan durchführen, der etwa eine Minute oder weniger in Anspruch nimmt.Wenn der Netzwerkscan einen Fehler anzeigt, beheben Sie das Problem, um die Störung zu beheben.
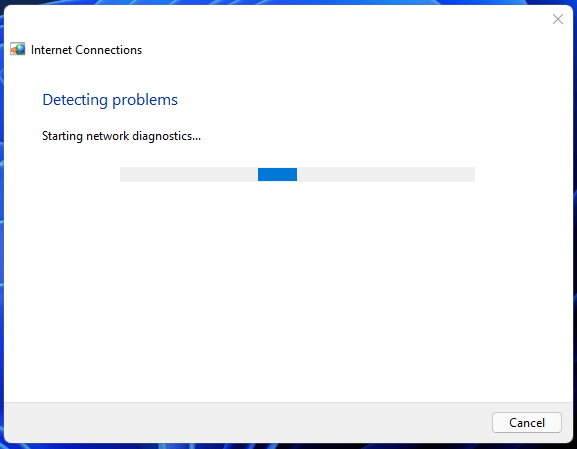
Fix 5.Netzwerktreiber aktualisieren
Bei einem Upgrade auf Windows 11 werden auch die Treiber aktualisiert, was jedoch in manchen Fällen nicht der Fall ist.Wenn Sie alte oder veraltete Netzwerktreiber verwenden, kann es zu netzwerkbezogenen Problemen kommen.Daher sollten Sie in Erwägung ziehen, diese Treiber sofort auf die neueste Version zu aktualisieren.
- Drücken Sie die „StartSchlüssel“.
- Suche „Geräte-Manager“ und öffnen Sie es.
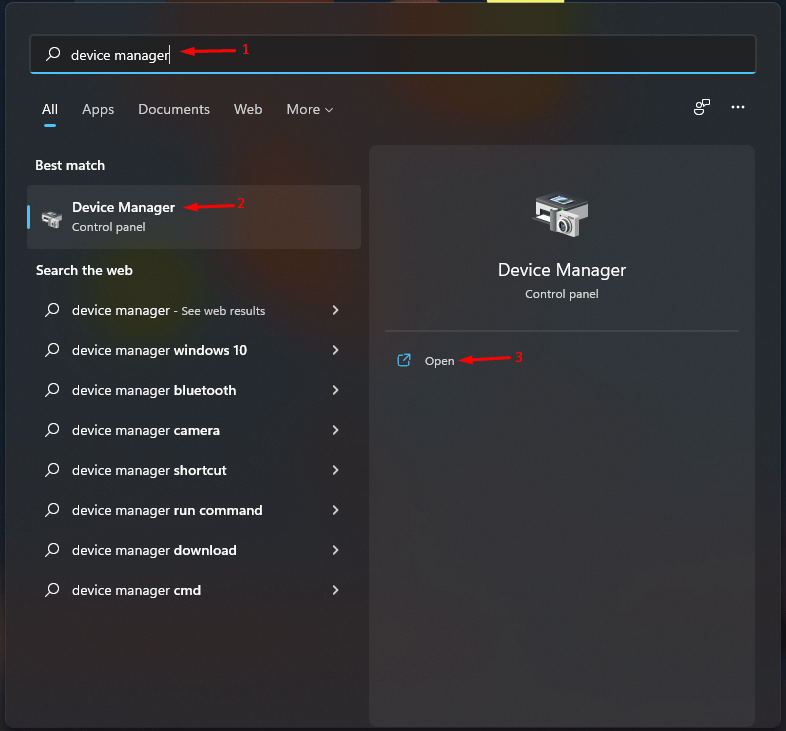
- Klicken Sie auf die Dropdown-Schaltfläche neben „Netzwerkadapter„.
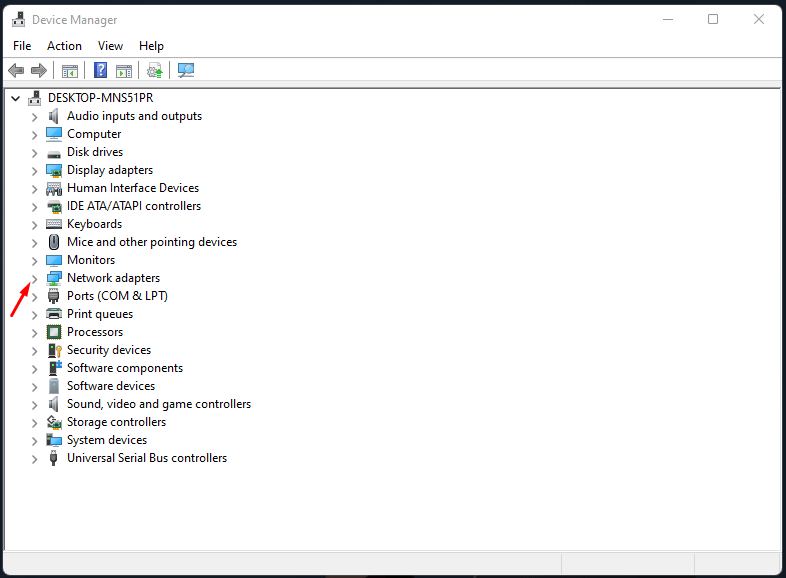
- Klicken Sie, um den Netzwerkadapter auszuwählen, und klicken Sie mit der rechten Maustaste, um weitere Optionen anzuzeigen, und wählen Sie dann „Treiber aktualisieren„, um fortzufahren.
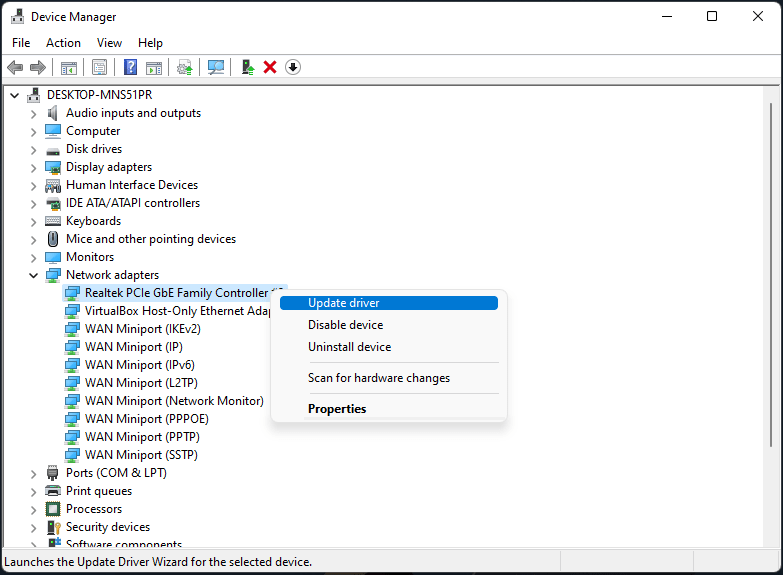
- Klicken Sie auf „Automatische Suche nach Treibern„, um fortzufahren.
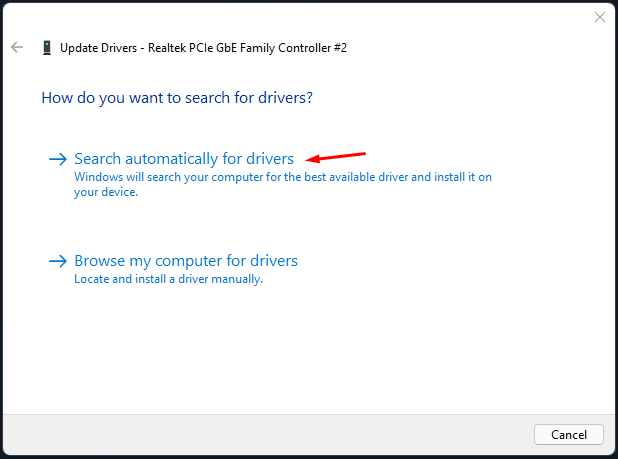
Sobald die Installation abgeschlossen ist, starten Sie Ihren PC neu.Überprüfen Sie beim Hochfahren, ob der WiFi-Verbindungsfehler auf Ihrem Windows 11 PC behoben wurde oder nicht.
Fix 6.Netzwerktreiber wieder aktivieren
Wenn die Installation des neueren Treiber-Builds nichts gebracht hat, sollten Sie erwägen, diese Treiber zu deaktivieren und dann wieder zu aktivieren.Dadurch erhält er eine neue Instanz, mit der er arbeiten kann, was wiederum das zugrunde liegende Problem beheben könnte.
- Drücken Sie die „StartSchlüssel“.
- Suche „Geräte-Manager“ und öffnen Sie es.
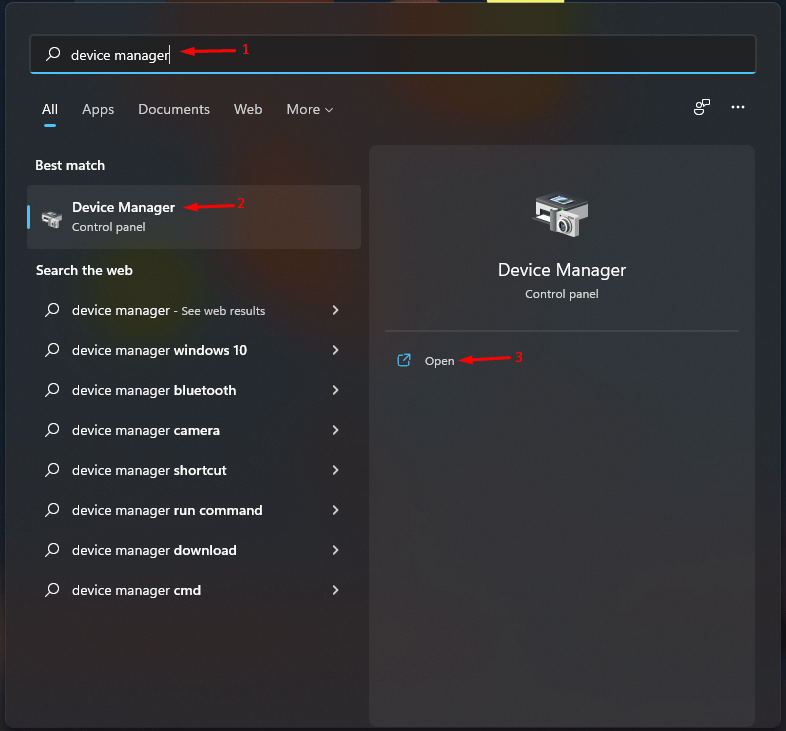
- Klicken Sie auf die Dropdown-Schaltfläche neben „Netzwerkadapter„.
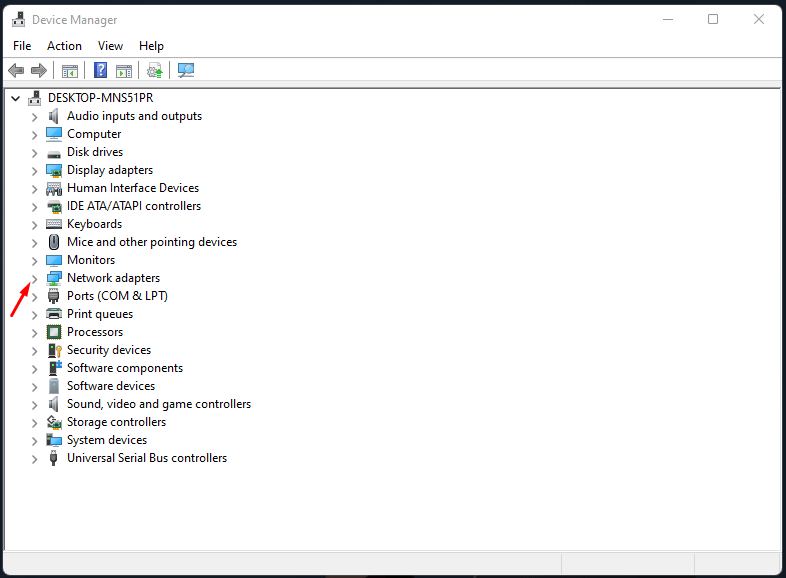
- Klicken Sie mit der rechten Maustaste auf Ihren Adapter und wählen SieGerät deaktivieren aus dem Menü.
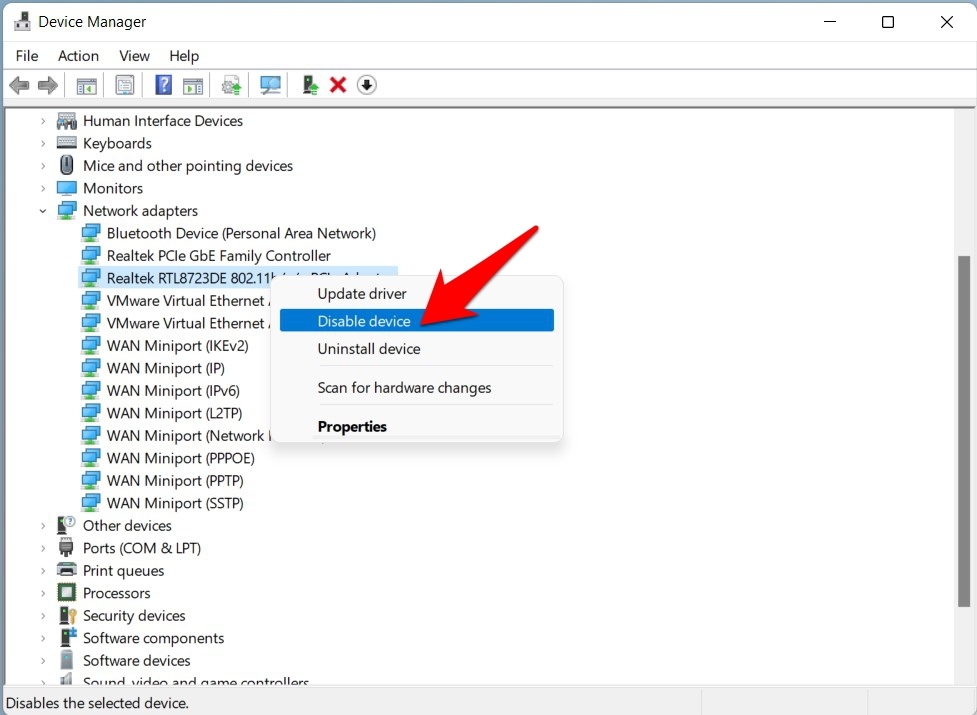
- Klicken Sie anschließend aufJa in dem daraufhin angezeigten Bestätigungsdialogfeld.
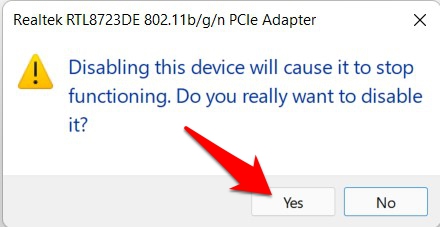
- Lassen Sie die Fahrer nun ein paar Minuten in diesem Zustand verharren.Klicken Sie dann mit der rechten Maustaste darauf und wählen Sie Gerät aktivieren.
Prüfen Sie, ob der Fehler „WiFi hat keine gültige IP-Konfiguration“ unter Windows 11 behoben ist, sobald sie wieder verfügbar sind.
Fix 7.Netzwerk-Treiber neu installieren
Sie können auch eine Deinstallation und anschließende Neuinstallation der Netzwerktreiber in Erwägung ziehen.So könnte man es machen:
- Drücken Sie dieFenster+XSchnelltasten und wählen Sie Geräte-Manager.
- Erweitern Sie dann dieNetzwerk-Adapter Abschnitt.
- Klicken Sie mit der rechten Maustaste auf IhreNetzwerktreiber und wählen SieGerät deinstallieren.
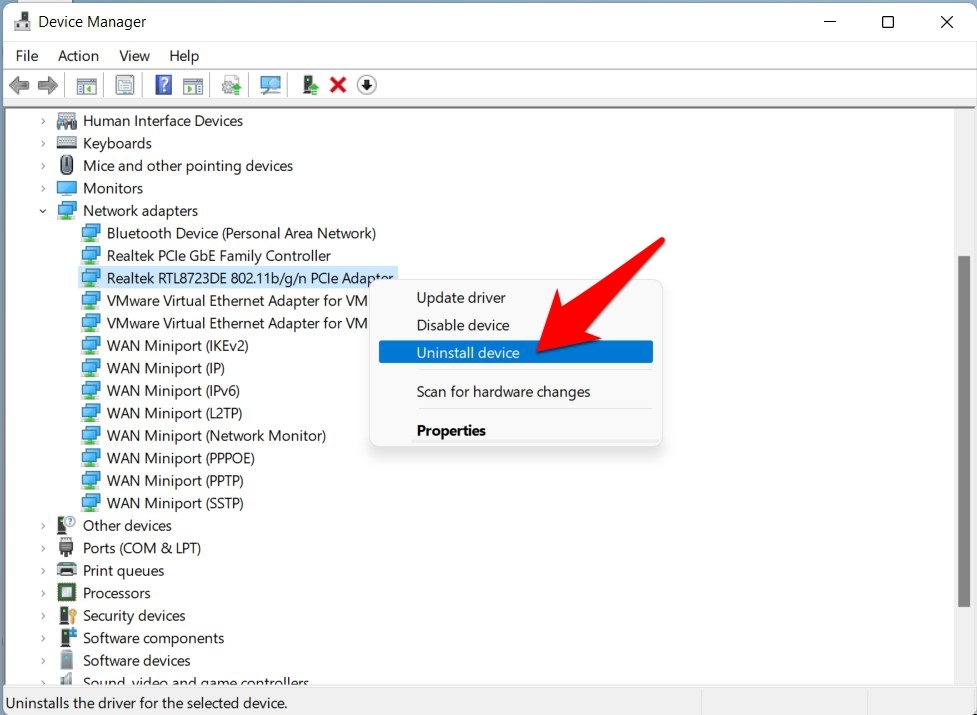
- Dann drücken SieDeinstallieren Sie im Bestätigungsdialogfeld.
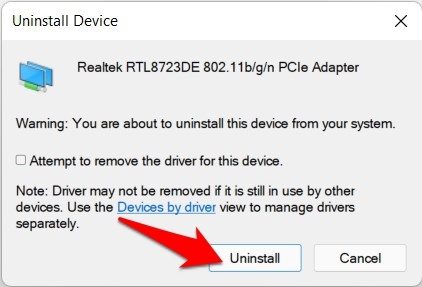
- Sobald die Treiber deinstalliert sind, starten Sie Ihren PC neu.
- Wenn es hochfährt, wird die Netzwerktreiber sollten automatisch installiert werden.
- Sollte dies jedoch nicht der Fall sein, öffnen Sie den Geräte-Manager undRechtsklick auf Ihr PC-Namedie sich an der Spitze befinden.
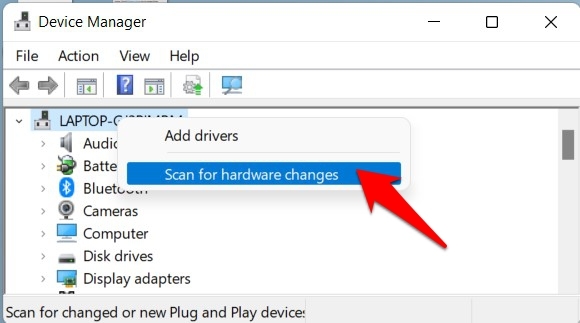
- Wählen Sie dannSuche nach Hardwareänderungen. Windows sucht nun nach den fehlenden Treibern und installiert sie anschließend ebenfalls.
Fix 8.IP-Adresse freigeben/erneuern
Einer der häufigsten Gründe für diesen Fehler ist die falsche Konfiguration des Internetprotokolls.In diesem Zusammenhang sollte Ihre erste Maßnahme darin bestehen, die aktuelle Konfiguration loszulassen und ihre neue Instanz zu erneuern.All dies kann vom Befehlsfenster aus durchgeführt werden, und zwar folgendermaßen
Wie legt man die Eingabeaufforderung als Standard in Windows 11 Terminal fest?
- Besuchen Sie dieStartMenü und suchen Sie CMD.
- Dann starten SieEingabeaufforderung aus den Ergebnissen.
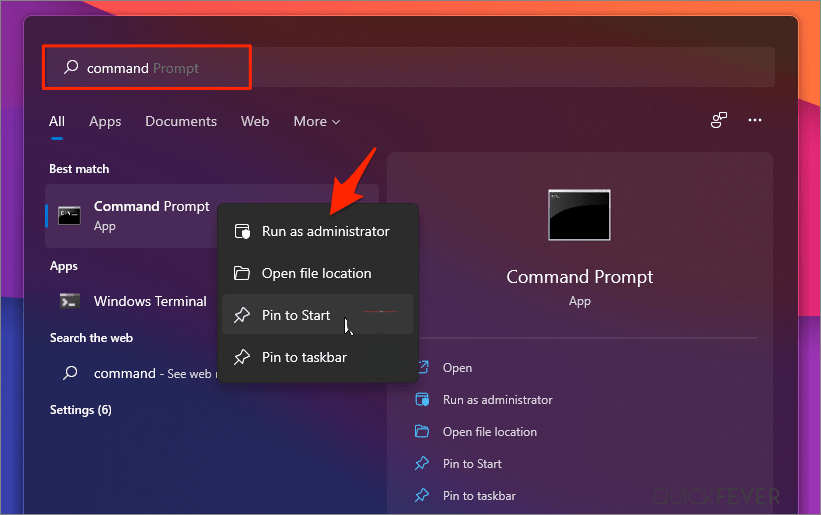
- Geben Sie nun den folgenden Befehl ein, um die aktuelle IP-Konfiguration freizugeben
ipconfig /freigabe
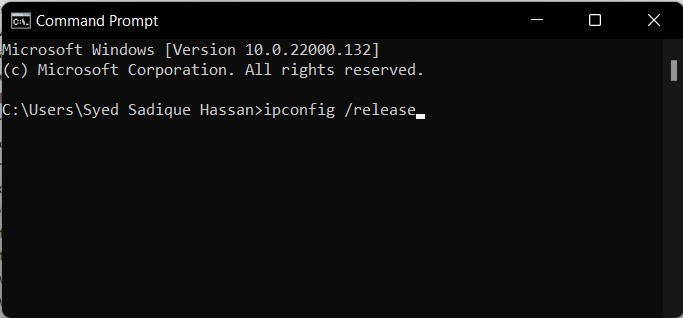
- Führen Sie anschließend den folgenden Befehl aus, um die neue Konfiguration aufzurufen:
ipconfig /renew
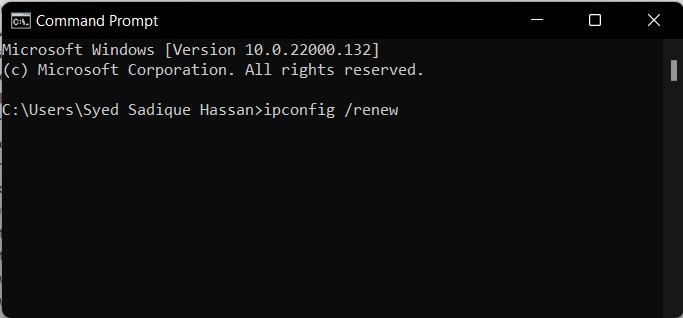
Versuchen Sie nun, auf Ihrem Windows 11-PC auf das Internet zuzugreifen, und überprüfen Sie, ob der Fehler „WiFi Doesn’t Have a Valid IP Configuration“ behoben wurde oder nicht.
TCP/IP zurücksetzen
Jedes Problem mit diesem TCP (oder einer seiner vier Schichten) würde den Datenübertragungsprozess zum Scheitern bringen.Der einzige Ausweg in solchen Fällen besteht darin, ihn und seinen Winsock-Katalog zurückzusetzen.So könnte man es machen:
- Als Erstes sollten Sie sich auf derStart, SucheCMD und starten Sie die Eingabeaufforderung
- Geben Sie dann den folgenden Befehl ein, um das Winsock zurückzusetzen.Falls sie falsche oder beschädigte Einträge enthält, werden diese ebenfalls entfernt:
netsh winsock Katalog zurücksetzen
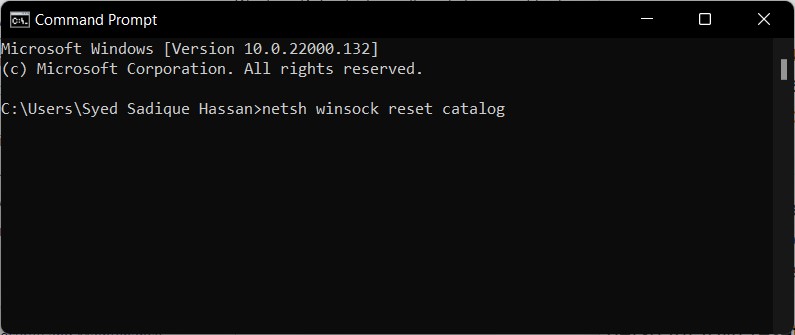
- Führen Sie anschließend den folgenden Befehl aus, um die 32-Bit-IP-Adresse zurückzusetzen
netsh int ipv4 reset reset.log
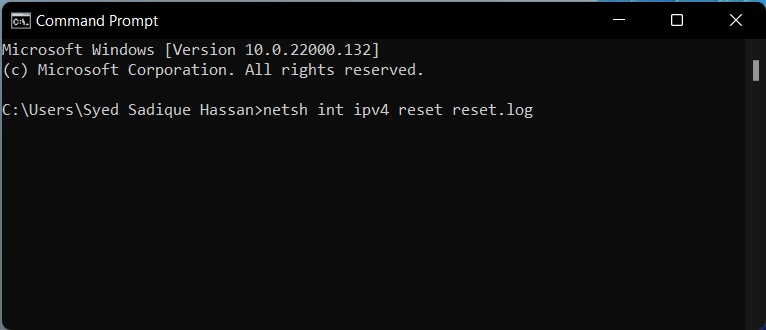
- Setzen Sie auch die 128-Bit-IP-Adresse mit Hilfe des folgenden Befehls zurück:
netsh int ipv6 reset reset.log
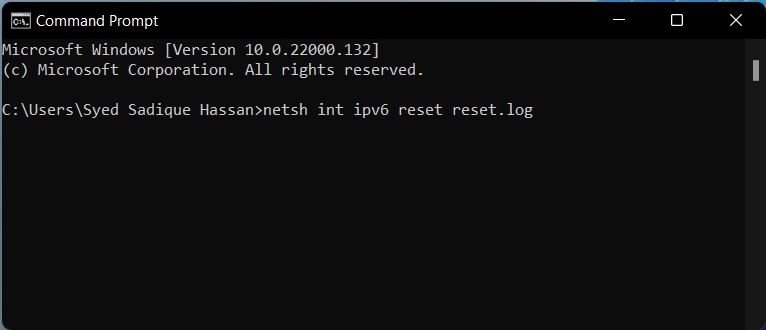
That’s it; mit dieser Anleitung können Sie WiFi-Konnektivität oder begrenzte Internetzugangsprobleme auf Ihrem Windows 11 PC beheben, indem Sie diese Top-Lösung oben aufgeführt.
Wenn Sie eine Meinung zu folgenden Themen haben[Behoben] Windows 11 WiFi funktioniert nicht oder zeigt eingeschränkten Zugriff andann zögern Sie nicht, einen Kommentar zu hinterlassen.Abonnieren Sie bitte auch unseren DigitBin YouTube-Kanal für Videoanleitungen.Zum Wohl!

