6 Möglichkeiten zum Öffnen von Ordneroptionen (Datei-Explorer) In Windows 10
Aktualisiert Marsch 2023: Erhalten Sie keine Fehlermeldungen mehr und verlangsamen Sie Ihr System mit unserem Optimierungstool. Holen Sie es sich jetzt unter - > diesem Link
- Downloaden und installieren Sie das Reparaturtool hier.
- Lassen Sie Ihren Computer scannen.
- Das Tool wird dann deinen Computer reparieren.
Microsoft hat die Multifunktionsleiste im Office-Stil in Windows Explorer mit Windows 8 eingeführt. Die Funktion ist auch in Windows 10 verfügbar. Die Multifunktionsleistenoberfläche erleichtert den Zugriff auf alle Optionen und Einstellungen, und Sie müssen nicht durch die Menüs navigieren, um darauf zuzugreifen.
In Windows 7 und früheren Windows-Versionen können Sie auf die Ordneroptionen zugreifen, indem Sie auf das Menü Extras und dann auf Optionen klicken. In Windows 10 wird das Menü ‚Extras‘ aufgrund der Multifunktionsleistenoberfläche nicht angezeigt. Sie können jedoch problemlos auf Ordneroptionen oder Datei-Explorer-Optionen zugreifen.
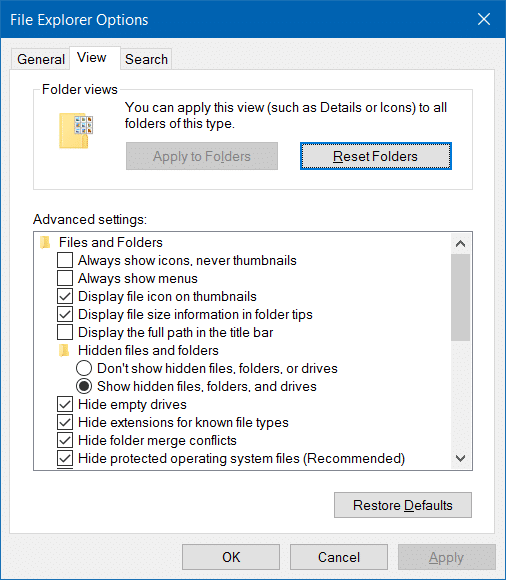
Viele Einstellungen, die Teil der Ordneroptionen sind, sind jetzt auf der Registerkarte Ansicht des Datei-Explorers verfügbar. Sie müssen also nicht mehr zu Ordneroptionen navigieren, um auf die meisten Ordnereinstellungen zuzugreifen. Beispielsweise ist die Option zum Ein-/ Ausblenden versteckter Dateien und Ordner jetzt auf der Registerkarte Ansicht des Datei-Explorers verfügbar.
Wichtige Hinweise:
Mit diesem Tool können Sie PC-Problemen vorbeugen und sich beispielsweise vor Dateiverlust und Malware schützen. Außerdem ist es eine großartige Möglichkeit, Ihren Computer für maximale Leistung zu optimieren. Das Programm behebt häufige Fehler, die auf Windows-Systemen auftreten können, mit Leichtigkeit - Sie brauchen keine stundenlange Fehlersuche, wenn Sie die perfekte Lösung zur Hand haben:
- Schritt 1: Laden Sie das PC Repair & Optimizer Tool herunter (Windows 11, 10, 8, 7, XP, Vista - Microsoft Gold-zertifiziert).
- Schritt 2: Klicken Sie auf "Scan starten", um Probleme in der Windows-Registrierung zu finden, die zu PC-Problemen führen könnten.
- Schritt 3: Klicken Sie auf "Alles reparieren", um alle Probleme zu beheben.
Während im Datei-Explorer viele Optionen verfügbar sind, kann auf einige Einstellungen nicht zugegriffen werden, ohne die Ordneroptionen oder die Datei-Explorer-Optionen (wie in Windows 10 genannt) zu öffnen. Beispielsweise ist die Option zum Ausblenden / Anzeigen geschützter Betriebssystemdateien nur in den Optionen des Datei-Explorers verfügbar. Die Einstellung zum Deaktivieren des Datei-Explorer-Schnellzugriffs befindet sich auch unter Ordneroptionen.
In diesem Handbuch werden alle Möglichkeiten zum Öffnen von Ordneroptionen in Windows 10 beschrieben. Es gibt genau 6 Möglichkeiten zum Öffnen von Datei-Explorer-Optionen in Windows 10!
Methode 1 von 6
Öffnen Sie die Datei-Explorer-Optionen mithilfe der Suche
Dies ist der einfachste Weg, um Ordneroptionen zu starten, ohne den Datei-Explorer zu öffnen.
Schritt 1: Geben Sie Datei-Explorer-Optionen in das Startmenü oder das Suchfeld der Taskleiste ein und drücken Sie die Eingabetaste, um die Datei-Explorer-Optionen zu öffnen.
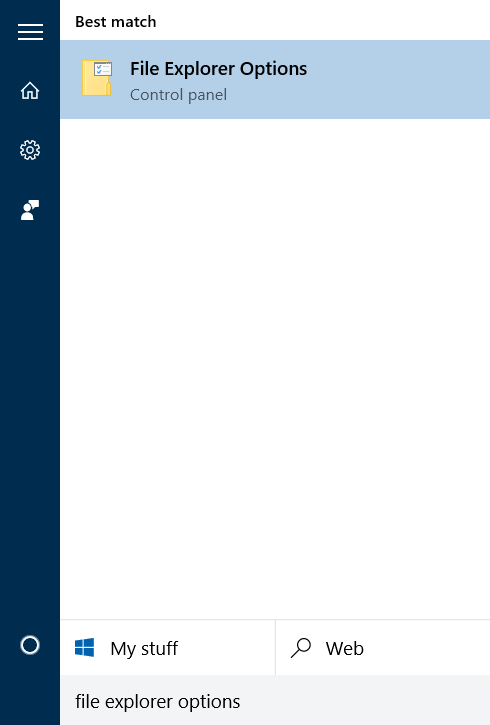
Methode 2 von 6
Tastenkombination zum Öffnen der Datei-Explorer-Optionen
Schritt 1: Öffnen Sie den Datei-Explorer oder den Schnellzugriff mithilfe der Windows + E-Tastenkombination.
Schritt 2: Drücken Sie gleichzeitig die Tasten Alt + F, um das Menü Datei zu öffnen. Drücken Sie ‚O‘, um die Ordneroptionen zu öffnen.
Methode 3 von 6
Öffnen Sie die Ordneroptionen im Datei-Explorer
Schritt 1: Öffnen Sie den Schnellzugriff, diesen PC oder einen anderen Ordner.
Schritt 2: Klicken Sie auf die Registerkarte Ansicht, klicken Sie auf Optionen (siehe Abbildung unten) und dann auf Ordner- und Suchoptionen ändern, um das Dialogfeld Ordneroptionen zu öffnen.
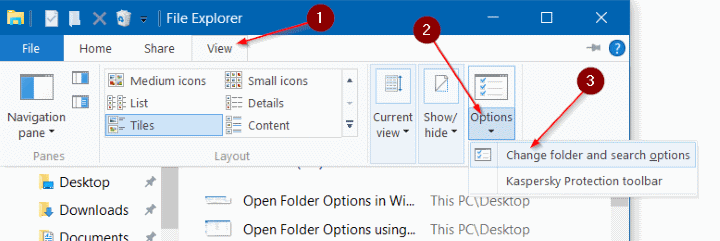
Methode 4 von 6
Öffnen Sie die Ordneroptionen in der Systemsteuerung
Schritt 1: Öffnen Sie die Systemsteuerung. Es gibt viele Möglichkeiten, die Systemsteuerung unter Windows 10 zu starten. Am einfachsten ist es jedoch, die Systemsteuerung in das Startmenü oder das Suchfeld der Taskleiste einzugeben und die Eingabetaste zu drücken.
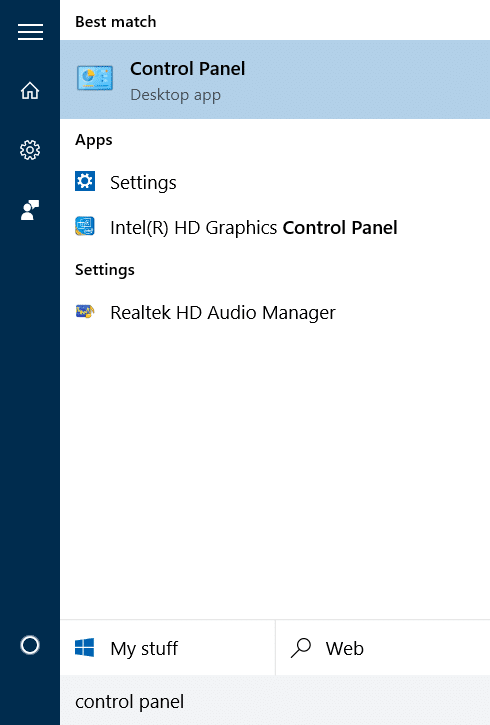
Schritt 2: Ändern Sie die Ansicht von in kleine Symbole (siehe Abbildung unten). Klicken Sie auf Datei-Explorer-Optionen , um die Ordneroptionen zu öffnen.
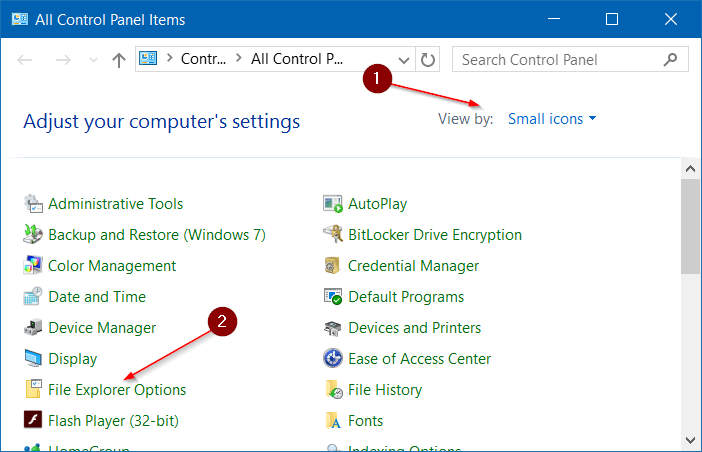
Methode 5 von 6
Eine andere Möglichkeit, Ordneroptionen im Datei-Explorer zu öffnen
Schritt 1: Öffnen Sie den Datei-Explorer. Klicken Sie auf das Menü Datei und dann auf Ordner- und Suchoptionen ändern , um das Dialogfeld Ordneroptionen zu öffnen.
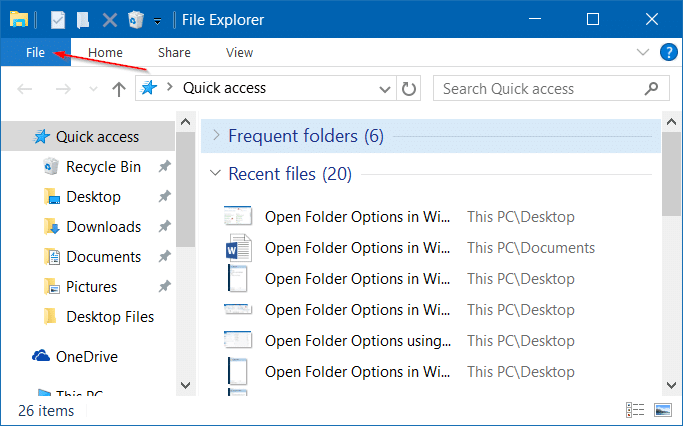
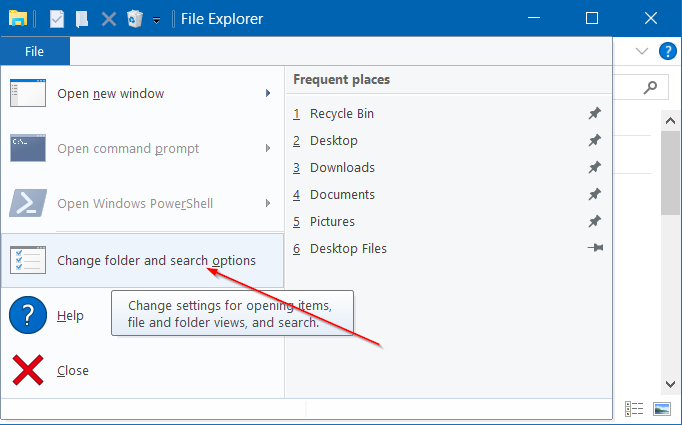
Methode 6 von 6
Öffnen Sie die Ordneroptionen über die Eingabeaufforderung
Wenn Sie die Ordneroptionen nicht über den Datei-Explorer oder die Systemsteuerung öffnen können, können Sie versuchen, sie über die Eingabeaufforderung zu starten. Hier erfahren Sie, wie das geht.
Schritt 1: Geben Sie CMD in das Startmenü oder das Suchfeld der Taskleiste ein und drücken Sie die Eingabetaste, um die Eingabeaufforderung zu öffnen.
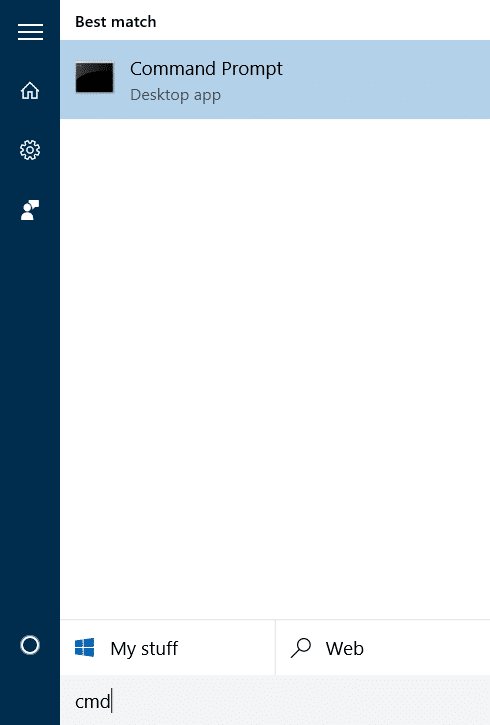
Schritt 2: Geben Sie in der Eingabeaufforderung den folgenden Befehl ein (kopieren und einfügen) und drücken Sie die Eingabetaste, um die Ordneroptionen zu öffnen.
C: \\ Windows \\ System32 \\ rundll32.exe shell32.dll, Options_RunDLL 0
Im obigen Befehl ist ‚C‘ das Laufwerk, auf dem Windows 10 installiert ist.
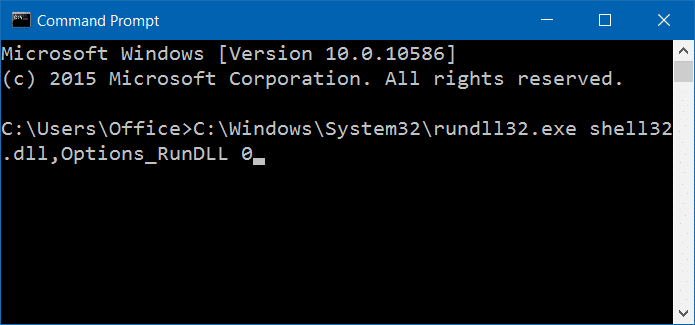
Lassen Sie uns wissen, ob es andere Möglichkeiten gibt, Ordneroptionen zu öffnen.

