6 Möglichkeiten zum Anpassen der Bildschirmhelligkeit in Windows 10
Aktualisiert Marsch 2023: Erhalten Sie keine Fehlermeldungen mehr und verlangsamen Sie Ihr System mit unserem Optimierungstool. Holen Sie es sich jetzt unter - > diesem Link
- Downloaden und installieren Sie das Reparaturtool hier.
- Lassen Sie Ihren Computer scannen.
- Das Tool wird dann deinen Computer reparieren.
Die meisten von uns verbringen jeden Tag Stunden vor einem Computer. Die richtige Bildschirmhelligkeit ist eine der besten Möglichkeiten, um Augenbelastungen bei der Arbeit an einem PC oder einem anderen Gerät mit Display zu vermeiden.
Auf unterstützten PCs passt Windows 10 die Bildschirmhelligkeit automatisch an, aber die meisten Benutzer deaktivieren die automatische oder adaptive Bildschirmhelligkeit, um die Helligkeitsstufe manuell anzupassen.
Zum Glück bietet Windows 10 einige einfache Möglichkeiten, um die Bildschirmhelligkeit schnell anzupassen.
In Windows 10 können Sie neben Hotkeys auch die App Einstellungen sowie das Aktionscenter verwenden, um die Bildschirmhelligkeit anzupassen.
Wichtige Hinweise:
Mit diesem Tool können Sie PC-Problemen vorbeugen und sich beispielsweise vor Dateiverlust und Malware schützen. Außerdem ist es eine großartige Möglichkeit, Ihren Computer für maximale Leistung zu optimieren. Das Programm behebt häufige Fehler, die auf Windows-Systemen auftreten können, mit Leichtigkeit - Sie brauchen keine stundenlange Fehlersuche, wenn Sie die perfekte Lösung zur Hand haben:
- Schritt 1: Laden Sie das PC Repair & Optimizer Tool herunter (Windows 11, 10, 8, 7, XP, Vista - Microsoft Gold-zertifiziert).
- Schritt 2: Klicken Sie auf "Scan starten", um Probleme in der Windows-Registrierung zu finden, die zu PC-Problemen führen könnten.
- Schritt 3: Klicken Sie auf "Alles reparieren", um alle Probleme zu beheben.
Bitte beachten Sie, dass die folgenden Methoden auf einem Desktop-PC, der an einen externen Monitor angeschlossen ist, möglicherweise nicht funktionieren. Wenn Sie sich auf einem Desktop-Computer befinden, lesen Sie bitte unsere Anleitung zum Ändern der Bildschirmhelligkeit des externen Monitors im Windows 10-Handbuch.
Methode 1 von 6
Passen Sie die Bildschirmhelligkeit mit den Tastenkombinationen
an
Fast alle Notebooks verfügen über spezielle Tasten, mit denen Sie die Bildschirmhelligkeit schnell anpassen können. Auf meinem ThinkPad-Laptop kann beispielsweise Fn + F5 / F6 zum Ändern der Bildschirmhelligkeit verwendet werden.

Sehen Sie sich Ihre Tastatur an, um das Helligkeitssymbol auf den Funktionstasten zu sehen.
Wenn die Hotkeys nicht funktionieren, stellen Sie sicher, dass die Anzeige- und Tastaturtreiber installiert sind.
Methode 2 von 6
Verwenden Sie Action Center, um die Helligkeit in Windows 10
anzuzeigen
Schritt 1: Klicken Sie in der Taskleiste auf das Symbol Action Center , um den Bereich Action Center anzuzeigen.
Schritt 2: Neuere Versionen von Windows 10 verfügen über einen Schieberegler am unteren Rand des Action Centers, mit dem Sie die Bildschirmhelligkeit direkt im Action Center anpassen können. Bewegen Sie den Schieberegler, um die Bildschirmhelligkeit zu ändern.

Methode 3 von 6
Verwenden Sie die Einstellungen, um die Bildschirmhelligkeit in Windows 10
anzupassen
Dies ist der beste Weg , um die richtige Bildschirmhelligkeit anzupassen, da Sie die Helligkeit jeweils um ein Prozent erhöhen oder verringern können.
Schritt 1: Öffnen Sie die App Einstellungen , indem Sie auf das entsprechende Symbol links im Startmenü klicken.
Schritt 2: Navigieren Sie in der Einstellungen-App zu System \u0026 gt; Seite anzeigen .
Schritt 3: Der Bereich Helligkeit und Farbe verfügt über einen Schieberegler zum Anpassen der Bildschirmhelligkeit des Displays. Beachten Sie, dass diese Methode nur für den internen oder primären Monitor gilt. Sie können damit nicht die Bildschirmhelligkeit des externen Monitors ändern. Anweisungen zum Ändern der Bildschirmhelligkeit des externen Monitors finden Sie im Windows 10-Handbuch.
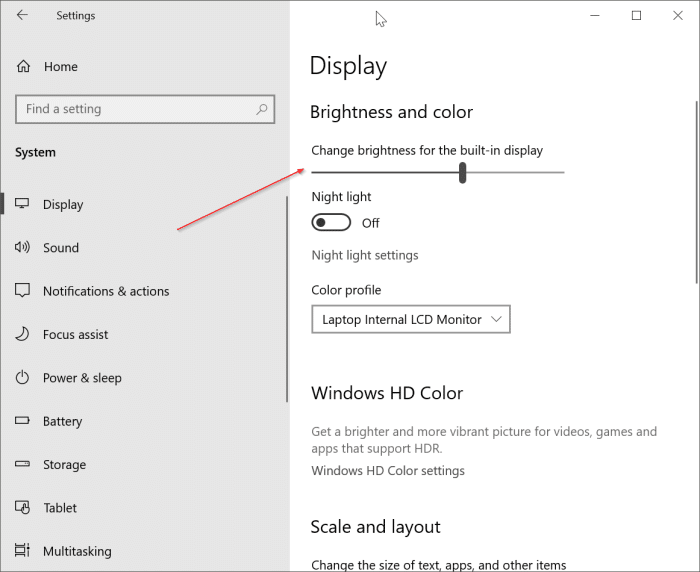
Beachten Sie, dass der Helligkeitsregler möglicherweise nicht angezeigt wird, wenn Sie versuchen, die Bildschirmhelligkeit eines an Ihren PC angeschlossenen Monitors anzupassen.
Methode 4 von 6
Passen Sie die Anzeigehelligkeit über das Windows Mobility Center
an
Schritt 1: Starten Sie das Windows Mobility Center, indem Sie dasselbe in das Suchfeld Start / Taskleiste eingeben und die Eingabetaste drücken.
Schritt 2: Bewegen Sie den Schieberegler im Abschnitt Anzeigehelligkeit zum Verringern des Bildschirms nach links und nach rechts zum Erhöhen der Bildschirmhelligkeit.
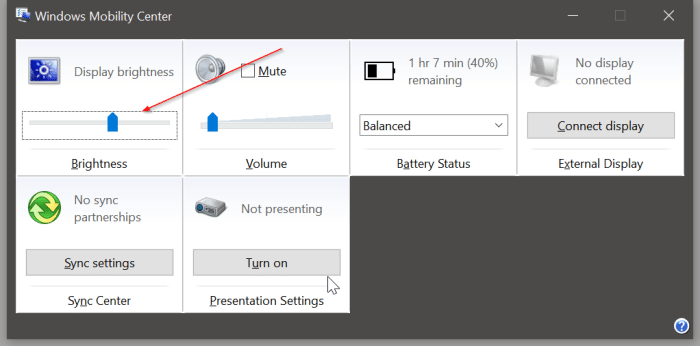
Methode 5 von 6
Ändern Sie die Bildschirmhelligkeit mithilfe von Tastaturkürzeln
Wenn Ihr Laptop keine Hotkeys zum Anpassen der Bildschirmhelligkeit bietet, verwenden Sie die von Windows 10 bereitgestellten Tastaturkürzel, um die Helligkeit anzupassen. Hier ist wie.
Schritt 1: Drücken Sie gleichzeitig die Tasten Windows-Logo und A , um das Action Center zu öffnen.
Schritt 2: Drücken Sie die Tasten Umschalt und Tab (Umschalt + Tab), um den Helligkeitsregler auszuwählen.
Schritt 3: Verwenden Sie die linke und rechte Pfeiltaste, um die Bildschirmhelligkeit anzupassen.
Methode 6 von 6
Verwenden Sie die Systemsteuerung, um die Helligkeit in Windows 10
anzupassen
UPDATE: Diese Methode funktioniert in neueren Versionen von Windows 10
nicht
Dies ist die klassische Methode zum manuellen Anpassen der Bildschirmhelligkeit in Windows 10.
Schritt 1: Klicken Sie mit der rechten Maustaste auf das Batteriesymbol in der Taskleiste der Taskleiste und klicken Sie dann zum Öffnen auf die Option Bildschirmhelligkeit anpassen das Fenster Energieoptionen.
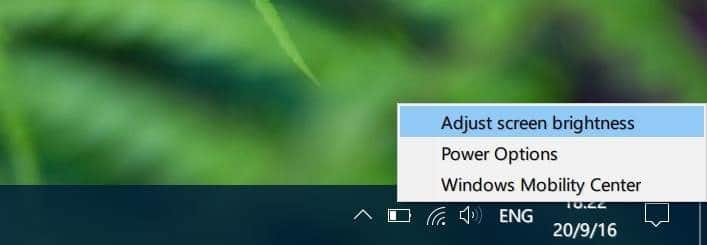
Schritt 2: Am unteren Bildschirmrand sollte die Option Bildschirmhelligkeit mit einem Schieberegler angezeigt werden. Bewegen Sie den Schieberegler nach links auf dem Bildschirm, um die Bildschirmhelligkeit zu verringern, und nach rechts, um die Helligkeit zu erhöhen.
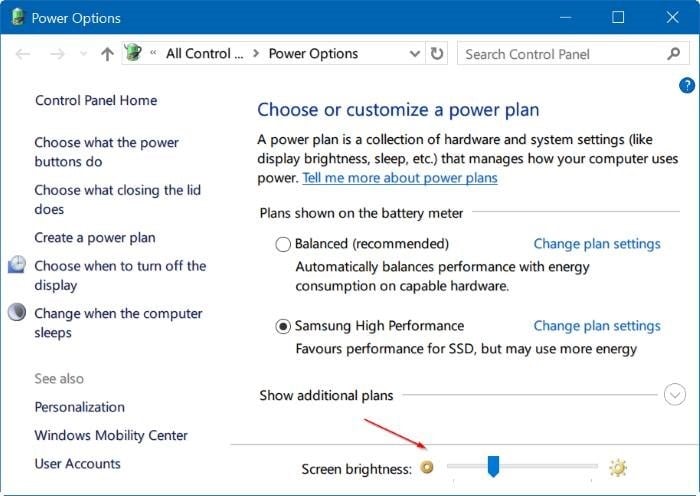
Lassen Sie uns wissen, ob es zusätzliche Möglichkeiten gibt, die Bildschirmhelligkeit in Windows 10 anzupassen.

