5 Wege zur Behebung des DPC_Watchdog_Violation-Fehlers in Windows 11
Aktualisiert Marsch 2023: Erhalten Sie keine Fehlermeldungen mehr und verlangsamen Sie Ihr System mit unserem Optimierungstool. Holen Sie es sich jetzt unter - > diesem Link
- Downloaden und installieren Sie das Reparaturtool hier.
- Lassen Sie Ihren Computer scannen.
- Das Tool wird dann deinen Computer reparieren.
Beseitigen Sie den DPC_Watchdog_Violation Error BSOD-Fehler von Ihrem Windows 11 PC mit diesen Korrekturen.
Jeder kennt die Fehler des Blauen Bildschirms des Todes, und in Windows 11, ähnlich wie das ist ein Schwarzer Bildschirm des Todes Fehler; Die DPC_Watchdog_Violation ist einer der schwarzen Bildschirme des Todes Fehler.Der Fehler kann vor allem dann auftreten, wenn der Deferred Procedure Call) den Prozess länger laufen lässt, als er normalerweise sollte.
Ursprünglich trat das Problem bei Computern mit SSD-Speicherlaufwerken auf, die über einen veralteten oder inkompatiblen Treiber für das Betriebssystem verfügten.Es ist jedoch nicht nur darauf beschränkt, sondern kann auch bei PCs mit Problemen wie beschädigten Systemdateien, inkompatibler externer Hardware und Softwarekonflikten auftreten.Eine weitere Ursache für diesen Fehler ist ein inkompatibler SATA-AHCI-Treiber.
Was auch immer die Ursache des Problems, BSOD Fehler können identifiziert und gelöst werden, indem Sie selbst in den Komfort von zu Hause, und in diesem Leitfaden, werden wir einige Methoden, mit denen Sie dieses Problem auf Ihrem Computer einmal alle zu beheben zeigen.
Wichtige Hinweise:
Mit diesem Tool können Sie PC-Problemen vorbeugen und sich beispielsweise vor Dateiverlust und Malware schützen. Außerdem ist es eine großartige Möglichkeit, Ihren Computer für maximale Leistung zu optimieren. Das Programm behebt häufige Fehler, die auf Windows-Systemen auftreten können, mit Leichtigkeit - Sie brauchen keine stundenlange Fehlersuche, wenn Sie die perfekte Lösung zur Hand haben:
- Schritt 1: Laden Sie das PC Repair & Optimizer Tool herunter (Windows 11, 10, 8, 7, XP, Vista - Microsoft Gold-zertifiziert).
- Schritt 2: Klicken Sie auf "Scan starten", um Probleme in der Windows-Registrierung zu finden, die zu PC-Problemen führen könnten.
- Schritt 3: Klicken Sie auf "Alles reparieren", um alle Probleme zu beheben.
Wir werden zunächst mit den Korrekturen beginnen, die am wenigsten Eingriffe von Ihrer Seite erfordern, und dann zu denjenigen übergehen, die fast vollständig von Ihren Eingaben abhängen.Da es mehr als einen Grund für diesen BSOD-Fehler geben könnte, müssen Sie möglicherweise mehr als eine Korrektur durchführen, um dieses Problem von Ihrem System zu beseitigen.
1.Trennen Sie alle externen Hardwaregeräte von der Stromversorgung
Da manchmal externe Geräte an Ihren Computer angeschlossen neigen dazu, dieses Problem auf Ihrem Computer zu bringen.Daher kann es nicht schaden, die Verbindung zu trennen und zu prüfen, ob das Problem weiterhin besteht.
Ziehen Sie daher alle nicht benötigten externen Geräte wie Festplatten oder USB-Speicher ab, Drucker, Gamecontroller, Mäuse und Tastaturen können jedoch angeschlossen werden.
Nachdem Sie alle Peripheriegeräte abgetrennt haben, prüfen Sie, ob der Fehler auftritt. Wenn der Fehler auch nach einiger Zeit nicht auftritt, schließen Sie die externen Geräte nacheinander an und prüfen Sie, welches Gerät mit Ihrem PC nicht kompatibel ist.
Nach der Identifizierung können Sie den Treiber des externen Geräts aktualisieren, um das Problem auf Ihrem PC zu beheben.
2.Führen Sie CHKDSK auf Ihrem Computer aus
Die Hauptfunktion des Befehls besteht darin, die Integrität des Dateisystems auf der Festplatte zu überprüfen und notwendige Korrekturen vorzunehmen.Der Befehl kann auch fehlerhafte Sektoren auf Ihrer Festplatte reparieren.
CHKDSK mit dem Datei-Explorer ausführen
Wenn Sie nicht sehr technisch versiert sind, bietet Windows Ihnen die Möglichkeit, den Befehl CHKDSK über den Datei-Explorer auszuführen, ohne irgendwelche Befehle in die Eingabeaufforderung eingeben zu müssen.
Doppelklicken Sie dazu zunächst auf das Symbol „Dieser PC“ auf Ihrem Desktop.Alternativ können Sie auch die TasteWindows+Eauf Ihrer Tastatur, um es ebenfalls zu öffnen.
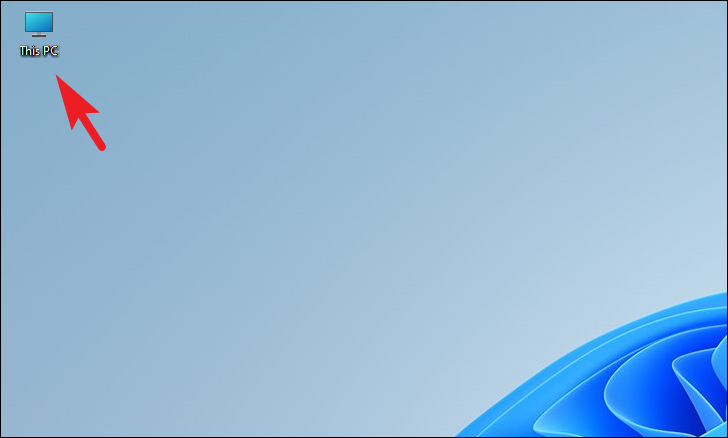
Klicken Sie nun mit der rechten Maustaste auf das Windows-Installationslaufwerk und wählen Sie im Kontextmenü die Option „Eigenschaften“.
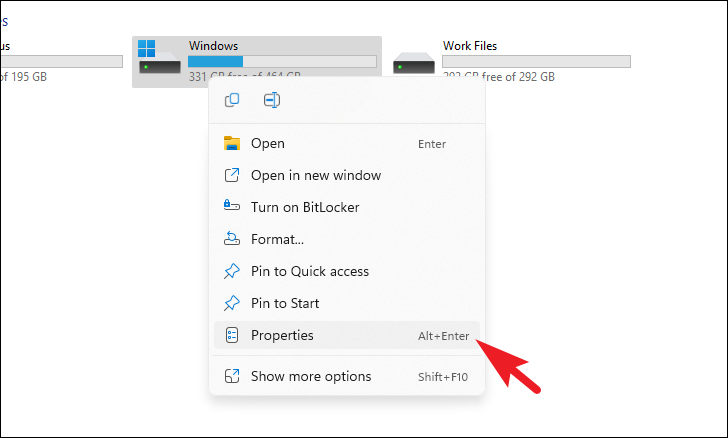
Klicken Sie im Fenster „Windows-Eigenschaften“ auf die Registerkarte „Extras“ und dann auf die Schaltfläche „Prüfen“ im Abschnitt „Fehlerprüfung“.
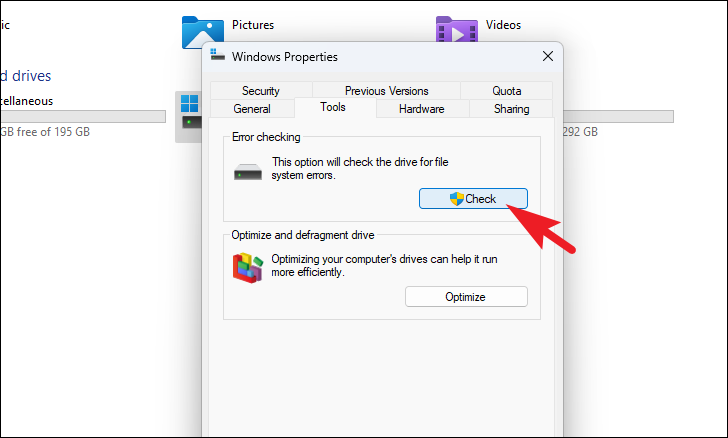
Wenn keine Fehler auf dem Laufwerk vorhanden sind, erhalten Sie möglicherweise eine entsprechende Meldung vom System.Wenn Sie dennoch mit dem Scannen fortfahren möchten, klicken Sie in der Eingabeaufforderung auf die Option „Laufwerk scannen“.
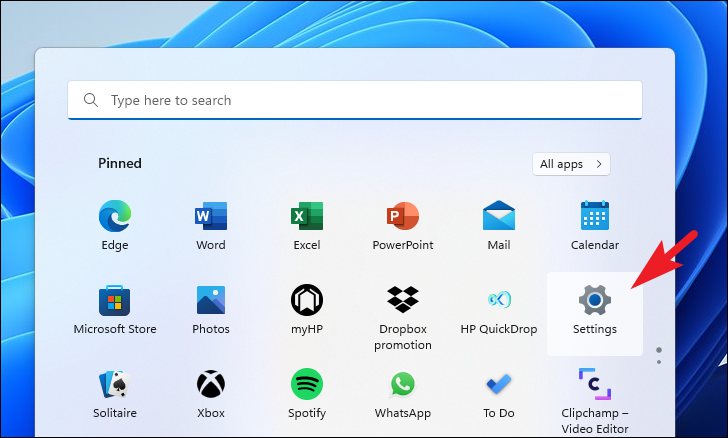
Vergewissern Sie sich dann, dass Sie die Registerkarte „System“ in der linken Seitenleiste des Einstellungsfensters ausgewählt haben.
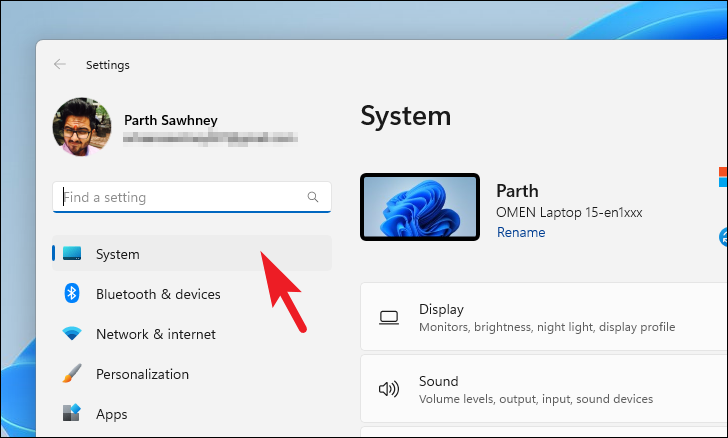
Scrollen Sie nun im rechten Bereich des Fensters nach unten und klicken Sie auf die Kachel „Über“, um fortzufahren.

Suchen Sie dann auf dem nächsten Bildschirm die Option „Systemschutz“ im Abschnitt „Verwandte Links“ und klicken Sie darauf.Daraufhin wird ein separates Fenster auf Ihrem Bildschirm geöffnet.
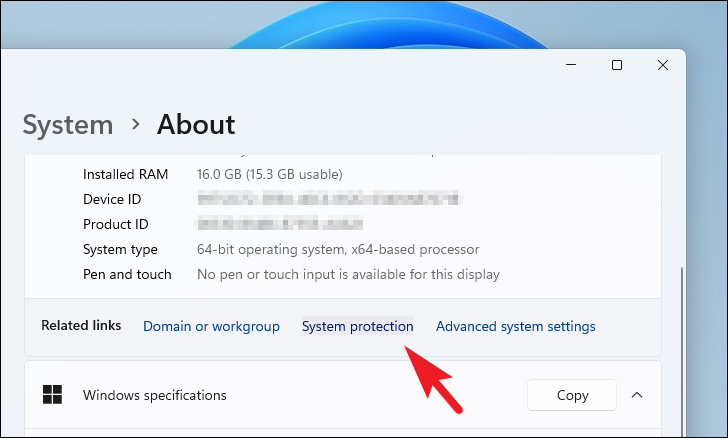
Suchen Sie nun in dem separat geöffneten Fenster die Schaltfläche „Systemwiederherstellung“ und klicken Sie darauf.Daraufhin wird ein separates Fenster auf Ihrem Bildschirm geöffnet.

Klicken Sie dann auf die Schaltfläche „Weiter“ im Fenster „Systemwiederherstellung“ auf Ihrem Bildschirm.

Klicken Sie dann auf , um den Systemwiederherstellungspunkt aus der im Fenster angezeigten Liste auszuwählen.Klicken Sie anschließend auf die Schaltfläche „Nach betroffenen Programmen suchen“, wenn Sie die Programme/Apps sehen möchten, die von der Wiederherstellung betroffen sind.Klicken Sie dann auf die Schaltfläche „Weiter“, um fortzufahren.
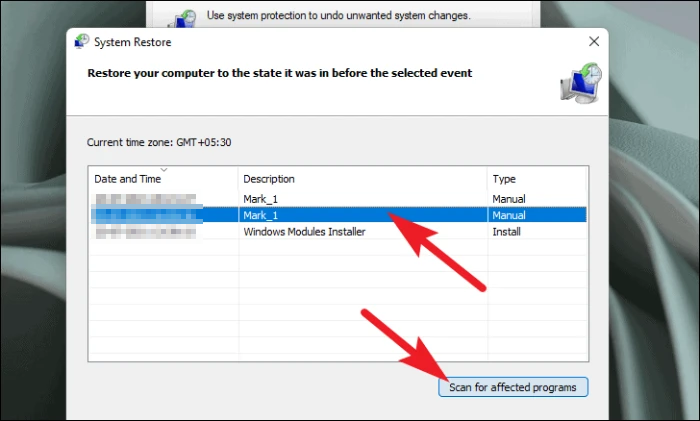
Danach sehen Sie auf dem nächsten Bildschirm die Informationen zum „Wiederherstellungspunkt“, von dem aus Sie Ihren Computer wiederherstellen.Lesen Sie die Anweisungen auf dem Bildschirm sorgfältig durch und klicken Sie auf die Schaltfläche „Fertig stellen“, um die Systemwiederherstellung zu starten.
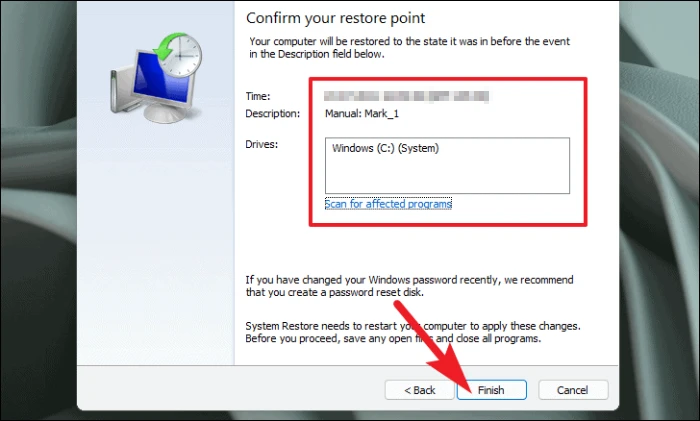
Ihr Windows-PC wird nun neu gestartet und in den bestmöglichen Betriebszustand versetzt.
5.Ihren PC zurücksetzen
Falls keine Methode das Problem auf Ihrem PC beheben konnte, ist der letzte Ausweg, Ihren PC zurückzusetzen.Glücklicherweise gehen Ihre persönlichen Dateien und Ordner nicht verloren. Allerdings werden durch das Zurücksetzen Ihres PCs alle installierten Programme entfernt und alle Einstellungen auf die Standardkonfiguration zurückgesetzt.
Um Ihren PC zurückzusetzen, gehen Sie zum Startmenü und klicken Sie auf die Kachel „Einstellungen“ unter dem Abschnitt „Angepinnte Anwendungen“.Alternativ können Sie auch Einstellungen in das Menü eingeben, um eine Suche durchzuführen.
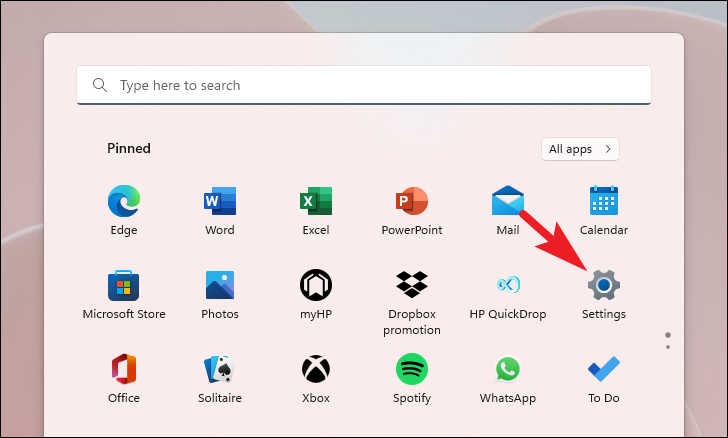
Vergewissern Sie sich anschließend im Fenster Einstellungen, dass Sie die Registerkarte „System“ in der linken Seitenleiste ausgewählt haben.
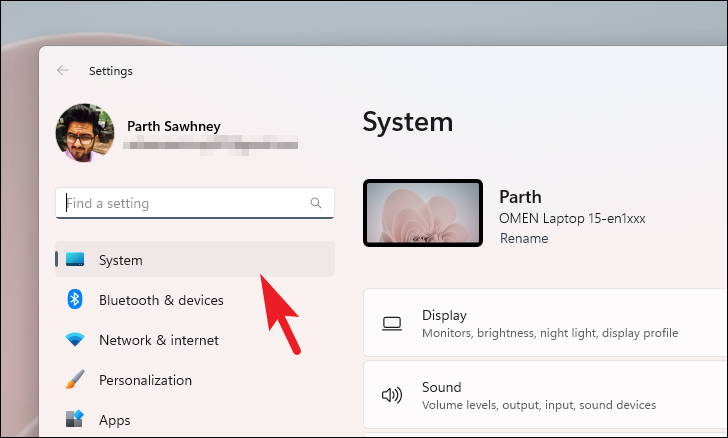
Scrollen Sie dann im rechten Bereich des Fensters nach unten und klicken Sie auf die Kachel „Wiederherstellung“, um fortzufahren.

Suchen Sie dann auf dem Bildschirm „Wiederherstellungseinstellungen“ die Kachel „Diesen PC zurücksetzen“ und klicken Sie auf die Schaltfläche „PC zurücksetzen“ am rechten Rand der Kachel, um fortzufahren.Daraufhin wird ein separates Fenster auf Ihrem Bildschirm geöffnet.

Klicken Sie anschließend in dem separat geöffneten Fenster auf die Kachel „Meine Dateien behalten“, um fortzufahren.Wenn Sie beim Zurücksetzen auch alle Ihre persönlichen Dateien entfernen möchten, klicken Sie auf die Option „Alles entfernen“.
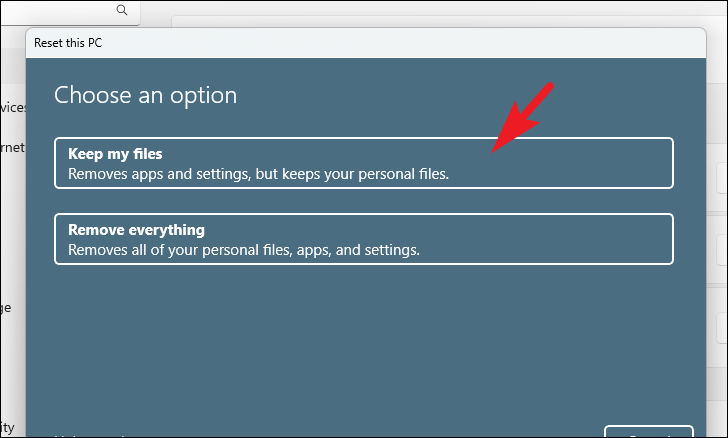
Auf dem nächsten Bildschirm müssen Sie eine Methode für die Neuinstallation des Betriebssystems auf Ihrem Computer auswählen.Denn es könnte ein Problem mit der Kopie geben, die sich bereits auf Ihrem Rechner befindet.Da es ein Problem mit der bereits auf Ihrem System vorhandenen Kopie geben könnte, wird empfohlen, dass Sie auf die Route „Cloud-Download“ klicken.
Anmerkung:Der „Cloud-Download“ erfordert eine aktive Internetverbindung und verbraucht mehr als 4 GB an Daten.
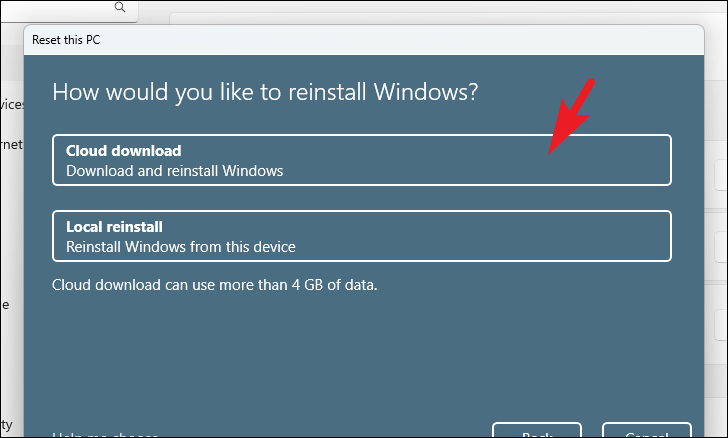
Daraufhin listet Windows die von Ihnen gewählten Einstellungen auf.Wenn Sie etwas daran ändern möchten, klicken Sie auf die Option „Einstellungen ändern“, um fortzufahren.

Wenn Sie sich entschieden haben, die Einstellungen zu ändern, können Sie auf dem nächsten Bildschirm festlegen, dass die Apps und Einstellungen nicht wiederhergestellt werden sollen, indem Sie auf den Kippschalter unter der Option „Vorinstallierte Apps wiederherstellen“ klicken und ihn auf „Nein“ stellen.Sie können sogar vom CLoud-Download zur lokalen Installation wechseln, indem Sie auf den Kippschalter unter der Option „Download Windows?“ klicken, um die Installationsmethode zu ändern.Wenn Sie die Einstellungen nach Ihren Wünschen vorgenommen haben, klicken Sie auf die Schaltfläche „Bestätigen“, um fortzufahren.
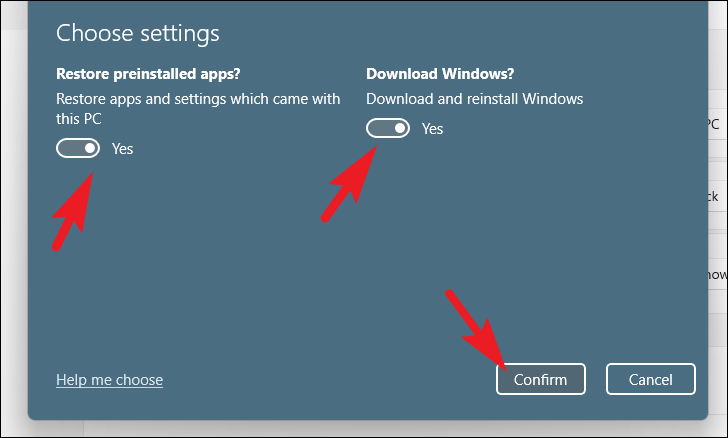
Klicken Sie anschließend im Hauptfenster auf die Schaltfläche „Weiter“, um fortzufahren.
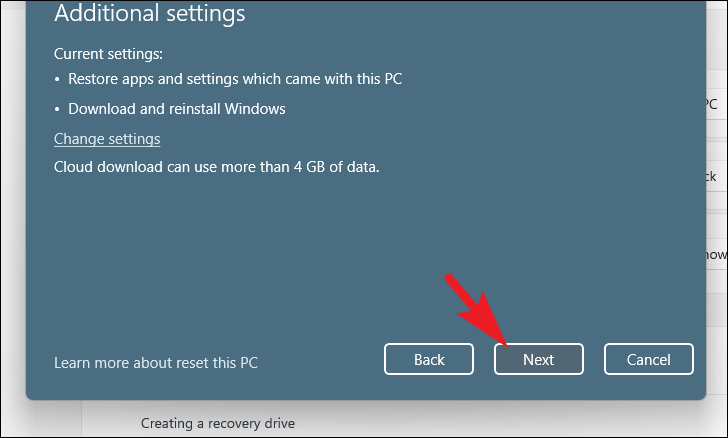
Falls Ihr PC vor kurzem aktualisiert wurde, erhalten Sie eine Meldung auf dem Bildschirm, die besagt, dass Sie nach dem Zurücksetzen des PCs kein Rollback mehr durchführen können.Um fortzufahren, klicken Sie auf die Schaltfläche „Weiter“.

Danach listet Windows alle Auswirkungen auf, die das Zurücksetzen Ihres PCs auf Ihr System haben wird.Lesen Sie sie sorgfältig durch und klicken Sie auf „Zurücksetzen“, um den Rücksetzungsprozess zu starten.
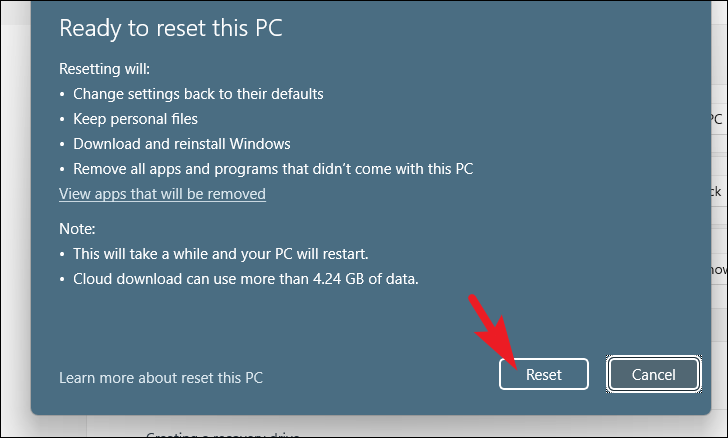
Das war’s Leute, hoffentlich, mit den oben aufgeführten Methoden, werden Sie in der Lage sein, weg von der BSOD-Fehler auf Ihrem Windows 11 Computer zu bleiben.

