5 Wege, um das Stottern von Spielen unter Windows 11 zu beheben
Spielstottern unter Windows 11 beheben
Aktualisiert Marsch 2023: Erhalten Sie keine Fehlermeldungen mehr und verlangsamen Sie Ihr System mit unserem Optimierungstool. Holen Sie es sich jetzt unter - > diesem Link
- Downloaden und installieren Sie das Reparaturtool hier.
- Lassen Sie Ihren Computer scannen.
- Das Tool wird dann deinen Computer reparieren.
Microsoft hat sehr hart daran gearbeitet, die Menschen dazu zu bringen, Spiele auf ihren Windows 11/10-PCs zu spielen.Die Spieler bekommen mit jedem Update etwas.Allerdings gibt es nicht immer Probleme oder Schluckauf bei der Art und Weise, wie Menschen Spiele spielen.Es ist eine der häufigsten Beschwerden von Benutzern, dass ihre Spiele stottern und ihre FPS sinken, wenn sie sie spielen.Die Leute haben Probleme mit Treibern und mit Updates, die für Windows 11 und 10 herauskommen.Hier erfahren Sie, wie Sie Stottern und FPS-Einbrüche in Spielen unter Windows 11/10 beheben können.Dies ist ein Leitfaden.
Es ist ein Problem mit dem Aussehen Ihres Bildschirms.Plötzlich ändern sich die Dinge auf Ihrem Bildschirm.Je nachdem, wie lange der Grafikprozessor braucht, um etwas zu tun, kann es sein, dass ein Bild nicht fertig wird oder das Spiel langsamer wird.Dies ist bei Multiplayer-Spielen leicht zu erkennen.Wenn man etwas mit einem Controller oder einer Maus gemacht hat, passiert es erst nach langer Zeit.Wenn ein Treiber lange braucht, um einen Frame für die GPU vorzubereiten, läuft meistens alles hinterher.
Dies wird als FPS oder Frames Per Second bezeichnet.Das kommt vom Stottern.60 FPS bedeutet also 60 Bilder pro Sekunde.Sie gibt an, wie oft (wie oft) aufeinanderfolgende Bilder, so genannte Frames, gleichzeitig auf einem Bildschirm erscheinen.Wenn Sie eine Figur haben, die sich schnell bewegt, wie in den Spielen, können Sie mit einer höheren FPS eine bessere Zeit erzielen.
Die gute Nachricht ist, dass Microsoft, die Hersteller von Grafikkarten wie NVIDIA und andere Unternehmen zugestimmt haben, dass diese Probleme real sind.Viele Leute haben in den Foren darüber gesprochen.Ich schaue mir an, was funktionieren könnte.
Wichtige Hinweise:
Mit diesem Tool können Sie PC-Problemen vorbeugen und sich beispielsweise vor Dateiverlust und Malware schützen. Außerdem ist es eine großartige Möglichkeit, Ihren Computer für maximale Leistung zu optimieren. Das Programm behebt häufige Fehler, die auf Windows-Systemen auftreten können, mit Leichtigkeit - Sie brauchen keine stundenlange Fehlersuche, wenn Sie die perfekte Lösung zur Hand haben:
- Schritt 1: Laden Sie das PC Repair & Optimizer Tool herunter (Windows 11, 10, 8, 7, XP, Vista - Microsoft Gold-zertifiziert).
- Schritt 2: Klicken Sie auf "Scan starten", um Probleme in der Windows-Registrierung zu finden, die zu PC-Problemen führen könnten.
- Schritt 3: Klicken Sie auf "Alles reparieren", um alle Probleme zu beheben.
Lesen Sie auch: Wie man Nvidia Geforce Fehlercode 0X0003 behebt
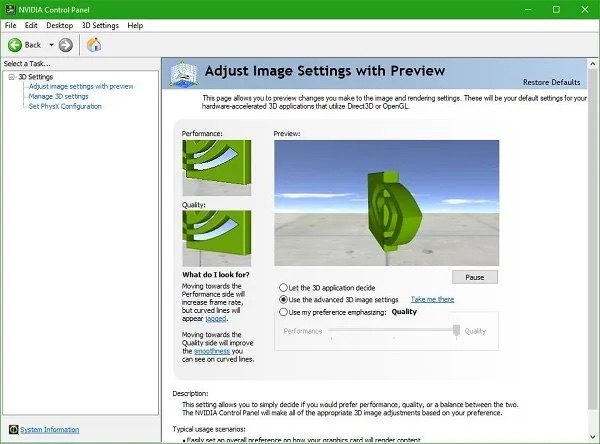
1: Ändern Sie die Einstellungen in der NVIDIA-Systemsteuerung.
Dies gilt für jeden Hersteller, der über ein Bedienfeld verfügt, mit dem sich Spiele verbessern lassen.Viele Leute haben über NVIDIA gesprochen.Die standardmäßig eingestellten Abwärts-FPS-Raten können durch einige Windows-Updates geändert werden.Schauen Sie sich also die Bedienfelder Ihrer Erstausrüster an und ändern Sie die Dinge, wenn Sie sie brauchen.Spiel-Einstellungen: Sie können mit ihnen kommen, und sie können bessere FPS-Raten haben, wenn Sie sie wählen.
Sie können diesen Spielen auch eine eigene GPU-Steuerung zuweisen, um die Geschwindigkeit zu erhöhen.
2]Vergewissern Sie sich, dass alle NVIDIA-Treiber von der offiziellen NVIDIA-Website auf dem neuesten Stand sind.
Ich denke, das ist Ihre beste Chance ohne viel Arbeit.Wenn Sie eine Grafikkarte haben, besuchen Sie die Website des Herstellers und laden Sie den aktuellsten Treiber herunter, den es gibt.Schauen Sie sich das an.Wenn Sie Glück haben, hilft Ihnen das bei FPS-Einbrüchen und Stottern.
Lesen Sie auch: Wie ersetzt man AMD-Treiber durch NVIDIA-Treiber?
3] Aktivieren Sie in der NVIDIA Systemsteuerung Vsync.
Wenn die Grafikkarte neue Bilder sendet, müssen Sie sicherstellen, dass Ihr Computer auch die Bilder ändert.Zu diesem Zweck müssen Sie Vsync aktivieren.Dadurch kann Ihr Grafikprozessor nur so viele Bilder erzeugen, wie die Bildwiederholfrequenz Ihres Bildschirms beträgt.Dadurch wird sichergestellt, dass der Bildschirm nicht reißt, aber die Eingabe kann sich verlangsamen.
Sie können die vertikale Synchronisierung in der NVIDIA Systemsteuerung unter 3D-Einstellungen verwalten aktivieren.
4] Maximale Leistung verwenden Spiel Stottern unter Windows 11 beheben
Um sicherzustellen, dass Spiele die meisten GPU-Zyklen erhalten, ist es am besten, den Energieverwaltungsmodus so zu ändern, dass er die beste Leistung bevorzugt.Öffnen Sie die Systemsteuerung und klicken Sie dann auf 3D-Einstellungen verwalten.Wählen Sie ein Programm zum Ändern > Energieverwaltungsmodus: Bevorzugen Sie die beste Leistung.
5]In Windows können Sie die Einstellungen für andere Dinge ändern.
- Deaktivieren Sie die Option in Windows 10, mit der Sie Spiele spielen können.Das steht in den Einstellungen.Gehen Sie zu Einstellungen > Spiele > Spielmodus, Xbox, und deaktivieren Sie die Optionen
- In vielen Fällen hilft eine Neuinstallation der Spiele.Wenn jedoch etwas nicht richtig eingestellt ist, ist dies Ihre beste Gelegenheit.
- Vergewissern Sie sich, dass Ihre Spieleinstellungen korrekt sind, bevor Sie spielen.Bei den meisten Spielen kann man die FPS so einstellen, dass sie auf einem solchen PC besser funktionieren.Das gilt auch dann, wenn das Spiel das nicht sagt.
- Sie können die Vollbild-Optimierung deaktivieren, wenn Sie nicht möchten, dass sie funktioniert.Wenn Sie die Exe-Datei des Spiels finden, gehen Sie zu Eigenschaften > Kompatibilität > Deaktivieren Sie die Vollbildoptimierung.
- Entfernen Sie den Diagtrack-Dienst.
- Schalten Sie während des Spiels Ihr Antivirenprogramm aus.
- Es wird erledigt sein, wenn Sie mit dem SFC fertig sind.Dies kann bei PC-Dateien helfen.
- Sie können die Auflösung Ihres Computers ändern, indem Sie zu Einstellungen, System, Anzeige, Skalierung und Layout, Auflösung gehen.Sie können dann die Auflösung Ihres Computers ändern.
- Ändern Sie Ihren Energiesparplan, um Intel Turbo Boost zu deaktivieren.
- Hardware und Sound -> Energieoptionen > Ändern Sie dann die erweiterte Energieeinstellung.
- Klicken Sie dann auf Prozessor-Energieverwaltung und klicken Sie erneut darauf, um weitere Informationen anzuzeigen.
- Erweitern Sie den Status „Maximaler Prozessor“ und ändern Sie die Einstellungen für „Akkubetrieb“ und „Eingeschaltet“ auf 99 Prozent, so dass beide Werte gleich sind.
- Klicken Sie dann einfach auf Übernehmen und OK.
Lesen Sie auch: Entfernen des Verknüpfungspfeilsymbols in Windows 11
Abschließende Kommentare
Die oben genannten sind die wichtigsten Möglichkeiten, um Spiel Stottern auf Windows 11 oder niedrige FPS auf Windows 11 Spiele zu beheben.Sie können auch einige andere Lösungen ausprobieren.
Vergewissern Sie sich zum Beispiel, dass die Internetverbindung funktioniert, stoppen Sie unnötige Programme, die im Hintergrund laufen, und so weiter.Sie können das Spiel auch starten, zu den Einstellungen gehen, einen niedrigeren Gesamtwert für die Grafikeinstellungen festlegen oder einige Funktionen wie Antialiasing und Schattenwerte deaktivieren.

