5 Verwendungen der Microsoft Print To PDF-Funktion in Windows 10
Aktualisiert Marsch 2023: Erhalten Sie keine Fehlermeldungen mehr und verlangsamen Sie Ihr System mit unserem Optimierungstool. Holen Sie es sich jetzt unter - > diesem Link
- Downloaden und installieren Sie das Reparaturtool hier.
- Lassen Sie Ihren Computer scannen.
- Das Tool wird dann deinen Computer reparieren.
Microsoft Print to PDF ist eine der weniger bekannten Funktionen, die mit Windows 10 eingeführt wurden. Kurz gesagt, mit dieser Funktion können Sie jedes Dokument im tragbaren Dokumentformat speichern.
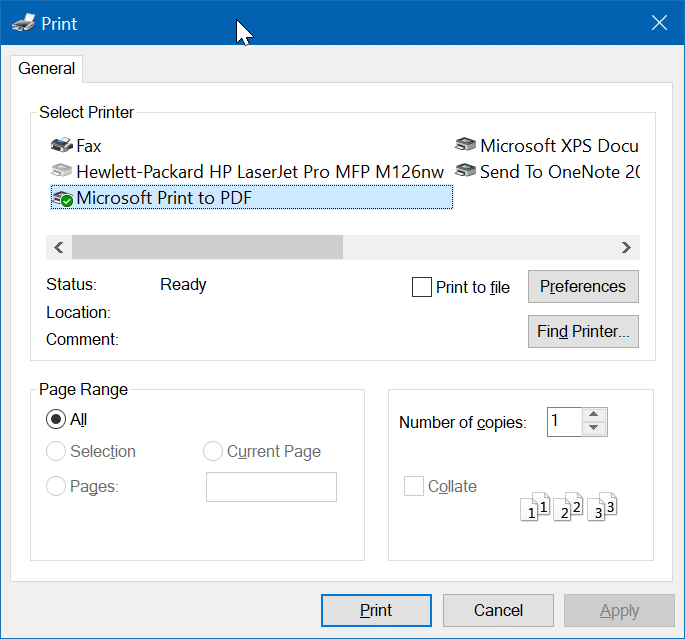
Im Folgenden werden die fünf Möglichkeiten zur Verwendung der Microsoft Print to PDF-Funktion in Windows 10 aufgeführt.
Webseiten als PDF speichern
Die meisten Benutzer setzen Lesezeichen für Seiten, wenn sie auf interessante oder nützliche Informationen im Web stoßen. Einige Benutzer speichern Webseiten mit informativem Inhalt als PDF-Dateien, damit sie ihn auf ihrem PC speichern und auch offline lesen können.
Wichtige Hinweise:
Mit diesem Tool können Sie PC-Problemen vorbeugen und sich beispielsweise vor Dateiverlust und Malware schützen. Außerdem ist es eine großartige Möglichkeit, Ihren Computer für maximale Leistung zu optimieren. Das Programm behebt häufige Fehler, die auf Windows-Systemen auftreten können, mit Leichtigkeit - Sie brauchen keine stundenlange Fehlersuche, wenn Sie die perfekte Lösung zur Hand haben:
- Schritt 1: Laden Sie das PC Repair & Optimizer Tool herunter (Windows 11, 10, 8, 7, XP, Vista - Microsoft Gold-zertifiziert).
- Schritt 2: Klicken Sie auf "Scan starten", um Probleme in der Windows-Registrierung zu finden, die zu PC-Problemen führen könnten.
- Schritt 3: Klicken Sie auf "Alles reparieren", um alle Probleme zu beheben.
Mit der Microsoft Print to PDF-Funktion ist das Speichern von Webseiten in PDF einfach. Anweisungen finden Sie in unserem Handbuch zum Speichern von Webseiten als PDF im Windows 10-Handbuch.
Seiten aus PDF-Datei extrahieren
Sie müssen keine Software von Drittanbietern verwenden, um ein oder zwei Seiten aus einer PDF-Datei zu extrahieren. Mit der Microsoft Print to PDF-Funktion können Sie problemlos Seiten aus PDF-Dateien extrahieren. Eine schrittweise Anleitung finden Sie in unserem Handbuch zum Extrahieren von Seiten aus PDF-Dateien ohne Verwendung von Tools von Drittanbietern im Windows 10-Handbuch.
Gescannte Dokumente als PDF speichern
Wenn Sie häufig Dokumente auf Ihrem PC scannen, werden Sie diese Funktion lieben, da das integrierte Windows Fax and Scan gescannte Dokumente standardmäßig im JPEG-Format speichert und PDF nicht unterstützt. Mit der Microsoft Print to PDF-Funktion können Sie gescannte Dokumente direkt aus dem Windows-Fenster ‚Fax und Scan‘ in PDF speichern.
Befolgen Sie die Anweisungen in unserem Handbuch zum Speichern gescannter Dokumente im PDF-Handbuch.
Bilder in PDF konvertieren
Wenn Sie ein Bildformat haben, das Sie mit anderen teilen möchten, möchten Sie es möglicherweise aus Kompatibilitätsgründen in das PDF-Format konvertieren. Microsoft Print to PDF ermöglicht die Konvertierung von JPEG, PNG oder Bildern in anderen Formaten in PDF, ohne dass Software oder Onlinedienste von Drittanbietern erforderlich sind.
Unsere ausführliche Anleitung zum Konvertieren von JPEG- und PNG-Bildern in PDF in Windows 10 zeigt, wie das geht.
Dokumente in PDF speichern
PDF ist das bevorzugte Format, wenn wichtige Dokumente gespeichert und mit anderen geteilt werden sollen. Während einige Tools zur Dokumentverarbeitung das Speichern in PDF unterstützen, werden die meisten dies nicht tun.
Um ein Dokument in PDF zu speichern oder zu konvertieren, können Sie Microsoft Print in PDF verwenden, ohne zusätzliche Software zu installieren.
Das Extrahieren von Text aus PDF-Dateien könnte Sie ebenfalls interessieren.

