5 Möglichkeiten zum Wiederherstellen von Daten, wenn der Windows 10-PC nicht gestartet werden kann
Aktualisiert Marsch 2023: Erhalten Sie keine Fehlermeldungen mehr und verlangsamen Sie Ihr System mit unserem Optimierungstool. Holen Sie es sich jetzt unter - > diesem Link
- Downloaden und installieren Sie das Reparaturtool hier.
- Lassen Sie Ihren Computer scannen.
- Das Tool wird dann deinen Computer reparieren.
Weigert sich Ihr PC, Windows 10 zu starten? Können Sie Windows 10 aufgrund von Startproblemen nicht starten? Möchten Sie Ihre Dokumente, Bilder und anderen persönlichen Dateien sichern, bevor Sie die Windows 10-Installation neu installieren oder reparieren? In diesem Handbuch erfahren Sie, wie Sie Ihre Daten wiederherstellen, wenn der Windows 10-PC nicht gestartet wird.
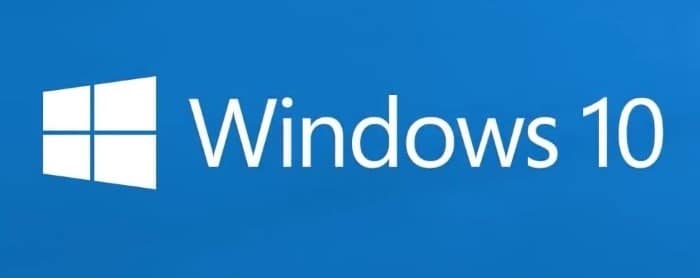
Es gibt viele Möglichkeiten, Daten von einem nicht bootfähigen PC zu sichern oder wiederherzustellen. Sie können entweder eine Linux-Live-CD verwenden, Tools von Drittanbietern wie Redo Backup and Recovery verwenden oder die Festplatte oder SSD an einen anderen PC anschließen, um Daten zu sichern.
Wenn Sie einen Windows 10-PC ausführen, können Sie die Daten problemlos von einem nicht bootfähigen PC wiederherstellen oder sichern.
Befolgen Sie die nachstehenden Anweisungen, um Daten von Ihrem nicht bootfähigen Windows 10-PC wiederherzustellen oder zu sichern.
Methode 1 von 5
Daten wiederherstellen, wenn der Windows 10-PC nicht bootfähig ist
WICHTIG: Wenn Sie Daten auf einem externen Laufwerk wiederherstellen oder sichern möchten, schließen Sie bitte ein externes USB-Laufwerk an, bevor Sie den PC einschalten.
Schritt 1: Nach zwei aufeinanderfolgenden fehlgeschlagenen Startversuchen erhalten Sie die Wiederherstellungsumgebung (WinRE).
HINWEIS: Wenn der Bildschirm WinRE oder Automatic Repair nicht angezeigt wird, lesen Sie bitte Methode 2 oder Methode 3.
Schritt 2: In wenigen Sekunden wird der Bildschirm Automatische Reparatur angezeigt. Klicken Sie hier auf die Schaltfläche Erweiterte Optionen .
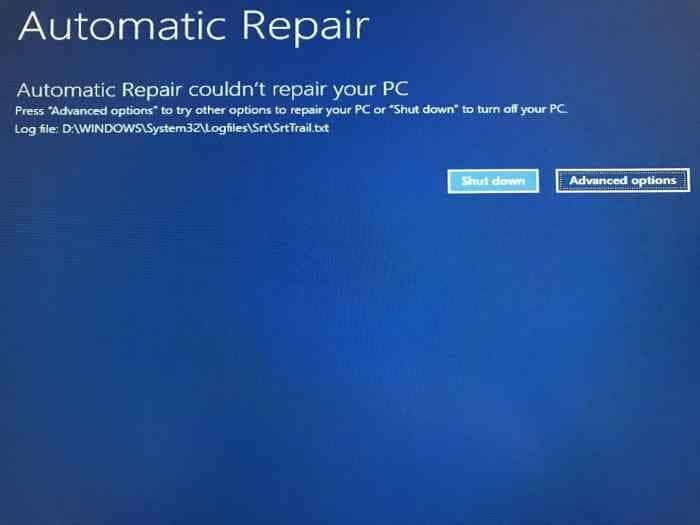
Schritt 3: Als Nächstes erhalten Sie den Bildschirm Wählen Sie eine Option . Klicken Sie auf Fehlerbehebung .
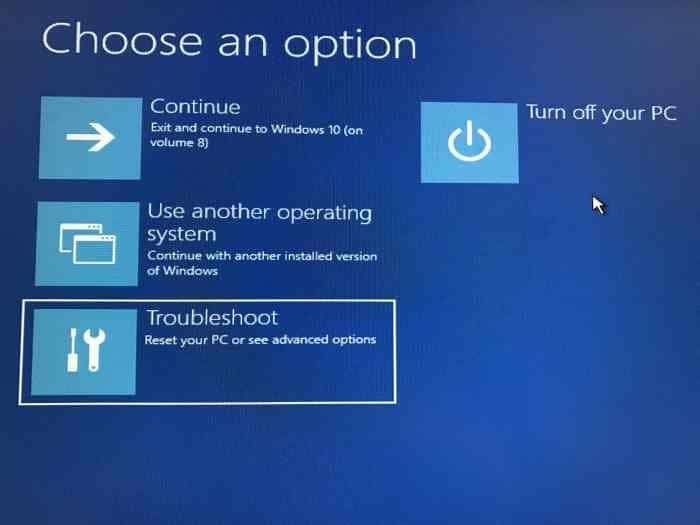
Schritt 4: Klicken Sie im Bildschirm Fehlerbehebung auf Erweiterte Optionen , um mit demselben fortzufahren.
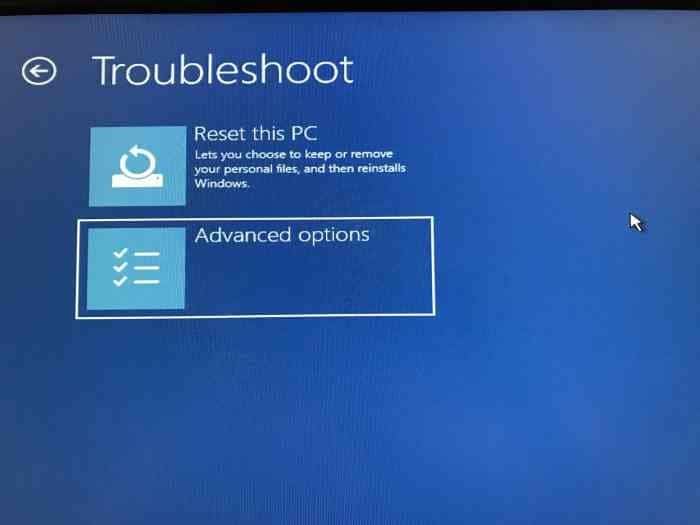
Schritt 5: Klicken Sie im Bildschirm Erweiterte Optionen auf Eingabeaufforderung.
Sie sollten jetzt das Eingabeaufforderungsfenster auf dem Bildschirm anzeigen.
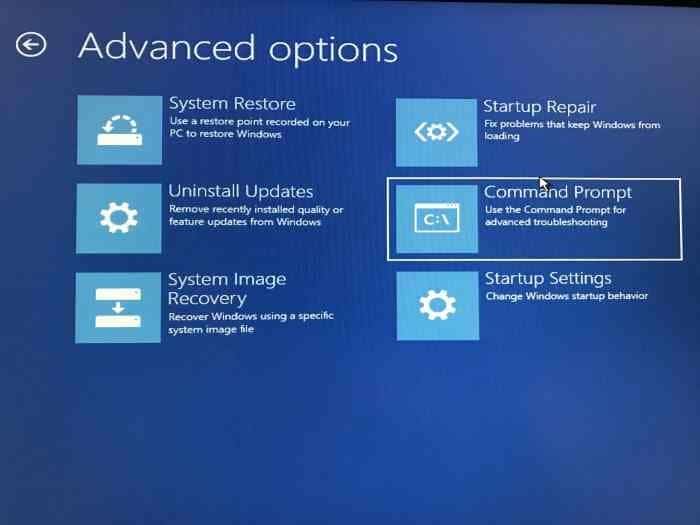
Schritt 6: Geben Sie im Eingabeaufforderungsfenster Notepad.exe ein und drücken Sie die Eingabetaste , um das Notepad-Programm zu starten. Sie können das WordPad-Programm anstelle von Notepad verwenden.
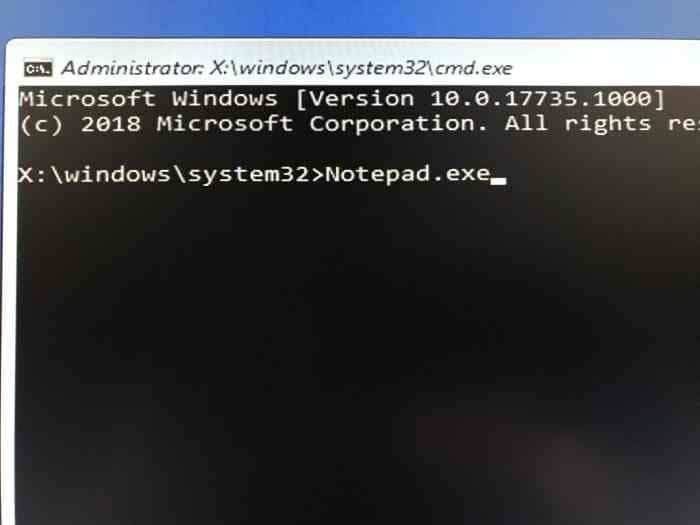
Schritt 7: Klicken Sie im Editor-Programmfenster auf das Menü Datei und dann auf die Option Öffnen , um das Dialogfeld Öffnen anzuzeigen.
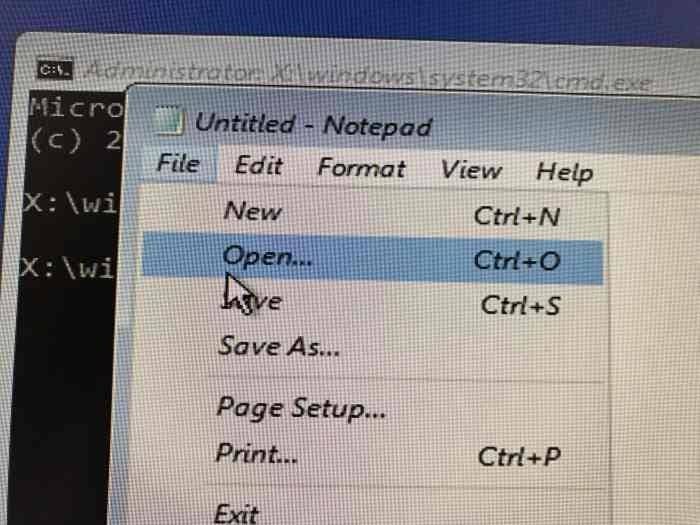
Schritt 8: Klicken Sie auf Diesen PC und navigieren Sie zu dem Ordner oder der Datei, die Sie auf einem externen Laufwerk oder einem anderen Laufwerk auf dem PC sichern möchten. Wenn Sie im linken Bereich auf Dokumente, Bilder und andere Ordner klicken, können Sie möglicherweise nicht darauf zugreifen. Öffnen Sie stattdessen diesen PC und navigieren Sie zu den Ordnern. Zum Beispiel:
C: \\ Benutzer \\ Benutzername \\ Desktop
C: \\ Benutzer \\ Benutzername \\ Dokumente
Es ist wichtig zu beachten, dass in den Standardeinstellungen möglicherweise nicht alle Dateien außer Textdateien angezeigt werden. Ändern Sie im Dialogfeld ‚Öffnen‘ den Dateityp vom Standard TXT in ‚Alle Dateien ‚, um alle Dateitypen anzuzeigen.
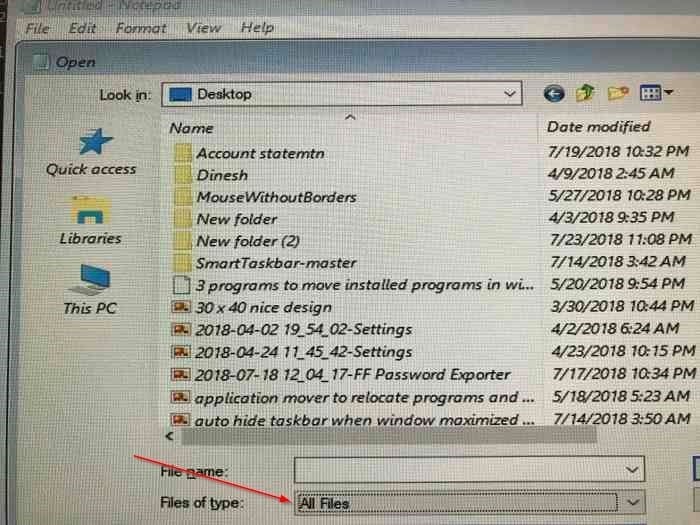
Kopieren Sie die Datei oder den Ordner und fügen Sie sie an der Stelle ein, an der Sie eine Sicherungskopie der Datei erstellen möchten. Wenn Sie die Datei auf einem externen Laufwerk sichern möchten, klicken Sie mit der rechten Maustaste auf , klicken Sie auf Senden an und klicken Sie dann im Menü auf das externe Laufwerk.
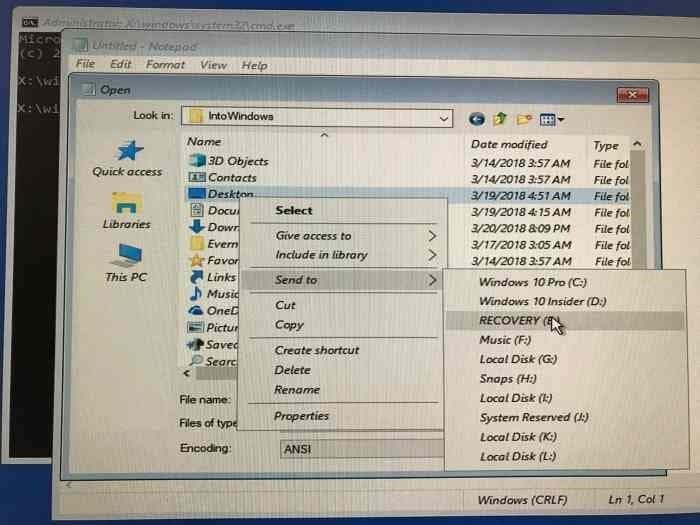
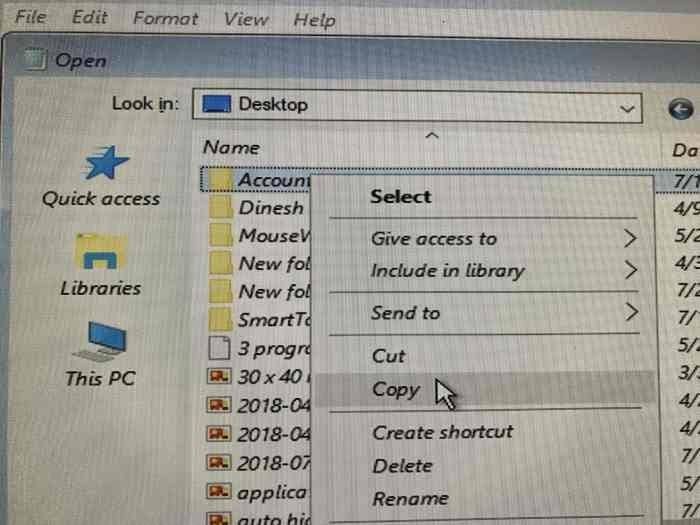
Das Dialogfeld ‚Status kopieren /übertragen‘ wird nicht angezeigt.
Beachten Sie, dass Sie nicht mehrere Dateien / Ordner gleichzeitig auswählen können. Wenn Sie also Tonnen von Dateien sichern müssen, empfehlen wir Ihnen, den Ordner mit Ihren Dateien zu sichern, anstatt jeweils eine Datei zu sichern.
WICHTIG: Nachdem Sie die Datei / den Ordner an einen neuen Speicherort kopiert haben, wird die neue Datei / der neue Ordner möglicherweise nicht sofort am Zielspeicherort angezeigt, da der Datei-Explorer nicht automatisch aktualisiert wird. Sie müssen einen Ordner nach oben verschieben und dann den Zielordner erneut öffnen, um die Datei / den Ordner anzuzeigen.
Schritt 9: Schließen Sie zum Schluss den Editor und dann das Eingabeaufforderungsfenster. Durch Schließen des Eingabeaufforderungsfensters kehren Sie zum Bildschirm Option auswählen zurück. Klicken Sie auf Schalten Sie Ihren PC aus .
Methode 2 von 5
Verwenden Sie das Windows 10-Wiederherstellungslaufwerk, um Daten wiederherzustellen
Wenn Sie auf Ihrem Windows 10-PC nicht auf die Windows-Wiederherstellungsumgebung zugreifen können, können Sie über das Wiederherstellungslaufwerk darauf zugreifen und Ihre Daten wiederherstellen.
Schritt 1: Schließen Sie Ihr Windows 10-Wiederherstellungslaufwerk an Ihren PC an und schalten Sie den Computer ein. Nehmen Sie die erforderlichen Änderungen am BIOS vor, damit es von einem bootfähigen Medium gestartet werden kann.
Schritt 2: Beim Booten vom Wiederherstellungslaufwerk wird zunächst der Bildschirm Tastaturlayout auswählen angezeigt, auf dem Sie das gewünschte Tastaturlayout auswählen müssen Jetzt verwenden.
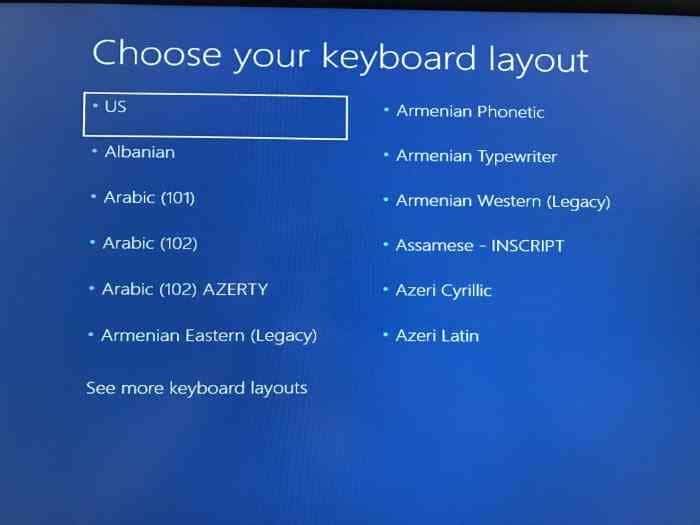
Schritt 3: Klicken Sie im Bildschirm Option auswählen auf Fehlerbehebung.
Diese Aktion öffnet den Bildschirm Erweiterte Optionen.
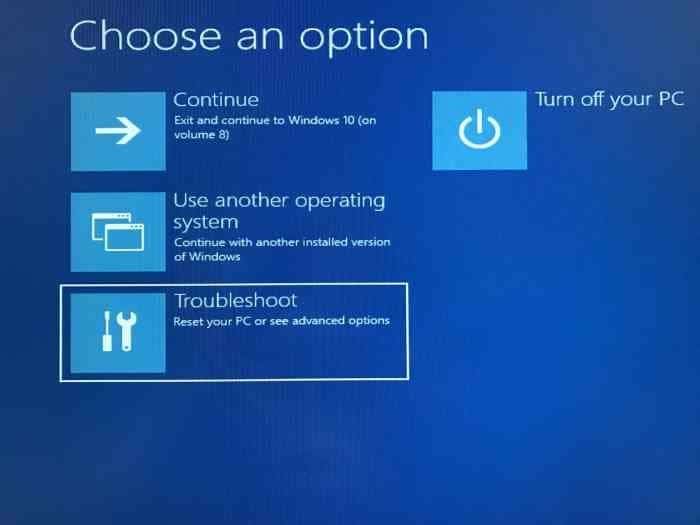
Schritt 4: Klicken Sie im Bildschirm Erweiterte Optionen auf das Fenster Eingabeaufforderung , um dasselbe zu öffnen.
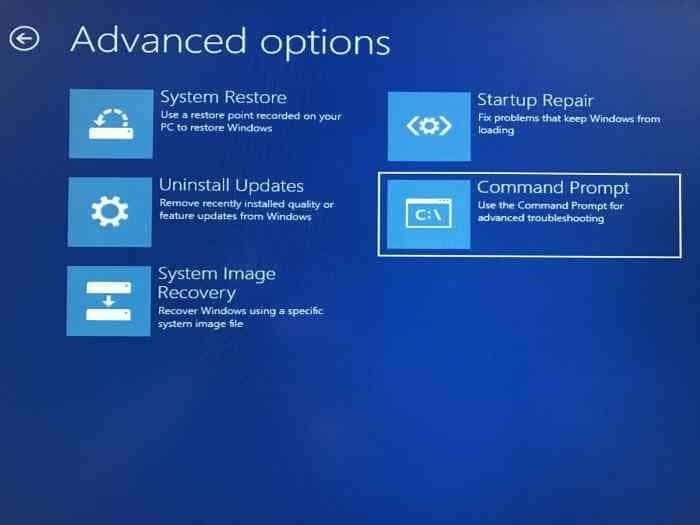
Schritt 5: Befolgen Sie ab hier die Anweisungen in Schritt 6, 7, 8 und 9 von Methode 1 (scrollen Sie nach oben, um zu sehen), um Ihre wichtigen Daten zu übertragen entweder an das angeschlossene Wiederherstellungslaufwerk, ein anderes externes Laufwerk oder einen anderen Speicherort auf Ihrem PC.
Methode 3 von 5
Verwenden Sie Windows 10-Installationsmedien, um Daten wiederherzustellen
Zusätzlich zum Wiederherstellungslaufwerk können Sie auch die bootfähige Windows 10-USB / DVD verwenden, um Ihre Daten zu sichern.
Schritt 1: Schließen Sie Ihren bootfähigen Windows 10-USB oder -DVD an Ihren PC an und booten Sie dann vom bootfähigen USB / DVD-Boot, indem Sie die erforderlichen Änderungen am BIOS vornehmen.
Schritt 2: Wenn der folgende Bildschirm angezeigt wird, wählen Sie Ihre Sprache, Uhrzeit und Währung sowie das Tastaturlayout aus. Klicken Sie auf die Schaltfläche Weiter , um fortzufahren.
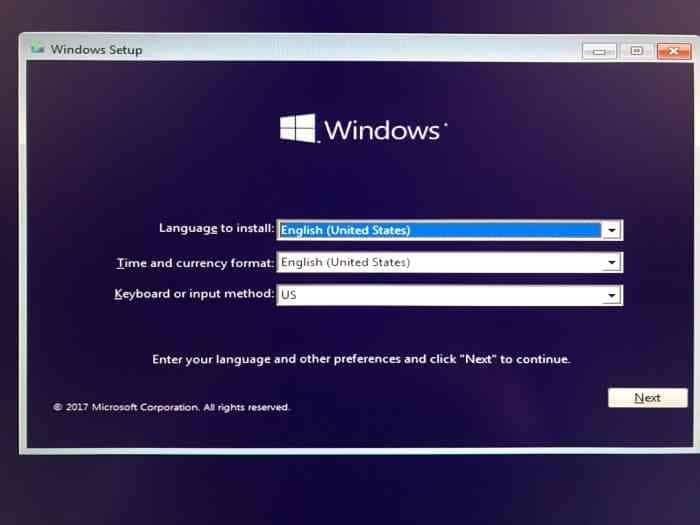
Schritt 3: Klicken Sie im Bildschirm „ Jetzt installieren “ auf den Link Computer reparieren , um WinRE zu öffnen.
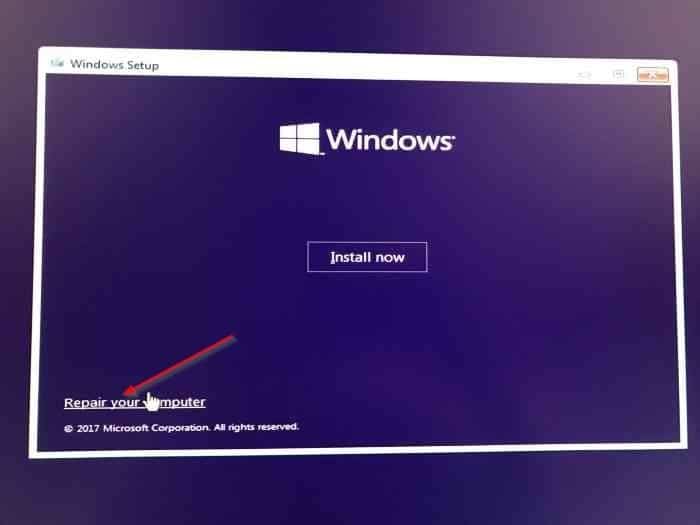
Schritt 4: Sie erhalten nun den Bildschirm Option auswählen . Klicken Sie auf die Option Fehlerbehebung , um den Bildschirm Erweiterte Optionen anzuzeigen.
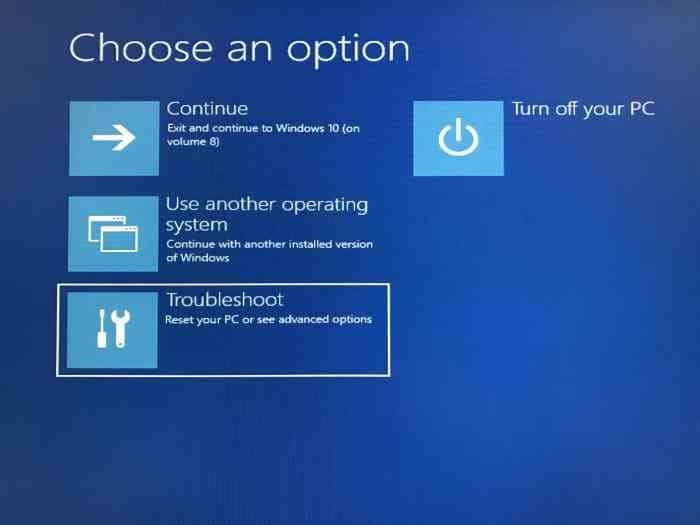
Schritt 5: Klicken Sie im Bildschirm Erweiterte Optionen auf Eingabeaufforderung , um dieselbe zu öffnen.
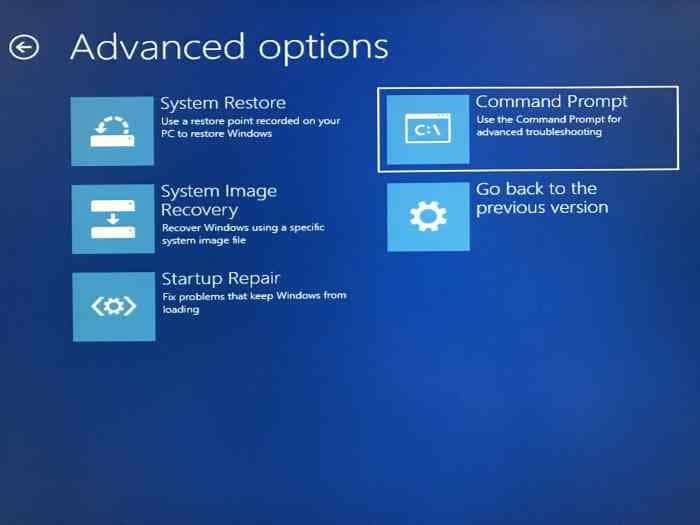
Schritt 6: Befolgen Sie die Anweisungen in Schritt 6, 7, 8 und 9 von Methode 1 (scrollen Sie nach oben, um zu sehen), um Ihre Daten auf einem externen Computer zu sichern Laufwerk oder an einem anderen Ort auf Ihrem PC.
Methode 4 von 5
Daten mit Redo Backup \u0026 amp; Wiederherstellungsfrei
Wenn Sie Ihre Daten aus irgendeinem Grund nicht wiederherstellen oder sichern können, indem Sie die Anweisungen in den obigen Methoden befolgen, können Sie bootfähige Sicherungstools von Drittanbietern wie das Wiederherstellen und Wiederherstellen wiederholen.
Redo Backup and Recovery ist eine kostenlose bootfähige Software zum Sichern und Wiederherstellen von Daten von nicht bootfähigen Computern.
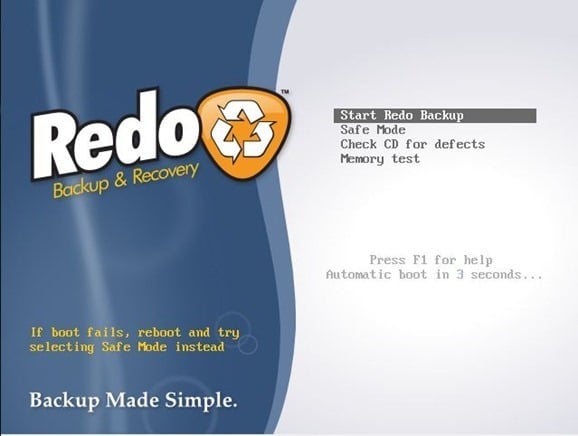
Wichtige Hinweise:
Mit diesem Tool können Sie PC-Problemen vorbeugen und sich beispielsweise vor Dateiverlust und Malware schützen. Außerdem ist es eine großartige Möglichkeit, Ihren Computer für maximale Leistung zu optimieren. Das Programm behebt häufige Fehler, die auf Windows-Systemen auftreten können, mit Leichtigkeit - Sie brauchen keine stundenlange Fehlersuche, wenn Sie die perfekte Lösung zur Hand haben:
- Schritt 1: Laden Sie das PC Repair & Optimizer Tool herunter (Windows 11, 10, 8, 7, XP, Vista - Microsoft Gold-zertifiziert).
- Schritt 2: Klicken Sie auf "Scan starten", um Probleme in der Windows-Registrierung zu finden, die zu PC-Problemen führen könnten.
- Schritt 3: Klicken Sie auf "Alles reparieren", um alle Probleme zu beheben.
Wir bitten Sie, in unserem ausführlichen Handbuch zur Verwendung der Redo Backup and Recovery-Software den Download-Link und schrittweise Anweisungen zu finden.
Methode 5 von 5
Verwenden Sie Ubuntu, um Daten von einem nicht bootfähigen PC zu sichern.
Wir können auch Ubuntu OS verwenden, um Daten von einem nicht bootfähigen Computer zu sichern. Sie müssen nur den bootfähigen USB-Stick von Ubuntu vorbereiten und ihn dann zum Sichern von Daten verwenden. Eine schrittweise Anleitung finden Sie in unserer Anleitung zur Verwendung von Ubuntu Live USB zum Sichern von Daten aus einem nicht bootfähigen Windows 10-PC-Handbuch.
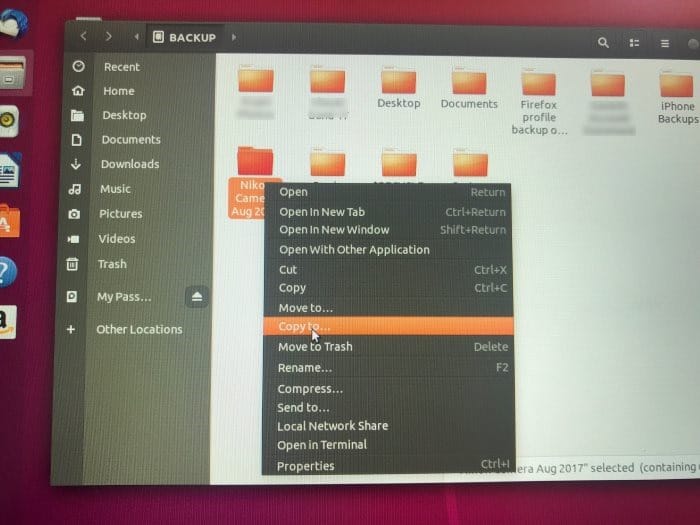
Zusätzlich zu diesen Methoden können Sie auch versuchen, das interne Laufwerk Ihres PCs mit einem anderen PC zu verbinden.
Ich hoffe, Sie finden diesen Leitfaden hilfreich!

