5 Möglichkeiten zum Öffnen erweiterter Startoptionen in Windows 10
Aktualisiert Marsch 2023: Erhalten Sie keine Fehlermeldungen mehr und verlangsamen Sie Ihr System mit unserem Optimierungstool. Holen Sie es sich jetzt unter - > diesem Link
- Downloaden und installieren Sie das Reparaturtool hier.
- Lassen Sie Ihren Computer scannen.
- Das Tool wird dann deinen Computer reparieren.
Über den Bildschirm mit den erweiterten Startoptionen in Windows 10 können Sie auf verschiedene Starteinstellungen und Wiederherstellungsoptionen zugreifen.
Wenn Sie zu den erweiterten Startoptionen navigieren, können Sie Windows 10 zurücksetzen, Windows 10 auf ein früheres Datum zurücksetzen, Windows 10 mithilfe eines Systemabbilds wiederherstellen, Startprobleme beheben, die Eingabeaufforderung öffnen, um verschiedene Arten von Jobs auszuführen, und UEFI öffnen Einstellungen, ändern Sie die Starteinstellungen und kehren Sie zu einem früheren Build von Windows 10 zurück.
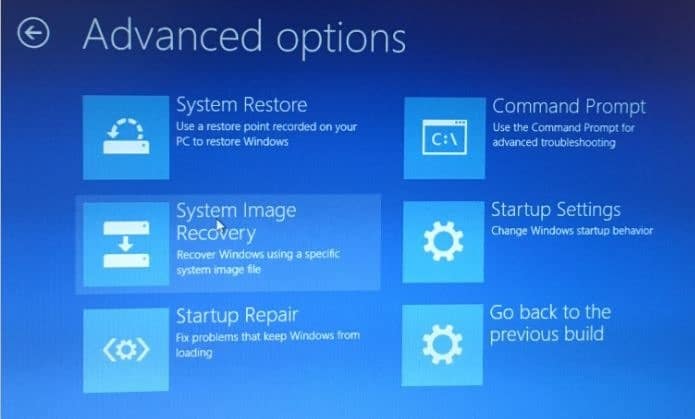
Es gibt verschiedene Möglichkeiten, auf die erweiterten Startoptionen in Windows 10 zuzugreifen. Im Folgenden finden Sie alle vier Möglichkeiten, um auf die erweiterten Startoptionen von Windows 10 zuzugreifen.
Methode 1 von 5
Öffnen Sie erweiterte Startoptionen mit den Einstellungen
Schritt 1: Öffnen Sie die App Einstellungen . Klicken Sie dazu im Startmenü auf das Symbol Einstellungen oder verwenden Sie die Tastenkombination Windows-Logo + I.
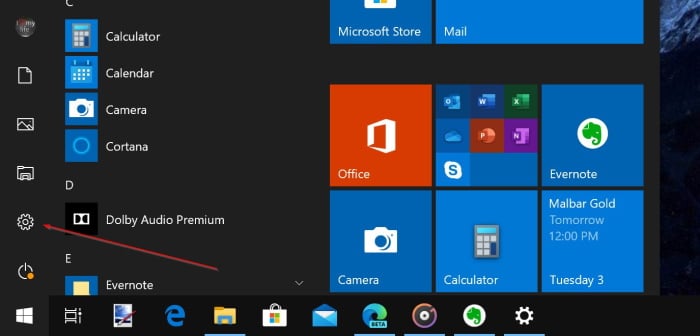
Schritt 2: Gehen Sie nach dem Start der Einstellungen-App zu Update \u0026 amp; Sicherheit \u0026 gt; Wiederherstellungsseite .
Schritt 3: Klicken Sie im Abschnitt Erweiterter Start auf die Schaltfläche Jetzt neu starten . Dadurch wird Ihr PC neu gestartet.
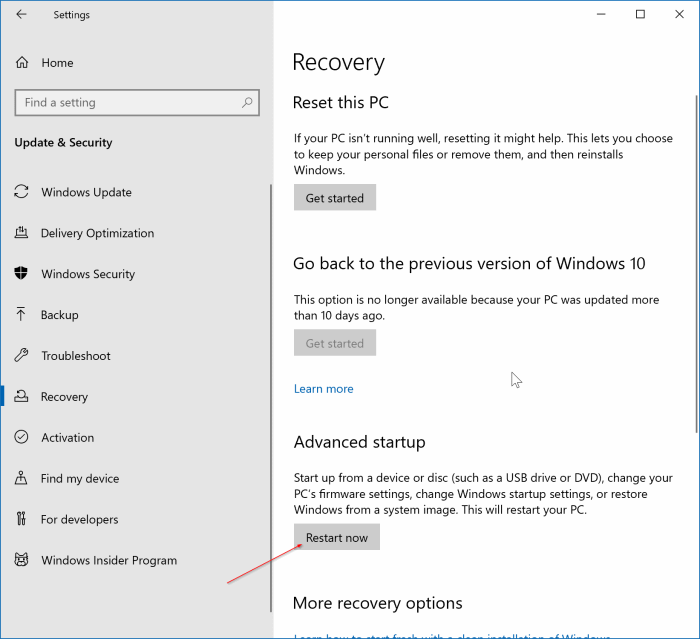
Schritt 4: Wenn der PC neu gestartet wird, wird der Bildschirm Option auswählen angezeigt. Klicken Sie auf Kachel zur Fehlerbehebung .
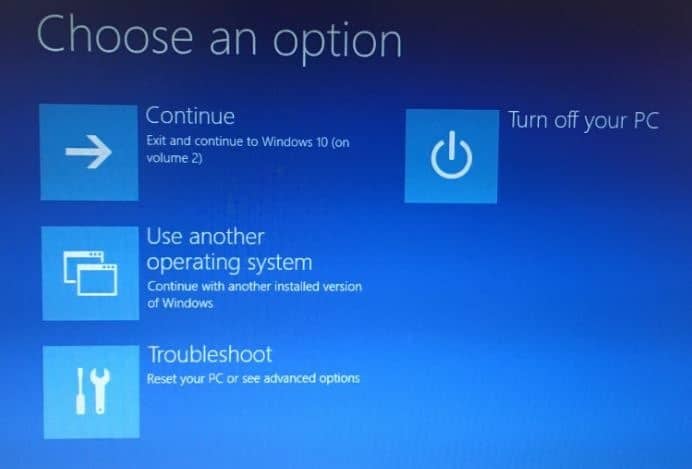
Schritt 5: Klicken Sie im Bildschirm Fehlerbehebung auf die Kachel Erweiterte Optionen , um die erweiterten Startoptionen anzuzeigen.

Methode 2 von 5
Öffnen Sie die erweiterten Startoptionen über das Startmenü
Schritt 1: Schalten Sie Ihren PC ein oder starten Sie Ihren PC neu. Wenn der Bildschirm Betriebssystem auswählen angezeigt wird, klicken Sie auf die letzte Option mit der Bezeichnung Standardeinstellungen ändern oder wählen Sie andere Optionen .
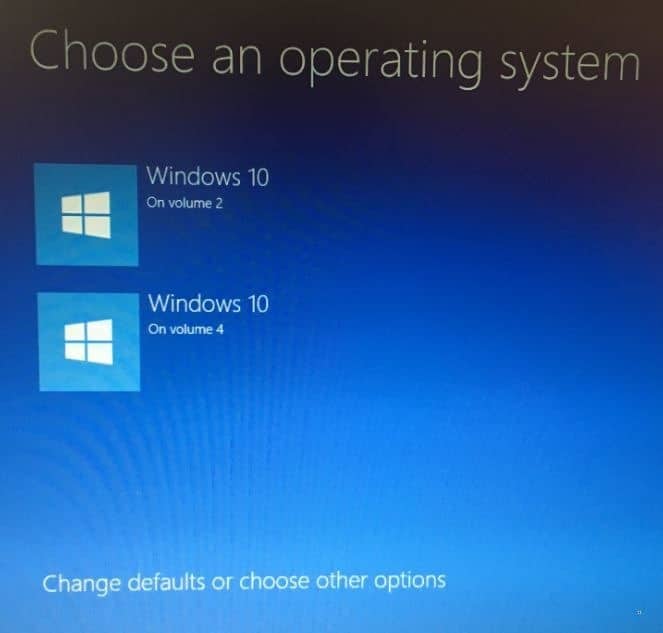
Schritt 2: Wenn Sie sich im Bildschirm Optionen befinden, klicken Sie auf Kachel Andere Optionen auswählen .
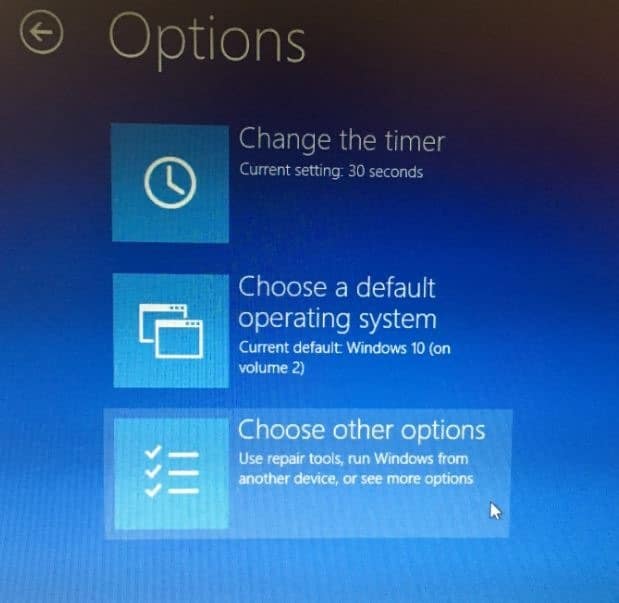
Schritt 3: Als Nächstes wird der Bildschirm Option auswählen angezeigt. Klicken Sie hier auf die Kachel Fehlerbehebung .
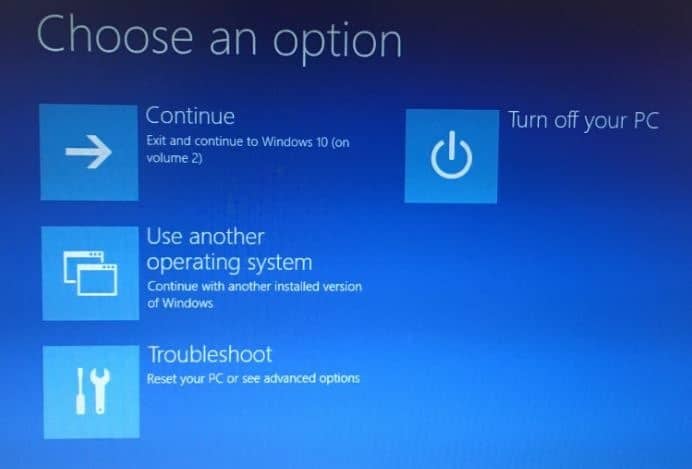
Schritt 4: Klicken Sie abschließend im Bildschirm Fehlerbehebung auf die Kachel Erweiterte Optionen , um die erweiterten Startoptionen zu öffnen.

Methode 3 von 5
Öffnen Sie die erweiterten Startoptionen über den Anmelde- oder Anmeldebildschirm
Schritt 1: Wenn Sie der Anmelde- oder Anmeldebildschirm sind, klicken Sie auf die Schaltfläche Power , halten Sie die Umschalttaste gedrückt und dann Klicken Sie auf die Option Neustart .
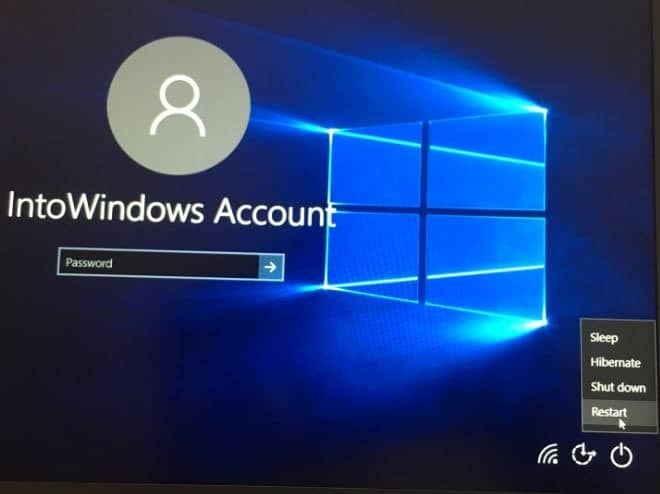
Schritt 2: Wenn der Bildschirm Option auswählen angezeigt wird, klicken Sie auf die Kachel Fehlerbehebung und dann auf Erweiterte Optionen Kachel, um erweiterte Startoptionen anzuzeigen.
Methode 4 von 5
Öffnen Sie die erweiterten Startoptionen vom Windows 10-Desktop
Schritt 1: Öffnen Sie das Startmenü . Klicken Sie auf die Schaltfläche Power .
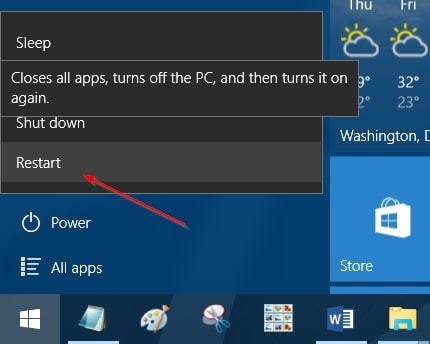
Schritt 2: Halten Sie die Umschalttaste gedrückt und klicken Sie dann auf die Option Neustart , um Ihren PC neu zu starten. In wenigen Sekunden wird der Bildschirm Wählen Sie eine Option angezeigt.
Wichtige Hinweise:
Mit diesem Tool können Sie PC-Problemen vorbeugen und sich beispielsweise vor Dateiverlust und Malware schützen. Außerdem ist es eine großartige Möglichkeit, Ihren Computer für maximale Leistung zu optimieren. Das Programm behebt häufige Fehler, die auf Windows-Systemen auftreten können, mit Leichtigkeit - Sie brauchen keine stundenlange Fehlersuche, wenn Sie die perfekte Lösung zur Hand haben:
- Schritt 1: Laden Sie das PC Repair & Optimizer Tool herunter (Windows 11, 10, 8, 7, XP, Vista - Microsoft Gold-zertifiziert).
- Schritt 2: Klicken Sie auf "Scan starten", um Probleme in der Windows-Registrierung zu finden, die zu PC-Problemen führen könnten.
- Schritt 3: Klicken Sie auf "Alles reparieren", um alle Probleme zu beheben.
Schritt 3: Wenn Sie sich im Bildschirm Wählen Sie eine Option befinden, klicken Sie auf die Kachel Fehlerbehebung und dann auf den Bildschirm Fehlerbehebung Kachel Erweiterte Optionen zum Öffnen erweiterter Startoptionen.
Methode 5 von 5
Öffnen Sie erweiterte Startoptionen, wenn der PC nicht hochfährt.
Wenn Windows 10 nicht gestartet wird, können Sie weiterhin mit Ihrem Windows 10-Installationsmedium oder Wiederherstellungslaufwerk auf die erweiterten Startoptionen zugreifen. Eine schrittweise Anleitung finden Sie in unserer Anleitung zum Öffnen erweiterter Startoptionen auf einem nicht bootfähigen Windows 10-PC.

