5 Möglichkeiten zum Löschen der Druckwarteschlange in Windows 10
Aktualisiert Marsch 2023: Erhalten Sie keine Fehlermeldungen mehr und verlangsamen Sie Ihr System mit unserem Optimierungstool. Holen Sie es sich jetzt unter - > diesem Link
- Downloaden und installieren Sie das Reparaturtool hier.
- Lassen Sie Ihren Computer scannen.
- Das Tool wird dann deinen Computer reparieren.
Wenn Sie ein Dokument oder Bild drucken, stellt Windows das Dokument / Bild in eine Warteschlange und nennt es die Druckwarteschlange. Kurz gesagt, eine Druckwarteschlange ist nichts anderes als eine Liste von Dokumenten, die auf den Druck warten.
Windows 10 löscht die Druckwarteschlange automatisch, wenn der Drucker alle ausstehenden Aufträge abgeschlossen hat.
Manchmal müssen Sie die Druckwarteschlange möglicherweise manuell löschen, um einen festsitzenden Druckauftrag zu beheben. Das Löschen einer Druckwarteschlange ist in Windows 10 relativ einfach. Verwenden Sie eine der folgenden Methoden, um die Druckwarteschlange in Windows 10 zu löschen.
Methode 1 von 5
Wichtige Hinweise:
Mit diesem Tool können Sie PC-Problemen vorbeugen und sich beispielsweise vor Dateiverlust und Malware schützen. Außerdem ist es eine großartige Möglichkeit, Ihren Computer für maximale Leistung zu optimieren. Das Programm behebt häufige Fehler, die auf Windows-Systemen auftreten können, mit Leichtigkeit - Sie brauchen keine stundenlange Fehlersuche, wenn Sie die perfekte Lösung zur Hand haben:
- Schritt 1: Laden Sie das PC Repair & Optimizer Tool herunter (Windows 11, 10, 8, 7, XP, Vista - Microsoft Gold-zertifiziert).
- Schritt 2: Klicken Sie auf "Scan starten", um Probleme in der Windows-Registrierung zu finden, die zu PC-Problemen führen könnten.
- Schritt 3: Klicken Sie auf "Alles reparieren", um alle Probleme zu beheben.
Der einfachste Weg, um die Druckwarteschlange in Windows 10
zu löschen
Schritt 1: Suchen Sie im Taskleistenbereich der Taskleiste nach dem Druckersymbol und doppelklicken Sie darauf, um ausstehende Druckeraufträge anzuzeigen.
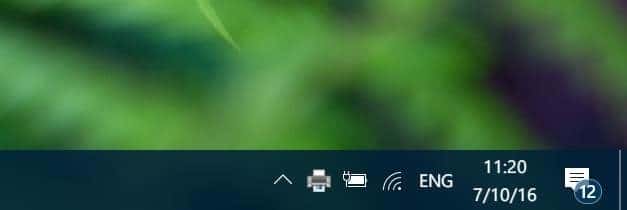
Schritt 2: Klicken Sie auf das Menü Drucker und dann auf Alle Dokumente löschen , um die Druckwarteschlange zu löschen.
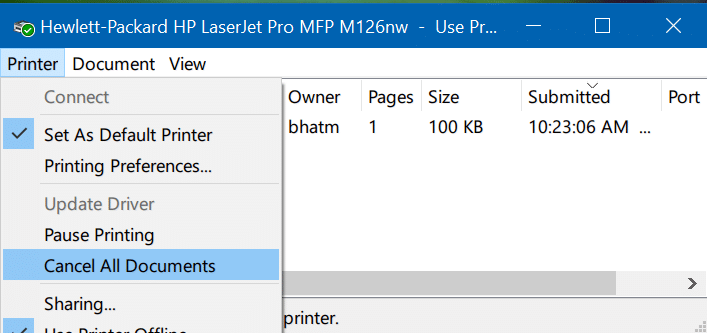
Methode 2 von 5
Druckwarteschlange über Geräte \u0026 amp; Drucker
Schritt 1: Geben Sie Geräte und Drucker in das Startmenü oder das Suchfeld der Taskleiste ein und drücken Sie die Eingabetaste, um das Fenster Geräte und Drucker zu öffnen.
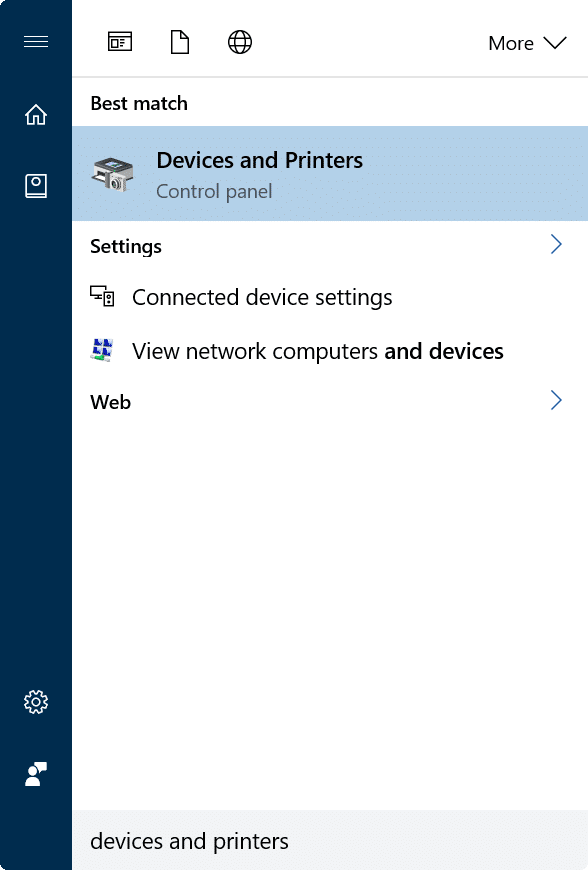
Schritt 2: Klicken Sie mit der rechten Maustaste auf das Symbol Ihres Druckers und klicken Sie auf die Option Anzeigen der Druckfunktionen , um alle Druckaufträge anzuzeigen, die sich derzeit in der Option befinden Warteschlange.
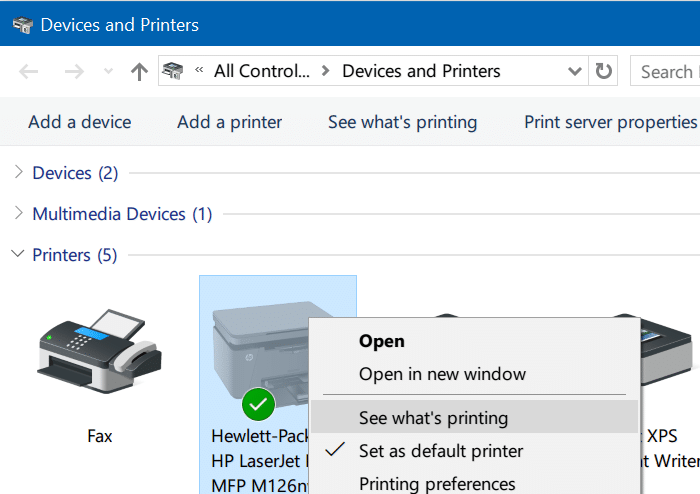
Schritt 3: Klicken Sie mit der rechten Maustaste auf eine Druckwarteschlange, und klicken Sie dann auf die Option Abbrechen , um den jeweiligen Druckauftrag aus der Warteschlange zu löschen.
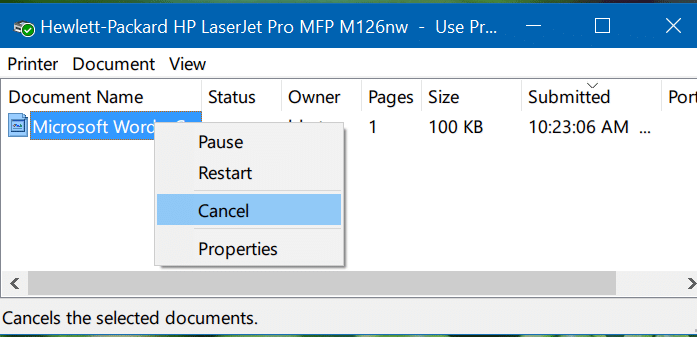
Um alle Druckaufträge aus der Warteschlange zu löschen, klicken Sie auf das Menü Drucker und dann auf die Option Alle Dokumente abbrechen .
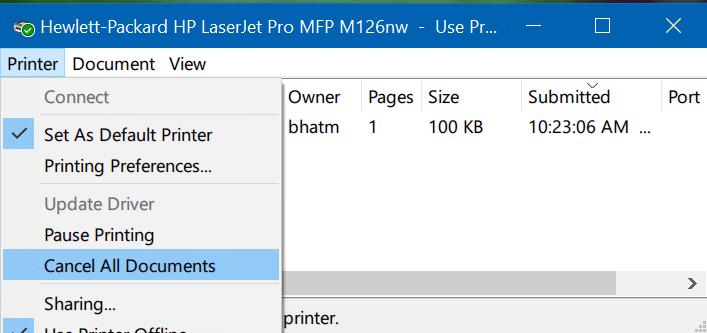
Methode 3 von 5
Löschen Sie die Druckwarteschlange über die Einstellungen-App
Schritt 1: Öffnen Sie die App Einstellungen und navigieren Sie zu Geräte \u0026 gt; Drucker \u0026 amp; Scanner .
Schritt 2: Klicken Sie auf Ihren Drucker, um die Schaltfläche Warteschlange öffnen anzuzeigen. Klicken Sie auf die Schaltfläche Warteschlange öffnen , um alle Druckwarteschlangenaufträge anzuzeigen.
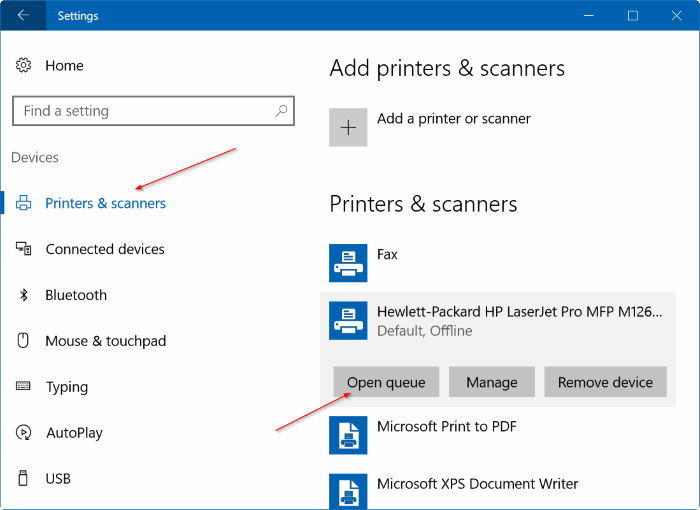
Schritt 3: Klicken Sie mit der rechten Maustaste auf einen Druckauftrag und klicken Sie dann auf Abbrechen , um ihn aus der Druckwarteschlange zu löschen. Um alle Dokumente gleichzeitig aus der Druckwarteschlange zu löschen, klicken Sie auf das Menü Drucker und dann auf die Option Alle Dokumente abbrechen .
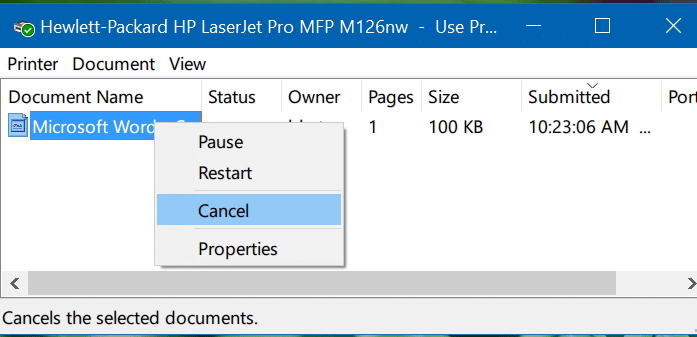
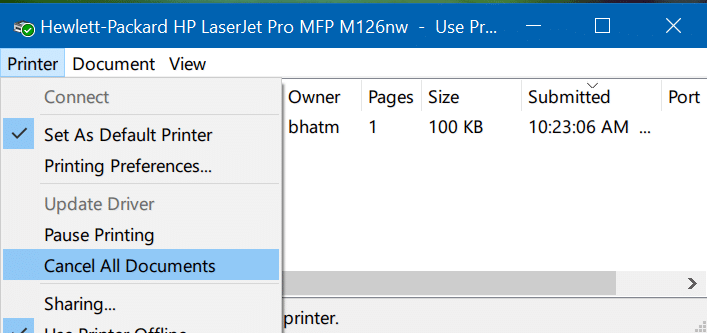
Methode 4 von 5
Löschen Sie die Druckwarteschlange in Windows 10
manuell
Verwenden Sie diese Methode, wenn der Druckauftrag in der Warteschlange hängen geblieben ist und Sie die Warteschlange nicht mit den oben genannten Methoden löschen können.
Schritt 1: Geben Sie im Startmenü oder im Suchfeld der Taskleiste services.msc ein und drücken Sie die Eingabetaste, um das Fenster Dienste zu öffnen.
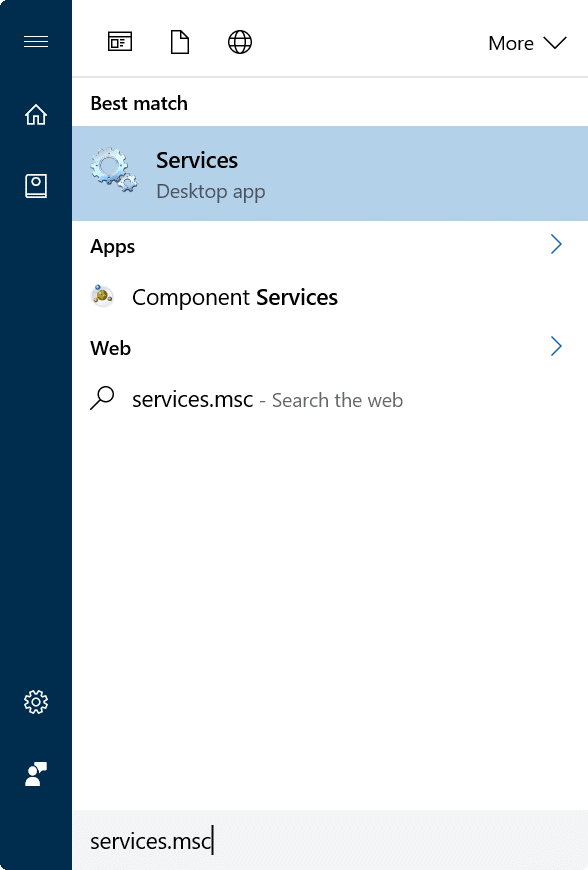
Schritt 2: Suchen Sie hier nach dem Dienst Print Spooler . Klicken Sie mit der rechten Maustaste auf Print Spooler und klicken Sie dann auf die Option Stop . Minimieren Sie das Fenster ‚Dienste‘.
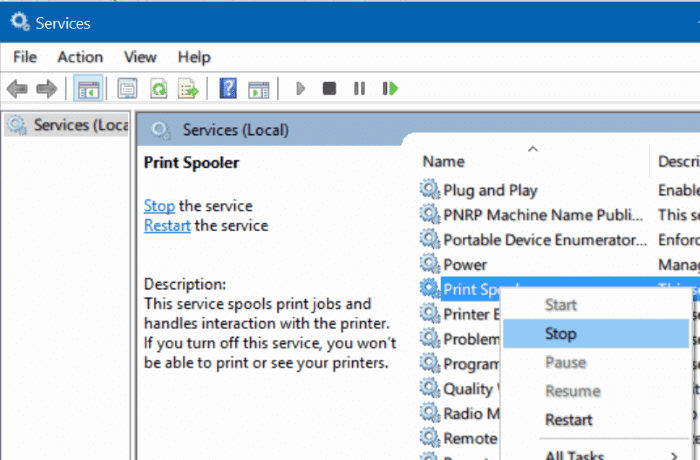
Schritt 3: Öffnen Sie den Datei-Explorer und navigieren Sie zum folgenden Ordner:
C: ‚Windows‘ System 32 ’spool‘ DRUCKER
Wobei ‚C‘ der Treiberbuchstabe des Windows 10-Installationslaufwerks ist. Wenn ein Dialogfeld mit der Meldung ‚ Sie haben derzeit keine Berechtigung zum Zugriff auf diesen Ordner ‚ angezeigt wird, klicken Sie auf die Schaltfläche ‚Weiter‘, um den Ordner ‚DRUCKER‘ zu öffnen. Wenn Sie nicht der Administrator sind, müssen Sie möglicherweise das Kennwort eingeben.
Schritt 4: Im Verzeichnis DRUCKER werden viele Dateien angezeigt. Wählen Sie alle Dateien aus und drücken Sie die Löschtaste, um alle Dateien zu löschen. Dadurch wird die Druckwarteschlange gelöscht. Klicken Sie auf die Schaltfläche Ja, wenn der Bestätigungsdialog angezeigt wird.
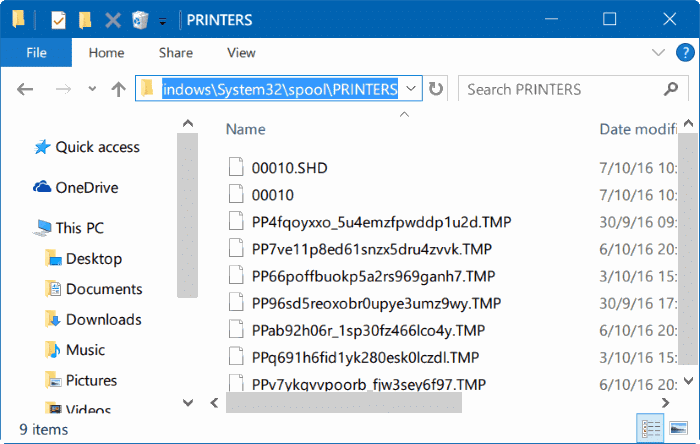
Schritt 5: Maximieren Sie das Fenster ‚Dienste‘, klicken Sie mit der rechten Maustaste auf Druckspooler und klicken Sie auf Start um den Dienst zu starten.
Methode 5 von 5
Verwenden Sie Tools von Drittanbietern, um die Druckwarteschlange zu löschen.
Viele kostenlose Tools zum Löschen der Druckwarteschlange in Windows 10. Print Queue Cleaner, Print Service Manager, und PrintFlush sind zwei kostenlose Tools, die Sie verwenden können kann verwendet werden, um die Druckwarteschlange in Windows 10 zu löschen.
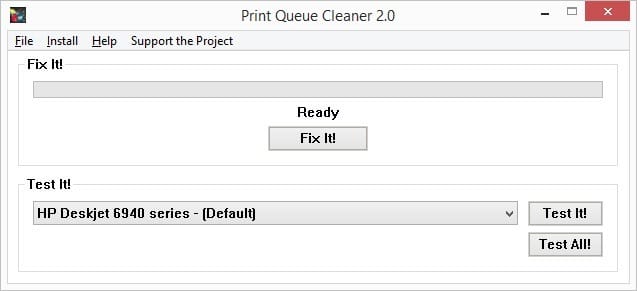
Wenn Sie Probleme mit dem Drucker haben, verwenden Sie die offizielle Drucker-Fehlerbehebung in Windows 10.

