5 Möglichkeiten zum Deaktivieren des Touchpads unter Windows 10 8.1 7
Aktualisiert Marsch 2023: Erhalten Sie keine Fehlermeldungen mehr und verlangsamen Sie Ihr System mit unserem Optimierungstool. Holen Sie es sich jetzt unter - > diesem Link
- Downloaden und installieren Sie das Reparaturtool hier.
- Lassen Sie Ihren Computer scannen.
- Das Tool wird dann deinen Computer reparieren.
Touchpad (auch als Trackpad bekannt) gibt es seit über zwei Jahrzehnten, aber die meisten Laptops, die mit Windows ausgeliefert werden, bieten kein großartiges Touchpad-Erlebnis. Nur eine Handvoll Windows-Laptops werden mit einem hochwertigen Touchpad geliefert. Aus diesem Grund schließen die meisten Benutzer eine Maus an, während sie einen Laptop für produktive Arbeit verwenden.
Wenn Sie ein Benutzer sind, der es vorzieht, eine Maus an Ihren Laptop anzuschließen, um die Arbeit zu erledigen, möchten Sie möglicherweise das Touchpad deaktivieren, wenn eine Maus an den Laptop angeschlossen ist.

Während einige Notebooks mit einer winzigen physischen Taste geliefert werden, um das Touchpad schnell zu aktivieren oder zu deaktivieren, enthalten die meisten Notebooks diese Funktion nicht. Um das Touchpad auszuschalten, müssen Sie entweder ein Drittanbieter-Tool verwenden oder das Touchpad unter Geräte-Manager deaktivieren.
Wichtige Hinweise:
Mit diesem Tool können Sie PC-Problemen vorbeugen und sich beispielsweise vor Dateiverlust und Malware schützen. Außerdem ist es eine großartige Möglichkeit, Ihren Computer für maximale Leistung zu optimieren. Das Programm behebt häufige Fehler, die auf Windows-Systemen auftreten können, mit Leichtigkeit - Sie brauchen keine stundenlange Fehlersuche, wenn Sie die perfekte Lösung zur Hand haben:
- Schritt 1: Laden Sie das PC Repair & Optimizer Tool herunter (Windows 11, 10, 8, 7, XP, Vista - Microsoft Gold-zertifiziert).
- Schritt 2: Klicken Sie auf "Scan starten", um Probleme in der Windows-Registrierung zu finden, die zu PC-Problemen führen könnten.
- Schritt 3: Klicken Sie auf "Alles reparieren", um alle Probleme zu beheben.
Befolgen Sie eine der folgenden Methoden, um das Touchpad auf einem Laptop unter Windows 10 vollständig zu deaktivieren.
WARNUNG: Wenn Sie keine Maus in der Nähe haben, versuchen Sie bitte nicht, das Touchpad mit einer dieser Methoden zu deaktivieren, da Sie nach dem Deaktivieren des Touchpads eine Maus benötigen an der Maschine arbeiten. Außerdem müssen Sie eine Maus anschließen (nicht erforderlich, wenn Sie wissen, wie Sie zum Geräte-Manager navigieren und das Touchpad über die Tastatur aktivieren), um das zuvor deaktivierte Touchpad zu aktivieren. Wenn Sie einen Mac verwenden, lesen Sie bitte unsere Anleitung zum Deaktivieren des Trackpad-Handbuchs für das MacBook.
Tipp: Wenn Sie das Touchpad automatisch ausschalten möchten, wenn eine Maus angeschlossen ist, lesen Sie unsere Anleitung zum Ausschalten des Touchpads, wenn eine Maus angeschlossen ist.
Die folgenden Anweisungen gelten für Windows 10. Einige von ihnen funktionieren jedoch möglicherweise auch unter Windows 8 / 8.1 und Windows 7.
Deaktivieren Sie das Touchpad in den Einstellungen unter Windows 10
Wenn Ihr Laptop mit einem Präzisions-Touchpad ausgestattet ist, können Sie das Touchpad in der Einstellungen-App in Windows 10 ein- oder ausschalten. Das Präzisions-Touchpad bietet mehr Touchpad-Gesten und -Einstellungen. So schalten Sie das Touchpad über Einstellungen in Windows 10 aus.
Schritt 1: Navigieren Sie zu Einstellungen \u0026 gt; Geräte \u0026 gt; Touchpad .
Schritt 2: Deaktivieren Sie die Option Touchpad , um das Touchpad und seine Einstellungen zu deaktivieren. Wenn die Touchpad-Option nicht angezeigt wird (wie in der Abbildung gezeigt), liegt dies daran, dass Ihr Laptop ein nicht präzises Touchpad verwendet.
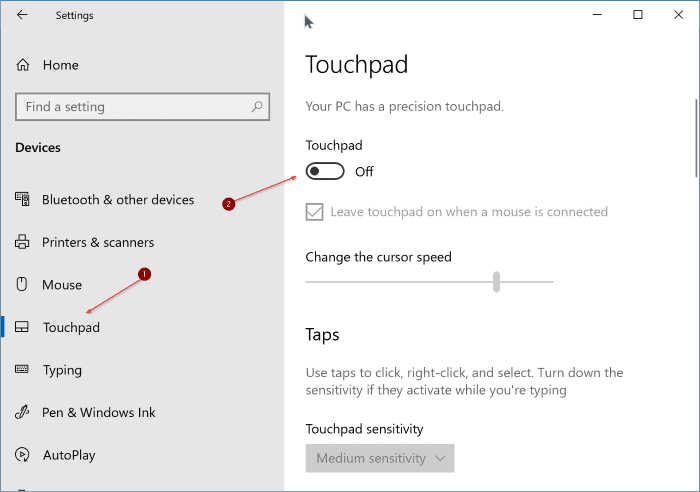
Deaktivieren des Touchpads mit dem nativen Geräte-Manager
Schritt 1: Öffnen Sie den Geräte-Manager. Drücken Sie dazu gleichzeitig das Windows-Logo und die R-Tasten, um den Befehl Ausführen zu öffnen, geben Sie Devmgmt.msc in das Feld ein und drücken Sie die Eingabetaste.
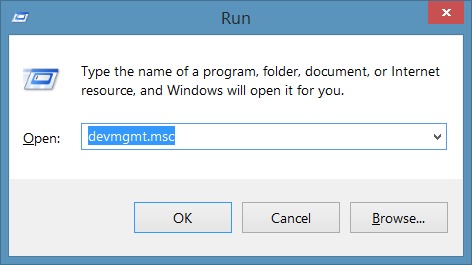
Schritt 2: Wenn der Geräte-Manager auf Ihrem Bildschirm angezeigt wird, erweitern Sie Test (falls noch nicht geschehen) und anschließend Mäuse und andere Zeigegeräte, um HID-kompatible Mauseinträge anzuzeigen.
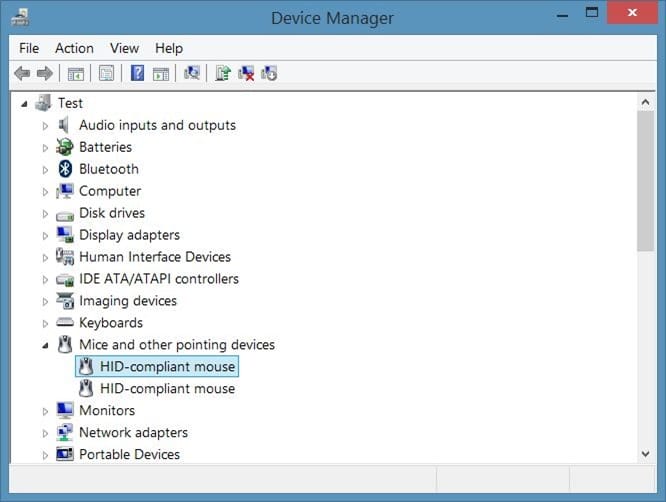
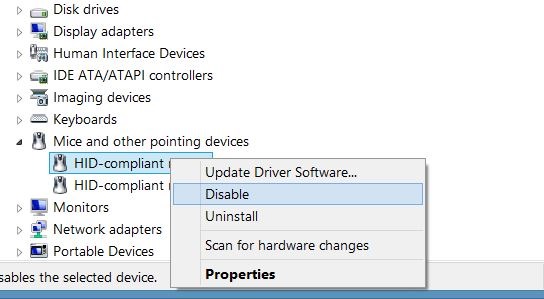
Schritt 3: Klicken Sie mit der rechten Maustaste auf den ersten HID-kompatiblen Mauseintrag und klicken Sie dann auf die Option Deaktivieren. Klicken Sie auf die Schaltfläche Ja, wenn „Wenn Sie dieses Gerät deaktivieren, funktioniert es nicht mehr. Möchten Sie es wirklich deaktivieren? ‚ Warnmeldung zum Deaktivieren des Touchpads.
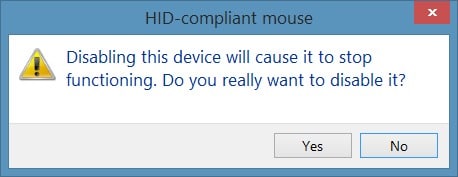
In den meisten Fällen sollte durch Deaktivieren der ersten HID-kompatiblen Maus das integrierte Touchpad deaktiviert werden. Wenn das Touchpad jedoch auch nach dem Deaktivieren des ersten Eintrags funktioniert, deaktivieren Sie nacheinander andere HID-kompatible Mäuse.
Um das Touchpad wieder zu aktivieren, müssen Sie mit der rechten Maustaste auf den deaktivierten HID-kompatiblen Mauseintrag klicken und dann auf die Option Aktivieren klicken.
Touchpad im BIOS aktivieren oder deaktivieren
Während nicht alle OEMs im BIOS eine Option zum Aktivieren oder Deaktivieren des Touchpads anbieten, haben die meisten Laptops im BIOS die Option, das Touchpad ein- oder auszuschalten. In meinem ThinkPad-BIOS gibt es beispielsweise eine Option zum Aktivieren oder Deaktivieren des Touchpads. Starten Sie das BIOS, um zu überprüfen, ob eine Option vorhanden ist.
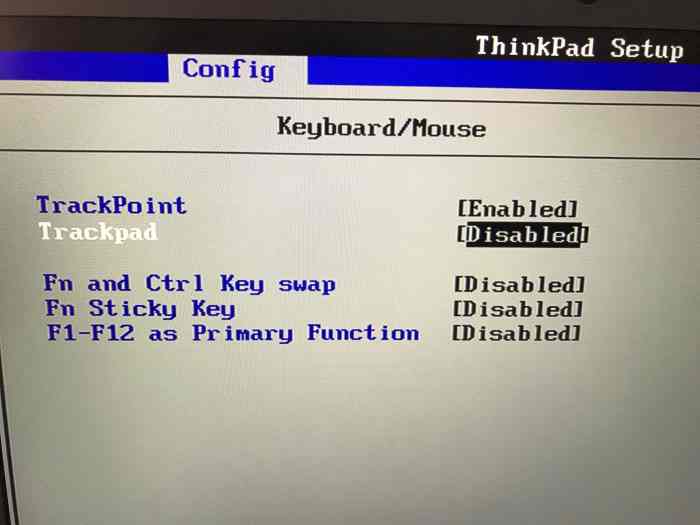
Schalten Sie das Touchpad mit Hilfe des TouchPad Blocker
aus
Es gibt einige kostenlose Tools, mit denen Sie das Touchpad auf einem Laptop unter Windows deaktivieren können. Wir empfehlen jedoch den TouchPad Blocker, da Sie damit nicht nur so schnell und genau wie möglich tippen können (indem Sie den Touchpad-Eingang für a sperren) kurze Zeit nach dem Drücken einer Taste), aber Sie können das Touchpad auch über eine Tastenkombination aktivieren oder deaktivieren.
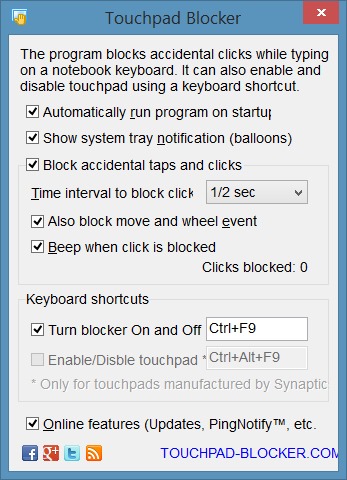
Der TouchPad-Blocker befindet sich in der Taskleiste der Taskleiste, sodass Sie mit einem Klick schnell auf alle Funktionen und Optionen zugreifen können. Besuchen Sie die Entwicklerseite, um die ausführbare Datei herunterzuladen. Klicken Sie auf der Download-Seite auf die schwarze Download-Schaltfläche, um das Programm herunterzuladen.
TouchPad Blocker herunterladen
Verhindern Sie versehentliche Klicks mit Touchfreeze
Wenn Sie nach einem Programm suchen, das das Touchpad nicht deaktiviert, sondern verhindert, dass die Mauszeigerposition versehentlich geändert wird, wenn Ihre Handfläche oder Ihr Handgelenk während der Eingabe das Touchpad berührt, ist Touchfreeze die Software, die Sie benötigen.
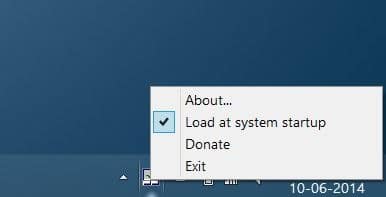
Im Gegensatz zum TouchPad-Blocker enthält Touchfreeze nicht viele Optionen, macht aber seine Aufgabe sehr gut. Mit einfachen Worten, wenn Touchfreeze ausgeführt wird, wird das Touchpad nach dem Drücken einer Taste für einen sehr kurzen Zeitraum gesperrt. Ich benutze diese Software seit zwei Jahren und kann bestätigen, dass sie wie angekündigt funktioniert. Es ist ein Muss, wenn Sie viel auf Ihrem Laptop eingeben. Es ist eine Option verfügbar, um das Programm auch unter Windows zu laden.
Touchfreeze
herunterladen

