5 Möglichkeiten zum Aktivieren oder Deaktivieren von USB-Laufwerken in Windows 10
Aktualisiert Marsch 2023: Erhalten Sie keine Fehlermeldungen mehr und verlangsamen Sie Ihr System mit unserem Optimierungstool. Holen Sie es sich jetzt unter - > diesem Link
- Downloaden und installieren Sie das Reparaturtool hier.
- Lassen Sie Ihren Computer scannen.
- Das Tool wird dann deinen Computer reparieren.
Möchten Sie die Daten auf Ihrem Windows 10-Computer schützen, indem Sie USB-Laufwerke blockieren oder USB-Laufwerke auf Ihrem PC deaktivieren? In diesem Handbuch werden die fünf einfachen Möglichkeiten zum Aktivieren oder Deaktivieren von USB-Laufwerken in Windows 10 beschrieben.
Das Blockieren von USB-Laufwerken in Windows 10 kann auf verschiedene Arten erfolgen. Sie können die Registrierungs-, BIOS- oder Dienstprogramme von Drittanbietern verwenden, um USB-Laufwerke in Windows 10 zu aktivieren oder zu deaktivieren.
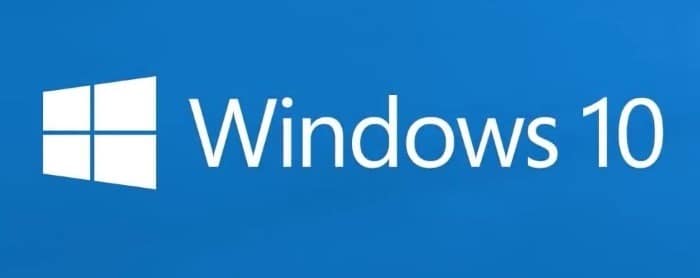
In keiner bestimmten Reihenfolge werden die folgenden fünf Möglichkeiten zum Aktivieren oder Deaktivieren von USB-Laufwerken in Windows 10 beschrieben.
Wichtige Hinweise:
Mit diesem Tool können Sie PC-Problemen vorbeugen und sich beispielsweise vor Dateiverlust und Malware schützen. Außerdem ist es eine großartige Möglichkeit, Ihren Computer für maximale Leistung zu optimieren. Das Programm behebt häufige Fehler, die auf Windows-Systemen auftreten können, mit Leichtigkeit - Sie brauchen keine stundenlange Fehlersuche, wenn Sie die perfekte Lösung zur Hand haben:
- Schritt 1: Laden Sie das PC Repair & Optimizer Tool herunter (Windows 11, 10, 8, 7, XP, Vista - Microsoft Gold-zertifiziert).
- Schritt 2: Klicken Sie auf "Scan starten", um Probleme in der Windows-Registrierung zu finden, die zu PC-Problemen führen könnten.
- Schritt 3: Klicken Sie auf "Alles reparieren", um alle Probleme zu beheben.
Methode 1 von 5
Aktivieren oder deaktivieren Sie USB-Laufwerke in Windows 10 über die Registrierung
Wenn Sie Änderungen an der Windows-Registrierung vornehmen möchten, können Sie USB-Laufwerke in Windows 10 aktivieren oder deaktivieren, indem Sie die Registrierung manuell bearbeiten. Hier erfahren Sie, wie das geht.
Schritt 1: Öffnen Sie den Registrierungseditor, indem Sie Regedit.exe in die Start-/ Taskleistensuche eingeben und dann die Eingabetaste drücken.
Klicken Sie auf die Schaltfläche Ja , wenn die Eingabeaufforderung zur Benutzerkontensteuerung angezeigt wird.
Schritt 2: Navigieren Sie zu der folgenden Taste:
HKEY_LOCAL_MACHINE \\ SYSTEM \\ CurrentControlSet \\ Services \\ USBSTOR
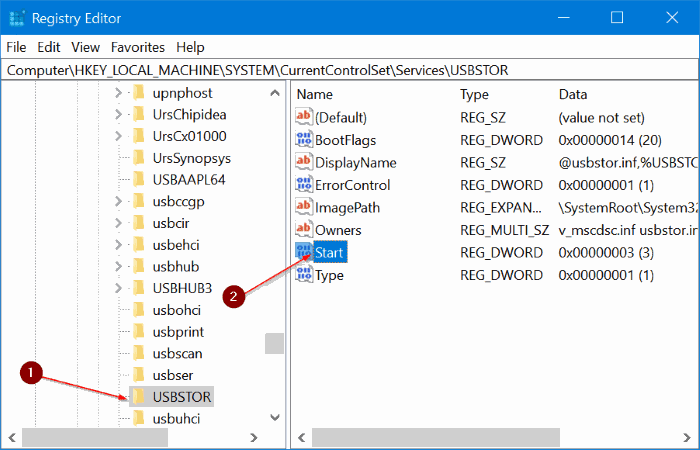
Schritt 3: Doppelklicken Sie nun auf der rechten Seite auf Start DWORD-Wert und ändern Sie den Wert in 4 , um ihn zu deaktivieren USB-Laufwerke und USB-Speichergeräte auf Ihrem Windows 10-PC. Ändern Sie den Wert für DWORD starten wieder auf 3 , um USB-Laufwerke und Speichergeräte auf Ihrem PC zu aktivieren.
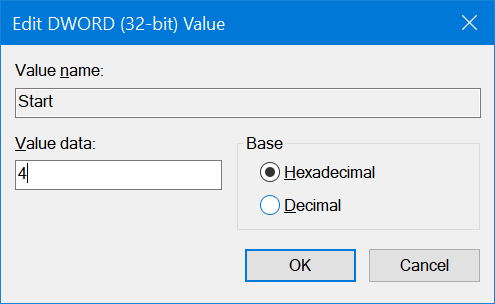
Methode 2 von 5
Aktivieren oder deaktivieren Sie USB-Anschlüsse über den Geräte-Manager
Wussten Sie, dass Sie alle USB-Anschlüsse über den Geräte-Manager deaktivieren können? Durch Deaktivieren der USB-Anschlüsse verhindern Sie, dass Benutzer USB-Anschlüsse verwenden, um eine Verbindung zu USB-Laufwerken zu Ihrem PC herzustellen.
Wenn Sie USB-Anschlüsse deaktivieren, funktionieren die USB-Anschlüsse Ihres PCs nicht und daher kann niemand USB-Laufwerke anschließen. Sie müssen die USB-Anschlüsse erneut aktivieren, um ein Gerät über USB anzuschließen. Hier erfahren Sie, wie Sie USB-Anschlüsse über den Geräte-Manager aktivieren oder deaktivieren.
WICHTIG: Wir empfehlen, vor dem Deaktivieren der USB-Anschlüsse einen Systemwiederherstellungspunkt zu erstellen, damit Sie diese bei Bedarf problemlos wieder aktivieren können.
Schritt 1: Klicken Sie mit der rechten Maustaste auf die Schaltfläche Start in der Taskleiste und klicken Sie dann auf Geräte-Manager , um diese zu öffnen.
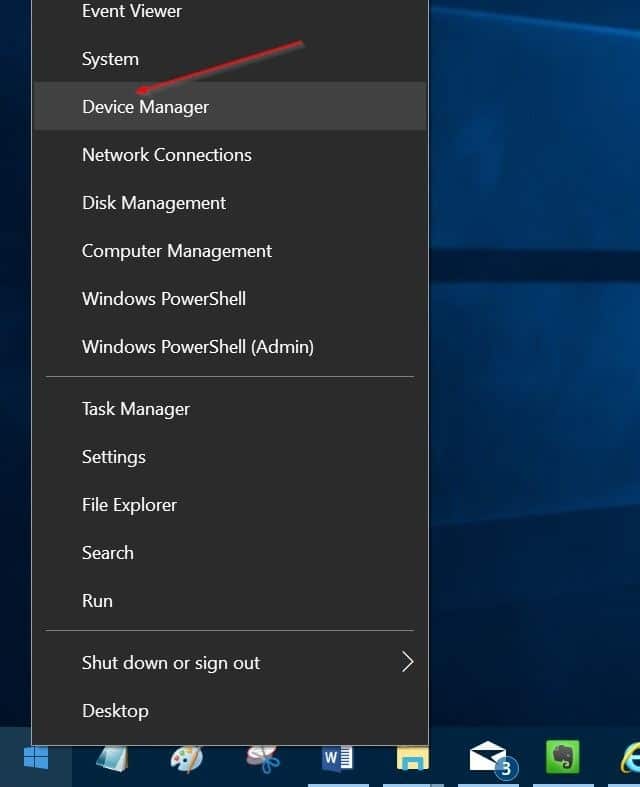
Schritt 2: Erweitern Sie Universal Serial Bus Controller . Klicken Sie nacheinander mit der rechten Maustaste auf alle Einträge und klicken Sie dann auf die Option Gerät deaktivieren . Klicken Sie auf die Schaltfläche Ja , wenn der Bestätigungsdialog angezeigt wird.
Methode 3 von 5
Verwenden Sie USB Drive Disabler, um USB-Laufwerke zu aktivieren oder zu deaktivieren
Wenn Sie die Registrierung nicht manuell bearbeiten möchten, können Sie ein kostenloses Tool namens USB Drive Disabler verwenden, um USB-Laufwerke auf Ihrem PC schnell zu aktivieren oder zu deaktivieren. Laden Sie einfach USB Disabler herunter, führen Sie dasselbe aus und wählen Sie dann USB-Laufwerke aktivieren oder USB-Laufwerke deaktivieren, um USB-Laufwerke auf Ihrem PC zu aktivieren oder zu deaktivieren.
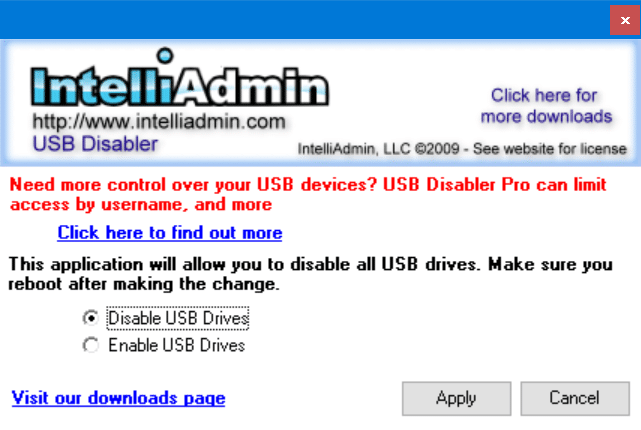
USB Drive Disabler herunterladen
Methode 4 von 5
Deaktiviert oder aktiviert USB-Ports im BIOS
Einige Hersteller bieten im BIOS / UEFI eine Option zum Deaktivieren oder Aktivieren von USB-Ports an. Starten Sie das BIOS / UEFI und prüfen Sie, ob eine Option zum Deaktivieren oder Aktivieren von USB-Ports verfügbar ist. Überprüfen Sie im Benutzerhandbuch Ihres PCs, ob im BIOS / UEFI eine Option zum Aktivieren oder Deaktivieren von USB-Anschlüssen vorhanden ist.
Methode 5 von 5
Aktivieren oder deaktivieren Sie USB-Laufwerke mit USB Guard
Nomesoft USB Guard ist ein weiteres kostenloses Dienstprogramm zum Blockieren von USB-Laufwerken auf PCs mit Windows 10 und früheren Windows-Versionen. Sie müssen dieses Programm als Administrator verwenden, um USB-Laufwerke zu aktivieren oder zu deaktivieren.
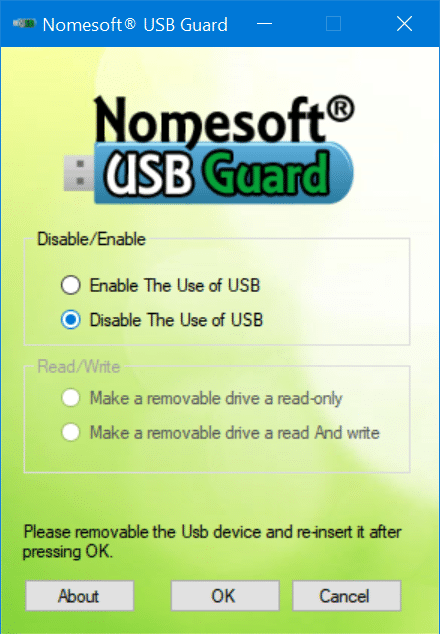
Laden Sie Nomesoft USB Guard
herunter

