4 Wege zur Behebung des nicht angezeigten Rechtsklick-Kontextmenüs in Windows 10-8-7
Aktualisiert Marsch 2023: Erhalten Sie keine Fehlermeldungen mehr und verlangsamen Sie Ihr System mit unserem Optimierungstool. Holen Sie es sich jetzt unter - > diesem Link
- Downloaden und installieren Sie das Reparaturtool hier.
- Lassen Sie Ihren Computer scannen.
- Das Tool wird dann deinen Computer reparieren.
Funktioniert das Klicken mit der rechten Maustaste auf dem Windows-Desktop oder in Windows/Datei-Explorer nicht oder reagiert es nicht?Wenn Sie auf dem Desktop oder im Datei-Explorer oder an einem anderen Ort mit der rechten Maustaste klicken und keine Reaktion erhalten und sich das Kontextmenü nicht öffnet, sind Sie hier richtig.In diesem Tutorial werden vier Methoden zur Behebung des nicht angezeigten oder nicht reagierenden Rechtsklick-Kontextmenüs in Windows 11, 10, 8 und 7 beschrieben.
Bevor Sie mit weiteren Schritten fortfahren, versuchen Sie zunächst, mit der rechten Maustaste zu klicken, indem Sie die TastenkombinationSHIFT + F10.IWenn es funktioniert, dann liegt das Problem bei der Maus.Entweder ist die Maus defekt oder der Treiber stimmt nicht überein.Sie können es mit einer anderen Maus versuchen, wenn sie funktioniert.
Lesen Sie auch: Wie deaktiviert man die interne Laptop-Tastatur in Windows 10?
Wenn Sie die grundlegenden Schritte durchgeführt haben und immer noch sehen, dass der Rechtsklick auf Ihrem Windows-PC nicht funktioniert, können Sie sich für diese Methoden entscheiden
Wichtige Hinweise:
Mit diesem Tool können Sie PC-Problemen vorbeugen und sich beispielsweise vor Dateiverlust und Malware schützen. Außerdem ist es eine großartige Möglichkeit, Ihren Computer für maximale Leistung zu optimieren. Das Programm behebt häufige Fehler, die auf Windows-Systemen auftreten können, mit Leichtigkeit - Sie brauchen keine stundenlange Fehlersuche, wenn Sie die perfekte Lösung zur Hand haben:
- Schritt 1: Laden Sie das PC Repair & Optimizer Tool herunter (Windows 11, 10, 8, 7, XP, Vista - Microsoft Gold-zertifiziert).
- Schritt 2: Klicken Sie auf "Scan starten", um Probleme in der Windows-Registrierung zu finden, die zu PC-Problemen führen könnten.
- Schritt 3: Klicken Sie auf "Alles reparieren", um alle Probleme zu beheben.
- Aktualisieren Sie die Maustreiber im Geräte-Manager
- Autorisieren des Kontextmenüs von Windows Explorer mithilfe von Gruppenrichtlinien
- Aktivieren des Kontextmenüs von Windows Explorer über den Registrierungseditor
- Deaktivieren von Shell-Erweiterungen von Drittanbietern im Kontextmenü
Behandelte Themen
Aktualisieren Sie die Maustreiber im Geräte-Manager
Wenn Sie glauben, dass die Maus ordnungsgemäß funktioniert, und vermuten, dass die Treiber fehlerhaft sind, führen Sie die folgenden Schritte durch
Schritt 1.Klicken Sie auf das Sucheauf der Taskleiste und geben Sie Gerätemanager.
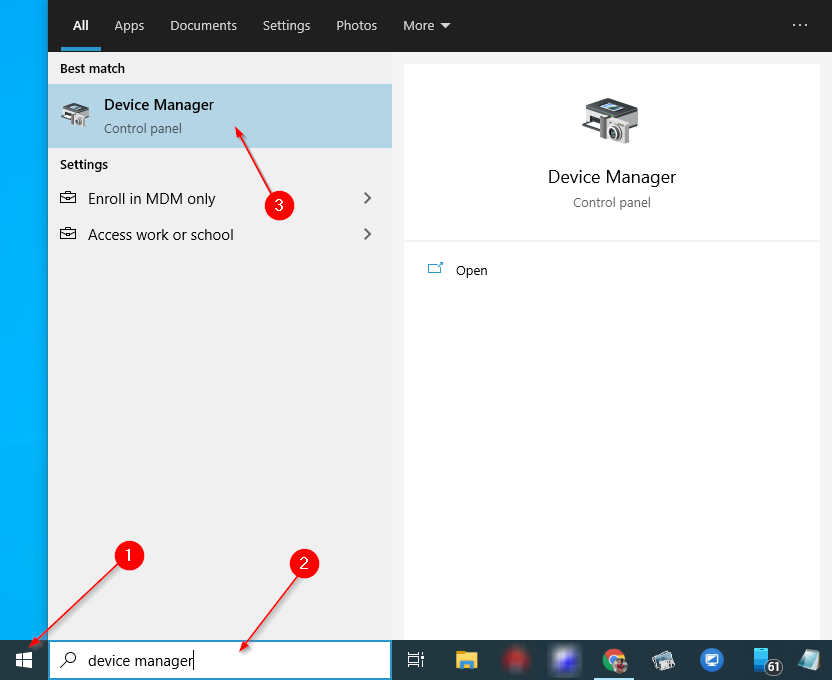
Schritt 2.Klicken Sie in den verfügbaren Top-Suchergebnissen auf das Symbol „Geräte-Manager„um sie zu öffnen.
Schritt 3.Im Rahmen derGeräte-Managererweitern Sie das Fenster „Mäuse und andere Zeigegeräte„, indem Sie darauf klicken.

Schritt 4.Klicken Sie dann mit der rechten Maustaste auf dasMausund wählen Sie das Feld „Treiber aktualisierenOption „.
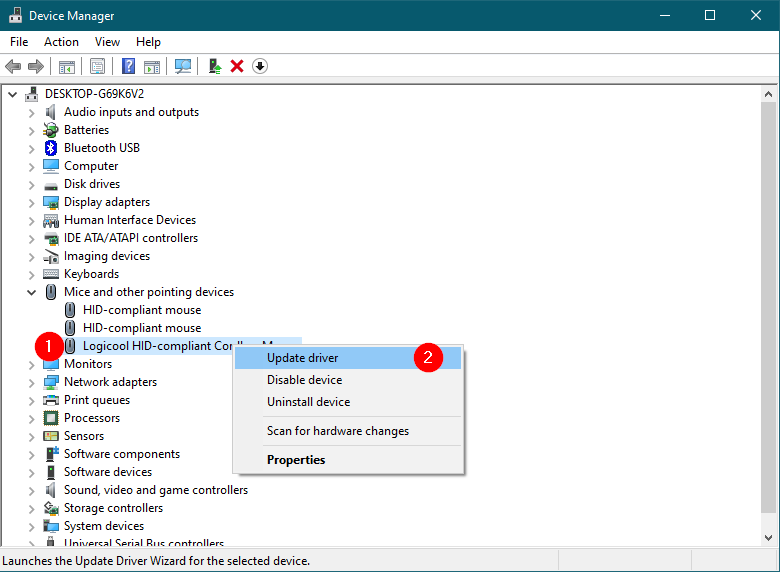
Schritt 5.Klicken Sie in dem daraufhin angezeigten Dialogfeld auf den ersten Link mit der Bezeichnung „Automatische Suche nach Treibern.“ Windows findet und aktualisiert die Treiber, wenn sie verfügbar sind.

Sobald Sie die oben genannten Schritte durchgeführt haben, sollte der Rechtsklick der Maus behoben sein, wenn das Problem auf beschädigte oder fehlende Treiber zurückzuführen ist.
Aktivieren des Kontextmenüs von Windows Explorer mithilfe der Gruppenrichtlinie
Hinweis: Die Gruppenrichtlinie ist nicht Bestandteil der Windows Home-Editionen.Um mit dieser Methode fortzufahren, aktivieren Sie zunächst gpedit.msc auf Ihrem PC oder entscheiden Sie sich für die Registry-Methode.
Möglicherweise handelt es sich um eine Anwendung eines Drittanbieters, oder Ihr Freund hat das Kontextmenü von Windows Explorer über die Gruppenrichtlinieneinstellung deaktiviert.Führen Sie die folgenden Schritte aus, um sie auf einem Windows-PC wieder zu aktivieren.
Schritt 1.Drücken Sie dieWindowsTaste +R Tasten der Tastatur, um dasausführen.Dialogfeld.
Schritt 2.Geben Sie im Feld Ausführen den folgenden Text ein und klicken Sie auf OK um den Gruppenrichtlinien-Editor zu öffnen:-
gpedit.msc

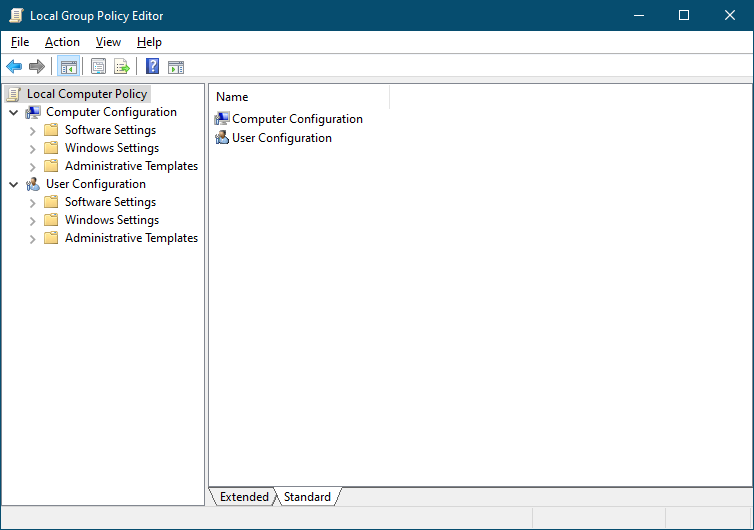
Schritt 3.Navigieren Sie in dem sich öffnenden Fenster Editor für lokale Gruppenrichtlinien zu folgendem Pfad:-
Benutzerkonfiguration > Administrative Vorlagen > Windows-Komponenten
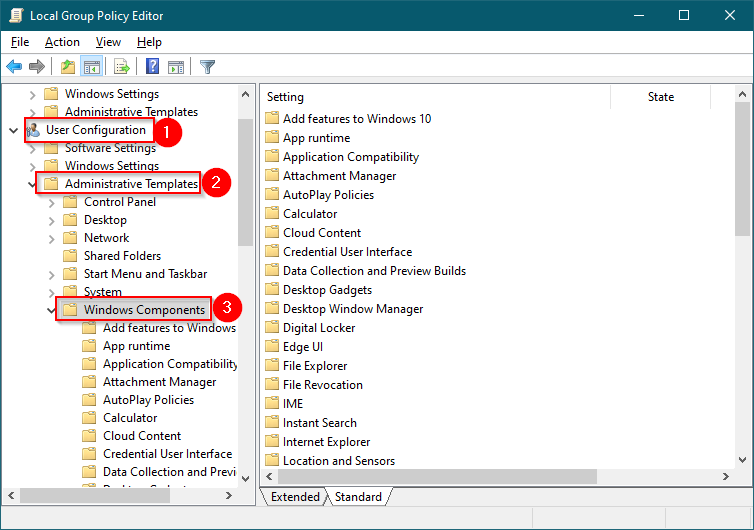
Schritt 4.Auf der rechten Seite des Fensters „Windows-Komponenten„, doppelklicken Sie auf den OrdnerDatei-Explorer(oderWindows Explorer), um sie zu öffnen.
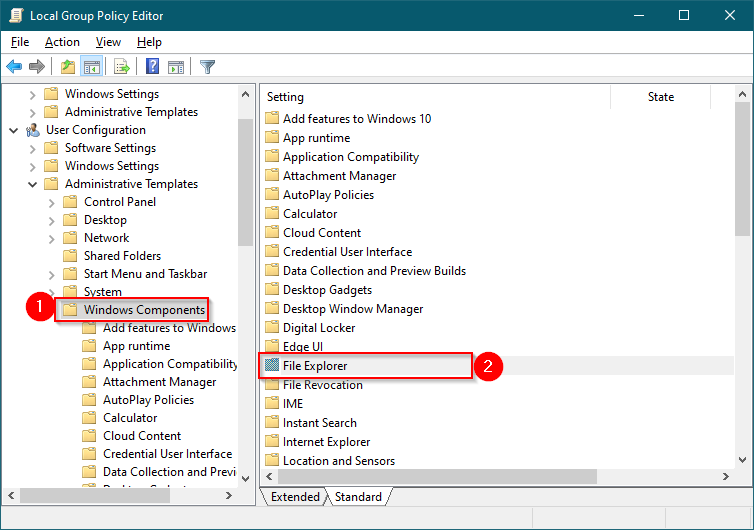
Schritt 5.Scrollen Sie nun auf der rechten Seite des Fensters nach unten, um die Einstellung „Das Standard-Kontextmenü des Datei-Explorers entfernen.“ Doppelklicken Sie darauf, um die Einstellungen zu ändern.
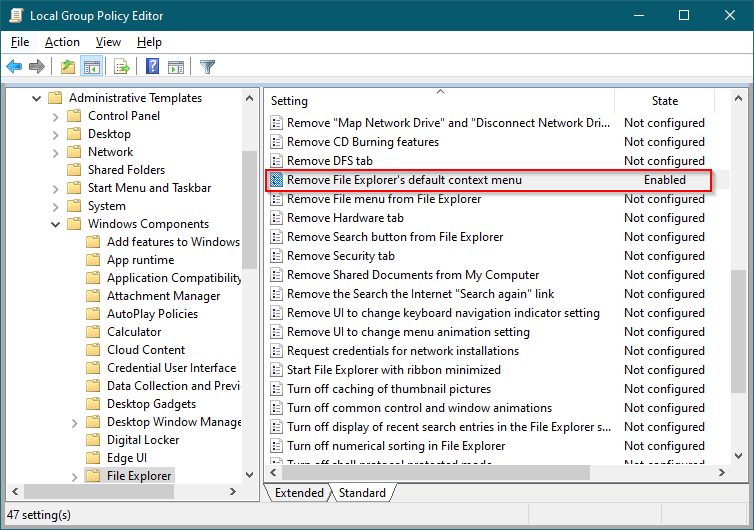
Hinweis: Unter Windows 7 und Windows 8 sehen Sie den Richtliniennamen „Das Standard-Kontextmenü von Windows Explorer entfernen.“
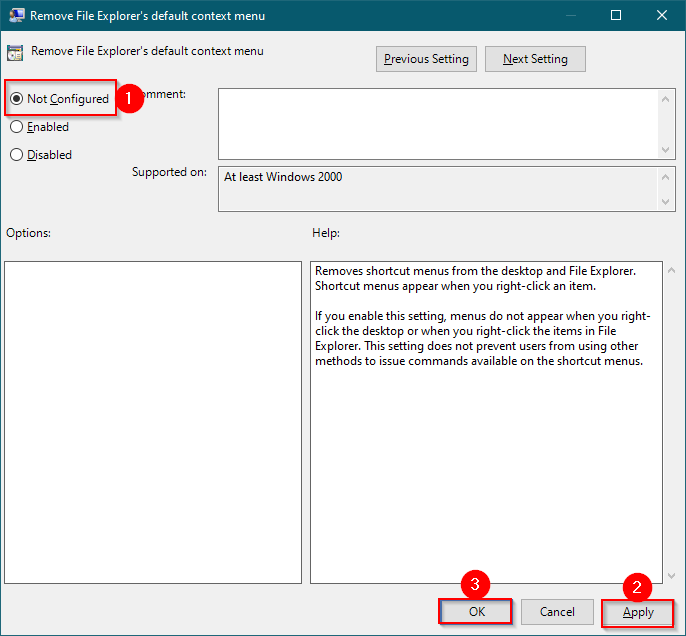
Schritt 6.Wählen Sie den „Nicht konfiguriert“ oder „BehinderteOptionsfeld „.
Schritt 7.Klicken Sie auf Bewerbung.
Schritt 8.Klicken Sie auf OK.
Schritt 9.Starten Sie Ihren Computer oder Laptop neu.
Sobald Sie die oben genannten Schritte ausgeführt haben, sollte der Rechtsklick auf Ihrem PC funktionieren.
Aktivieren des Kontextmenüs von Windows Explorer über den Registrierungseditor
Wenn Sie aus irgendeinem Grund nicht in der Lage sind, auf den Editor für lokale Gruppenrichtlinien zuzugreifen, können Sie diesen Registry-Hack verwenden, um das Kontextmenü von Datei/Windows Explorer zu aktivieren.
Schritt 1.Drücken Sie dieWindows+R Tasten zum Öffnen derausführen.Dialogfeld.
Schritt 2.In derausführen.ein, geben Sie den folgenden Text ein und drücken Sie Eingabeüber die Tastatur oder klicken Sie aufOK um das Fenster des Registrierungseditors zu öffnen:-
regedit
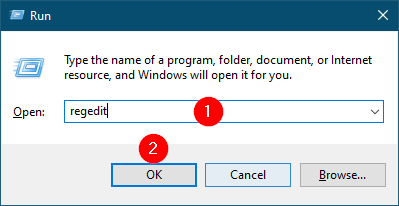

Schritt 3.Navigieren Sie im linken Bereich des Registrierungseditors zu folgendem Registrierungsschlüssel:-
HKEY_CURRENT_USER\Software\Microsoft\Windows\CurrentVersion\Policies\Explorer
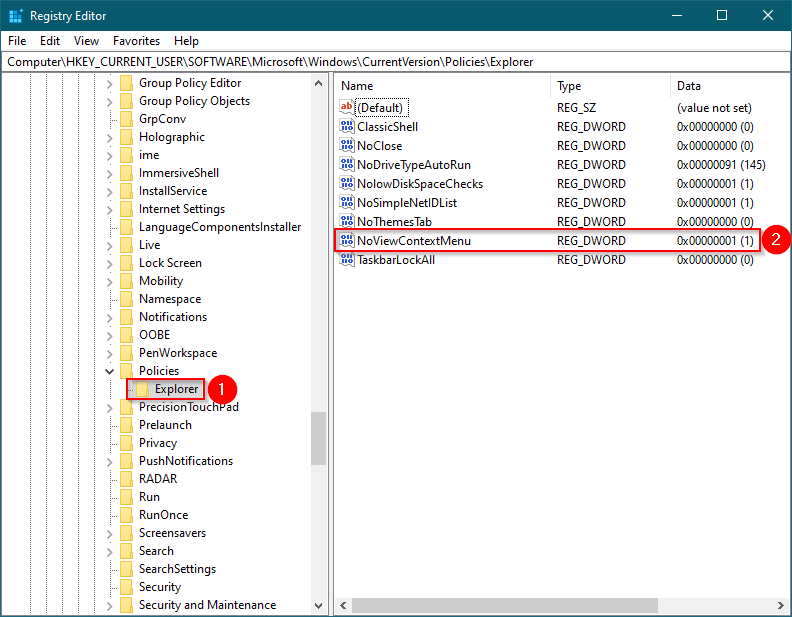
Schritt 4.Auf der rechten Seite des FenstersEntdeckerOrdner, Doppelklick auf NoViewContextMenuum sie zu ändern.Ändern Sie Wertangaben von „1“ zu „.“
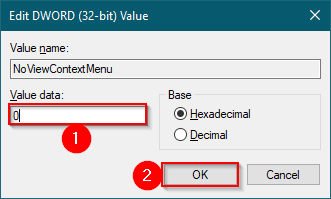
Schritt 5.Klicken Sie auf OK.
Schritt 6.Schließen Sie den Registrierungseditor.
Schritt 7.Starten Sie Ihren PC neu.
Sobald Sie die oben genannten Schritte ausgeführt haben, sollte der Rechtsklick auf Ihrem PC funktionieren.
Deaktivieren von Shell-Erweiterungen von Drittanbietern im Kontextmenü
Das Problem, dass das Rechtsklick-Menü nicht angezeigt wird oder nicht funktioniert, kann durch Shell-Erweiterungen verursacht werden.Um das Problem zu beheben, deaktivieren Sie alle Shell-Erweiterungen von Drittanbietern im Rechtsklick-Kontextmenü und prüfen Sie, ob das Problem dadurch gelöst wird.Dazu können Sie das Freeware-Tool CCleaner verwenden.
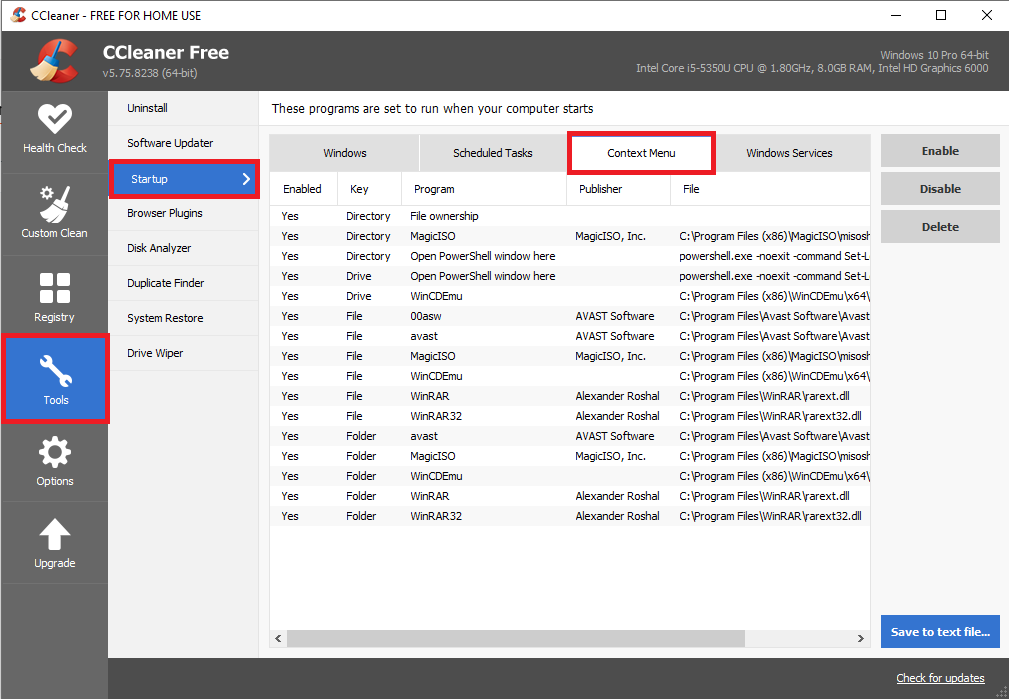
Wenn nichts funktioniert, sollten Sie Ihren Windows 10-PC auf einen früheren funktionierenden Wiederherstellungspunkt zurücksetzen.

