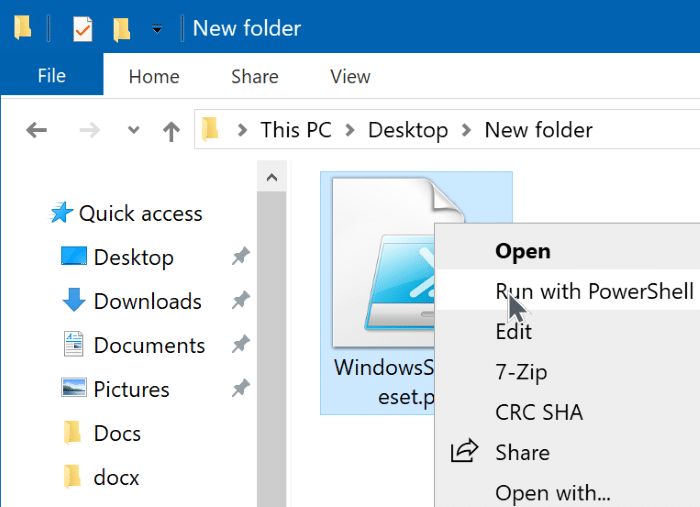4 Möglichkeiten zur Behebung von Windows 10-Suchproblemen
Aktualisiert Marsch 2023: Erhalten Sie keine Fehlermeldungen mehr und verlangsamen Sie Ihr System mit unserem Optimierungstool. Holen Sie es sich jetzt unter - > diesem Link
- Downloaden und installieren Sie das Reparaturtool hier.
- Lassen Sie Ihren Computer scannen.
- Das Tool wird dann deinen Computer reparieren.
Wie die Vorgängerversionen des Windows-Betriebssystems verfügt auch Windows 10 über eine leistungsstarke Suchmaschine. Standardmäßig indiziert die Suchmaschine Speicherorte wie das Startmenü, den Benutzerordner und den OneDrive-Ordner (nur Offlinedateien).
Obwohl die integrierte Suche ziemlich gut ist, werden in den Suchergebnissen manchmal fehlerhafte Verknüpfungen oder gelöschte Dateien angezeigt. Wenn die Suche nicht wie erwartet oder überhaupt nicht funktioniert, können Sie Suchprobleme schnell beheben, indem Sie die Such-Fehlerbehebung ausführen oder den Suchindex manuell neu erstellen.
In diesem Handbuch erfahren Sie, wie Sie den Suchindex manuell neu erstellen und die integrierte Fehlerbehebung ausführen, um Probleme im Zusammenhang mit der Suche in Windows 10 zu beheben.
Methode 1 -Überprüfen Sie den Status des Windows-Suchdiensts
Wichtige Hinweise:
Mit diesem Tool können Sie PC-Problemen vorbeugen und sich beispielsweise vor Dateiverlust und Malware schützen. Außerdem ist es eine großartige Möglichkeit, Ihren Computer für maximale Leistung zu optimieren. Das Programm behebt häufige Fehler, die auf Windows-Systemen auftreten können, mit Leichtigkeit - Sie brauchen keine stundenlange Fehlersuche, wenn Sie die perfekte Lösung zur Hand haben:
- Schritt 1: Laden Sie das PC Repair & Optimizer Tool herunter (Windows 11, 10, 8, 7, XP, Vista - Microsoft Gold-zertifiziert).
- Schritt 2: Klicken Sie auf "Scan starten", um Probleme in der Windows-Registrierung zu finden, die zu PC-Problemen führen könnten.
- Schritt 3: Klicken Sie auf "Alles reparieren", um alle Probleme zu beheben.
Methode 2 – Erstellen Sie den Suchindex
neu
Methode 3 – Führen Sie die Fehlerbehebung aus
Methode 4 – Setzen Sie die Windows-Suche zurück
Methode 1 von 4
Überprüfen Sie, ob der Windows-Suchdienst ausgeführt wird
Obwohl Windows 10 den Windows-Suchdienst nicht automatisch deaktiviert oder stoppt, sollten Sie sicherstellen, dass der Dienst aktiviert ist und ausgeführt wird, indem Sie zu Dienste navigieren. So überprüfen Sie den Status des Windows-Suchdiensts:
Schritt 1: Drücken Sie gleichzeitig das Windows-Logo und die R-Tasten, um das Befehlsfeld Ausführen zu öffnen. Geben Sie in das Feld Services.msc ein und drücken Sie die Eingabetaste, um dasselbe zu öffnen.
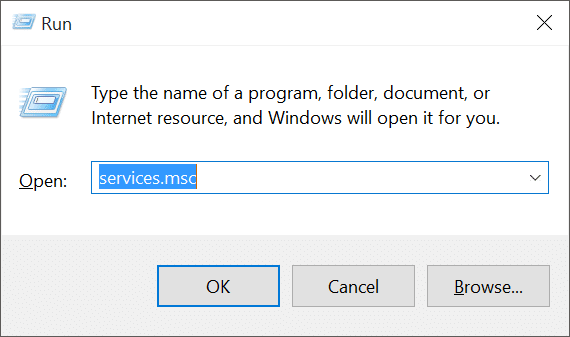
Schritt 2: Scrollen Sie nach unten und suchen Sie nach dem Eintrag Windows-Suche .
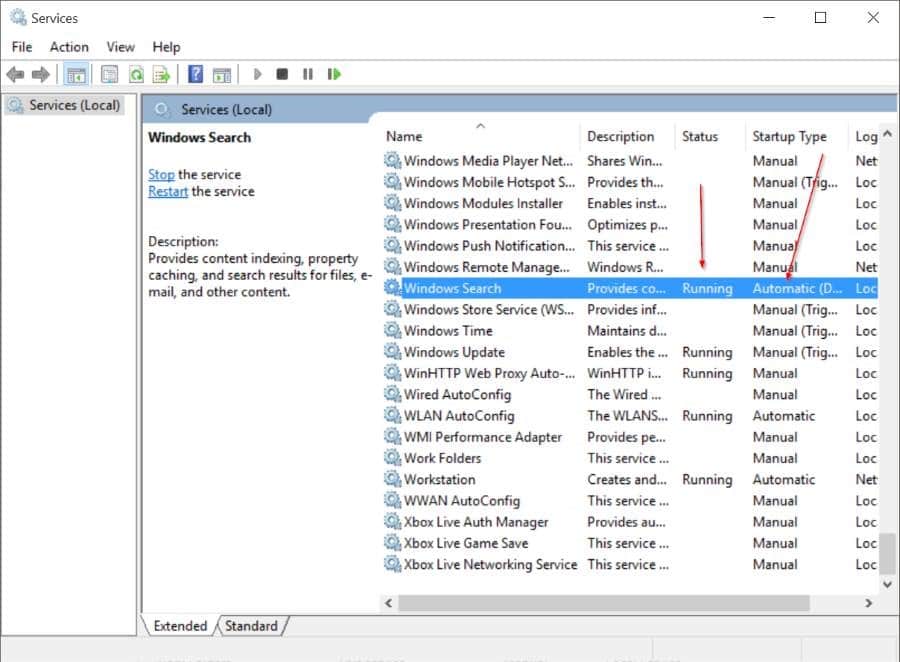
Schritt 3: Klicken Sie auf den Eintrag Windows-Suche. In der Spalte Status (siehe Bild oben) sehen Sie Ausführen , wenn der Dienst ausgeführt wird.
Stellen Sie außerdem sicher, dass der StartUp-Typ Automatisch oder Automatisch (verzögert) ist, indem Sie die Spalte Starttyp überprüfen.
Methode 2 von 4
Erstellen Sie den Suchindex in Windows 10
neu
Das Verfahren zum Wiederherstellen des Suchindex ist relativ einfach. Abhängig von vielen Faktoren kann es jedoch einige Stunden dauern, bis Windows 10 den Wiederherstellungsprozess abgeschlossen hat. Wenn für die nächsten paar Stunden keine ressourcenintensiven Aufgaben geplant sind, befolgen Sie die nachstehenden Anweisungen, um den Suchindex von Windows 10 neu zu erstellen.
Schritt 1: Öffnen Sie die Indizierungsoptionen. Der einfachste Weg, um Indexierungsoptionen zu starten, besteht darin, Indexierungsoptionen in das Startmenü oder das Suchfeld der Taskleiste einzugeben und dann die Eingabetaste zu drücken.
Wenn die Suche jedoch überhaupt nicht funktioniert, öffnen Sie die Systemsteuerung (siehe Möglichkeiten zum Öffnen der Systemsteuerung in Windows 10) und ändern Sie Ansicht nach in Kleine Symbole Klicken Sie anschließend auf Indizierungsoptionen , um diese zu öffnen.
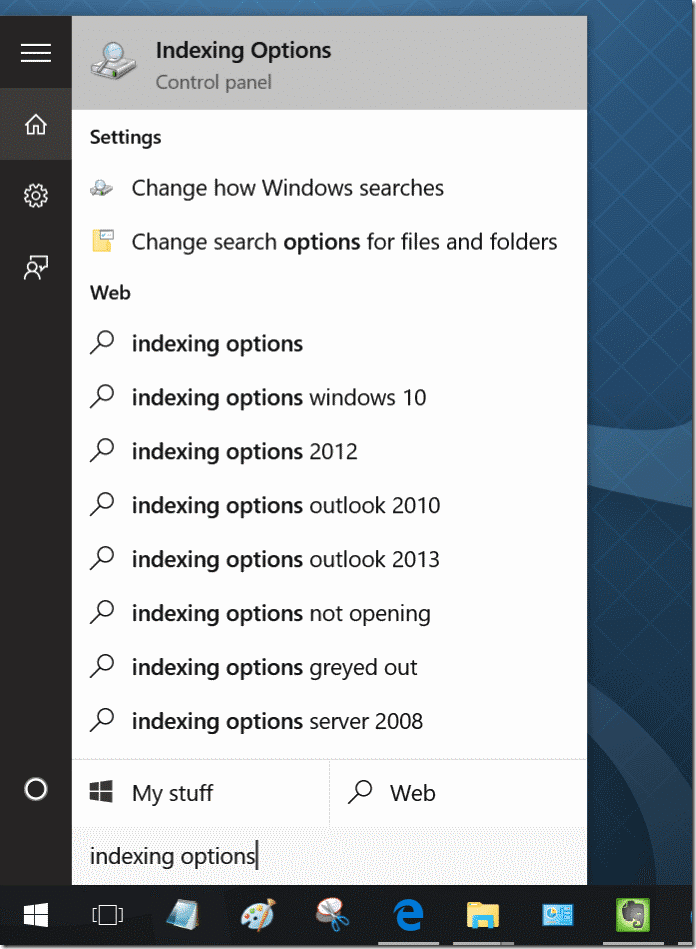
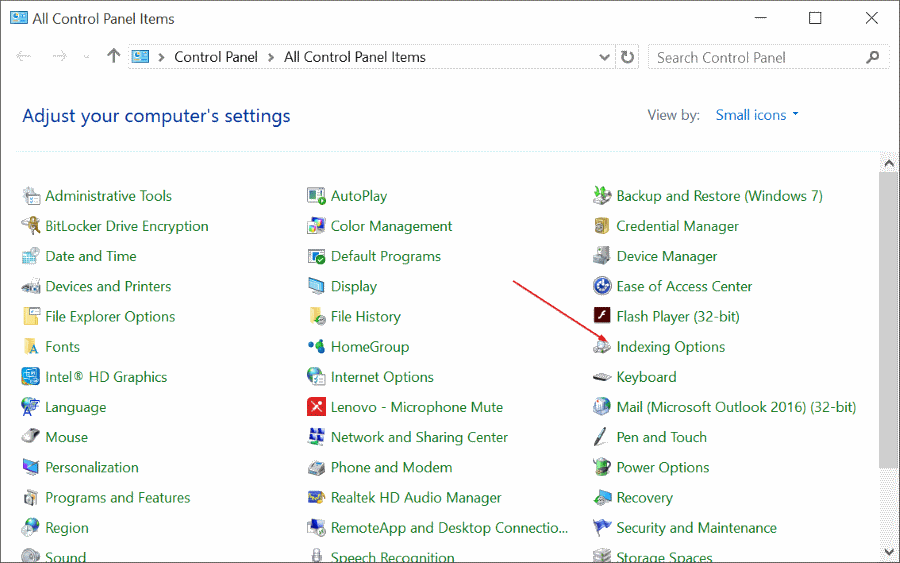
Schritt 2: Klicken Sie nach dem Start der Indizierungsoptionen auf die Schaltfläche Erweitert , um Erweiterte Optionen zu öffnen.
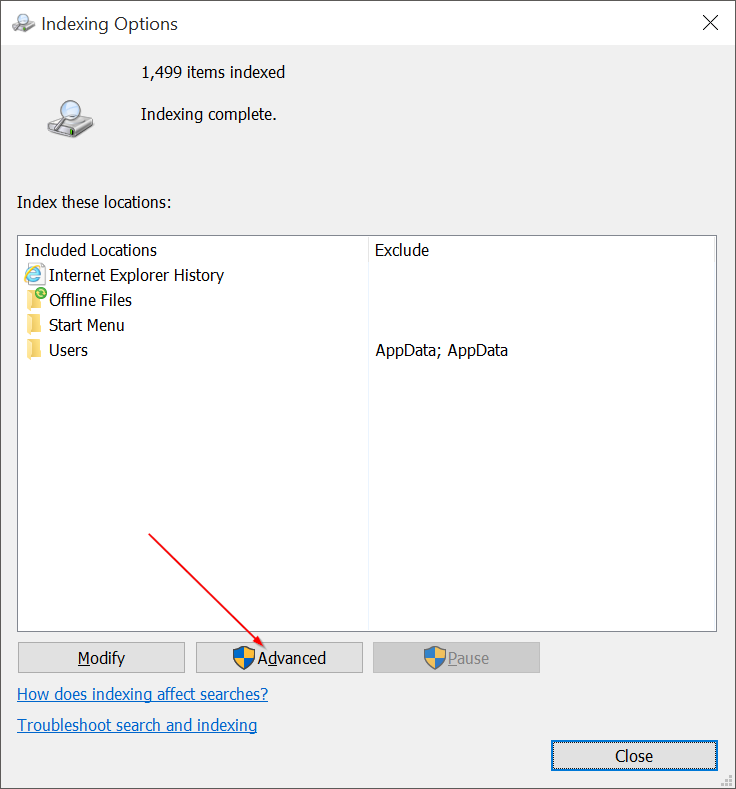
Schritt 3: Hier sehen Sie auf der Registerkarte Indexeinstellungen im Abschnitt Fehlerbehebung die Schaltfläche Neu erstellen . Klicken Sie auf die Schaltfläche Neu erstellen .
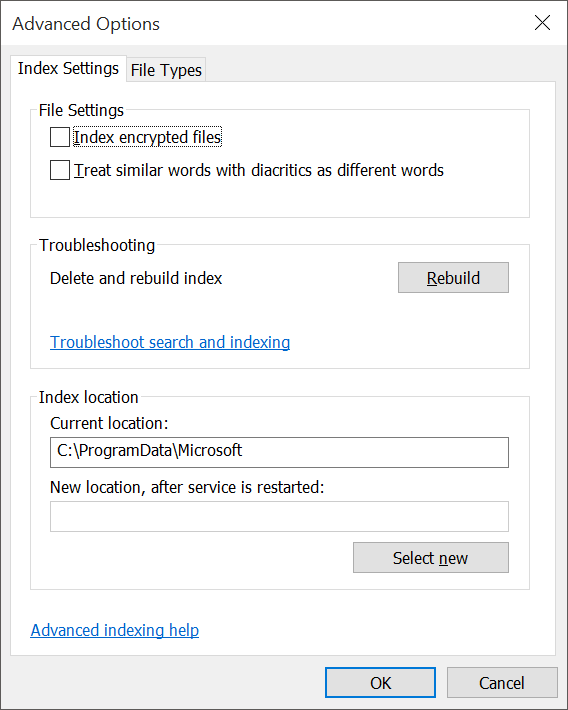
Das folgende Bestätigungsfeld mit der Meldung „Das Wiederherstellen des Index kann lange dauern. Einige Ansichten und Suchergebnisse sind möglicherweise unvollständig, bis die Wiederherstellung abgeschlossen ist. Meldung.
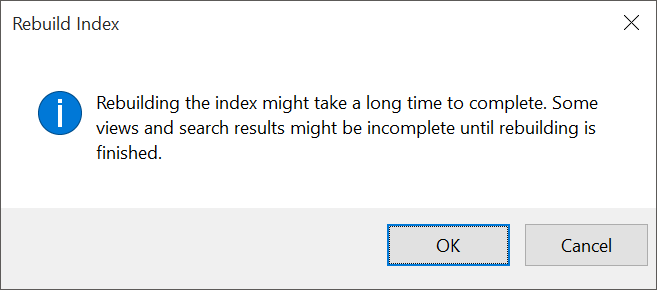
Klicken Sie auf die Schaltfläche OK , damit Windows 10 den Suchindex neu erstellt. Windows 10 kann bis zu einigen Stunden dauern, um den gesamten Vorgang abzuschließen. In den meisten Fällen sollte dies jedoch in wenigen Minuten erfolgen.
Methode 3 von 4
Verwenden Sie die integrierte Fehlerbehebung, um die Suche zu reparieren
Integrierte Fehlerbehebungen, die Teil früherer Windows-Versionen waren, sind auch in Windows 10 verfügbar. Diese Problemlöser können verschiedene Windows-Probleme mit wenigen Mausklicks erkennen und automatisch beheben. Die Suche und Indizierung ist eine der vielen in Windows 10 verfügbaren Fehlerbehebungen. So führen Sie sie aus, um Windows 10-Suchprobleme zu beheben.
Schritt 1: Da die Suche nicht gut funktioniert, müssen wir die Fehlerbehebung über die Systemsteuerung ausführen. Wenn die Suche funktioniert, geben Sie Suchen und Beheben von Problemen mit der Windows-Suche ein und drücken Sie die Eingabetaste, um die Such-Fehlerbehebung zu starten.
Um die Such-Fehlerbehebung über die Systemsteuerung zu öffnen, öffnen Sie die Systemsteuerung (siehe Öffnen der Systemsteuerung), ändern Sie die Standardansicht Ansicht von in Kleine Symbole und dann Klicken Sie auf Fehlerbehebung .
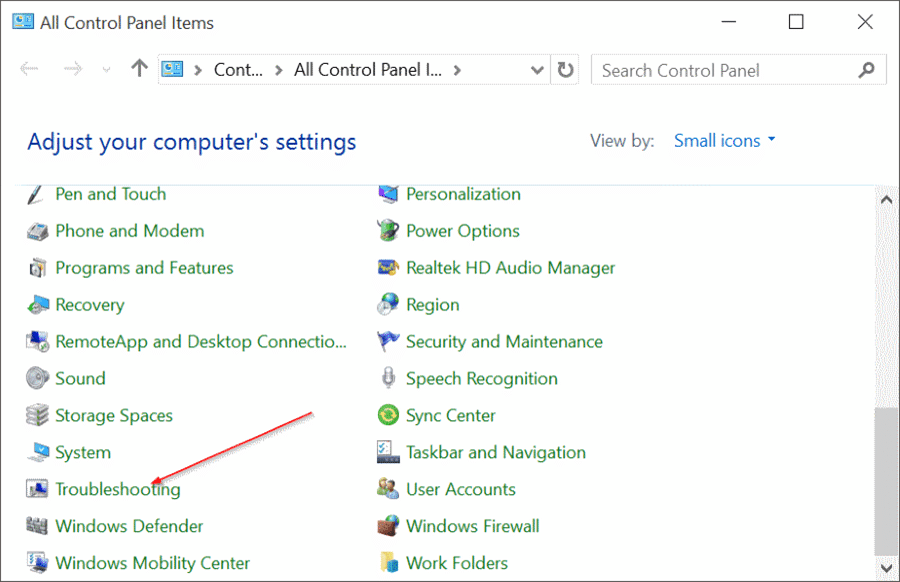
Klicken Sie im linken Bereich auf Alle anzeigen , um die Liste der in Windows 10 vorhandenen Fehlerbehebungen anzuzeigen. Scrollen Sie nach unten und klicken Sie auf Suchen und Indizieren, um diese zu starten.
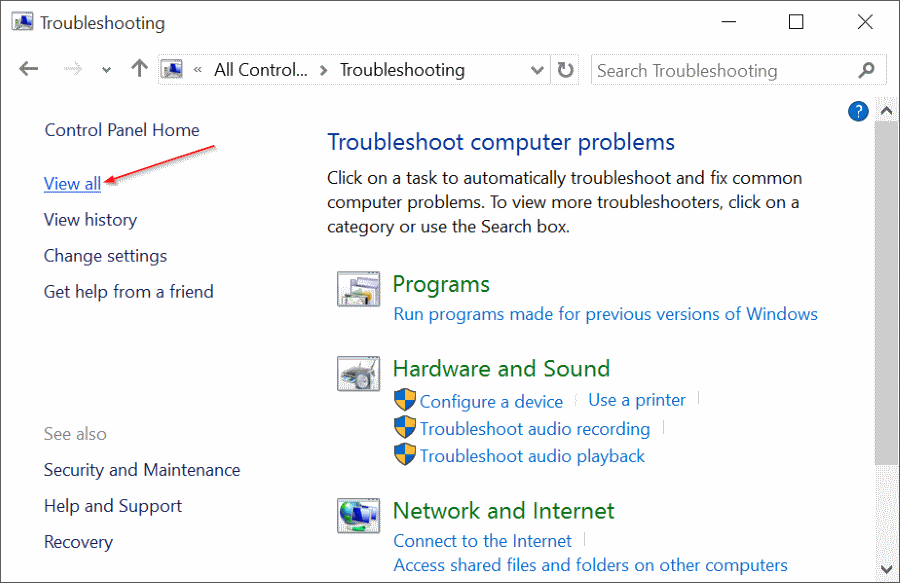
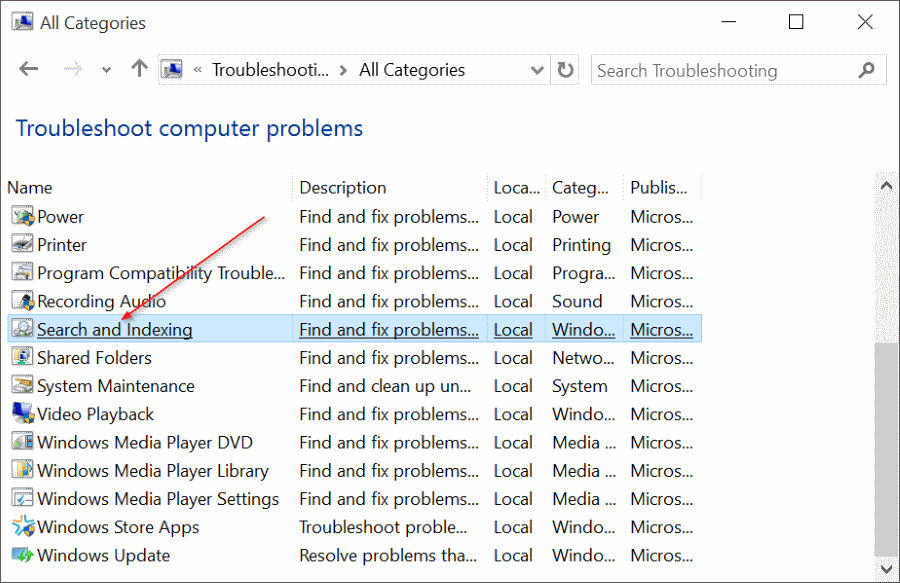
Schritt 2: Klicken Sie nach dem Start der Fehlerbehebung auf die Schaltfläche Weiter .
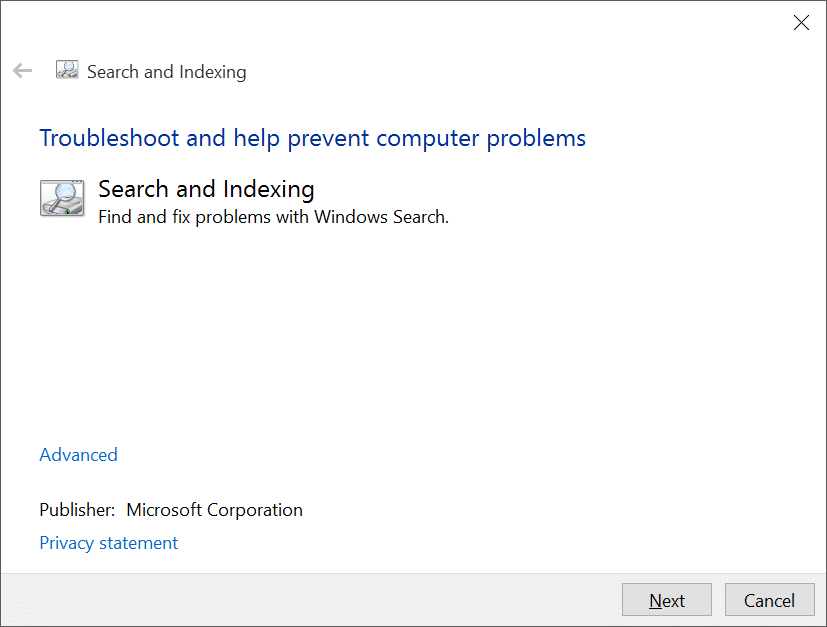
Schritt 3: Wenn Sie ‚Welche Probleme bemerken Sie?‘ sehen, aktivieren Sie die entsprechenden Kontrollkästchen, bevor Sie auf die Schaltfläche Weiter klicken, damit die Problembehandlung das Problem identifiziert und behebt es, wenn möglich.
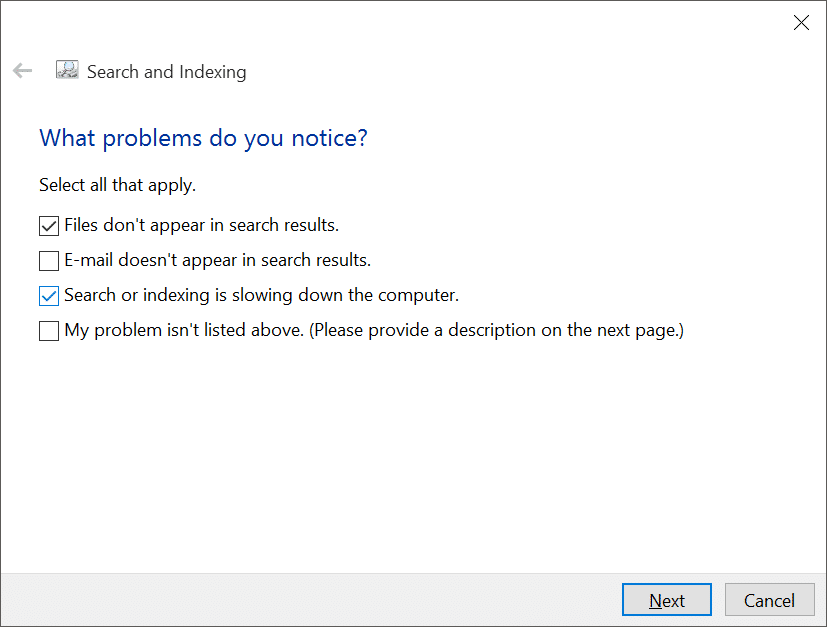
Methode 4 von 4
Setzen Sie die Windows 10-Suche zurück
Wenn die oben genannten Lösungen Ihnen bei der Behebung der Suche nicht geholfen haben, sollte das Problem durch Zurücksetzen der Windows-Suche behoben werden. Das Beste daran ist, dass Sie nur ein PowerShell-Skript ausführen müssen, um die Suche zurückzusetzen.
Rufen Sie die Datei WindowsSearchReset.zip von hier ab, extrahieren Sie sie, um die Datei WindowSearchReset.ps1 abzurufen, klicken Sie mit der rechten Maustaste darauf und klicken Sie dann auf die Option Mit PowerShell ausführen auf Führen Sie das Skript aus und setzen Sie die Windows 10-Suche zurück.