4 Möglichkeiten zum Formatieren von Laufwerken in Windows 10
Aktualisiert Marsch 2023: Erhalten Sie keine Fehlermeldungen mehr und verlangsamen Sie Ihr System mit unserem Optimierungstool. Holen Sie es sich jetzt unter - > diesem Link
- Downloaden und installieren Sie das Reparaturtool hier.
- Lassen Sie Ihren Computer scannen.
- Das Tool wird dann deinen Computer reparieren.
Es gibt mehrere Möglichkeiten, ein Laufwerk in Windows 10 zu formatieren. Sie können ein Laufwerk entweder über den Datei-Explorer, die Datenträgerverwaltung, die Eingabeaufforderung oder PowerShell formatieren.
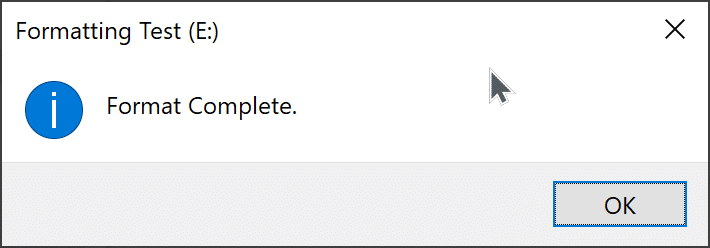
Wie frühere Versionen unterstützt auch Windows 10 zwei Arten von Formaten: Schnellformatierung und Vollformat.
Schnell gegen Vollformat
Das Schnellformat schließt, wie der Name schon sagt, den Formatierungsjob in wenigen Sekunden ab. Um dies schnell zu machen, überprüft Windows das Laufwerk nicht auf fehlerhafte Sektoren. Das vollständige Format sucht auf dem ausgewählten Laufwerk nach fehlerhaften Sektoren. Wenn Sie das Laufwerk auch auf fehlerhafte Sektoren überprüfen möchten, wählen Sie das Vollformat. Windows benötigt jedoch lange, um den Vollformatvorgang abzuschließen.
Keiner dieser Formattypen löscht die Daten dauerhaft vom Laufwerk. Wenn Sie ein Laufwerk formatieren möchten, um die Daten dauerhaft zu löschen, verwenden Sie ein Drittanbieter-Tool, das eine sichere Löschoption bietet.
Im Folgenden sind die vier Methoden zum Formatieren eines Laufwerks in Windows 10 aufgeführt.
WICHTIG: Durch das Formatieren eines Laufwerks werden alle darauf befindlichen Daten gelöscht. Sichern Sie Daten auf einem anderen Laufwerk, bevor Sie ein Laufwerk formatieren.
Methode 1 von 4
Formatieren Sie Laufwerke aus dem Datei-Explorer
Schritt 1: Öffnen Sie diesen PC . Klicken Sie mit der rechten Maustaste auf das Laufwerk, das Sie formatieren möchten, und klicken Sie dann auf die Option Formatieren . Dadurch wird das Dialogfeld ‚Neues Volume formatieren‘ geöffnet.
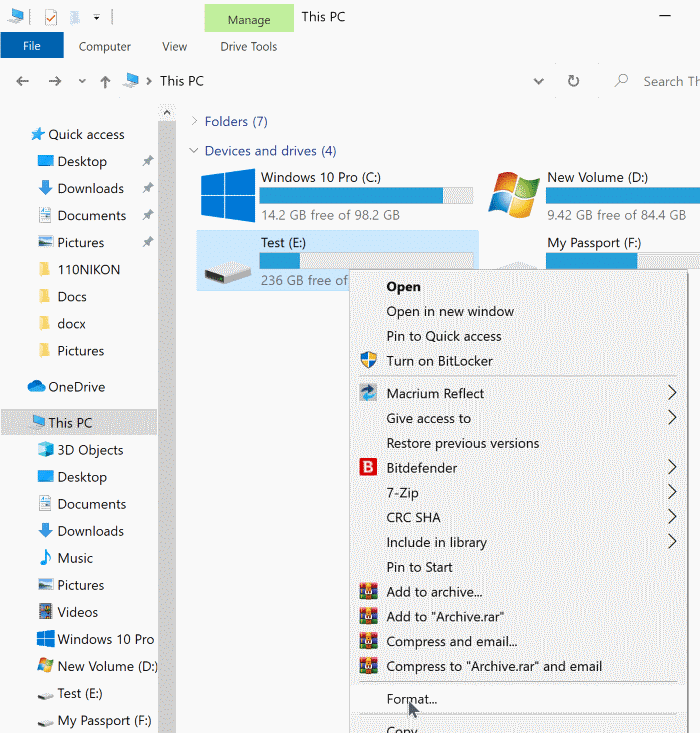
Schritt 2: Wählen Sie hier ein Dateisystem für das Laufwerk aus (NTFS wird empfohlen), und stellen Sie sicher, dass das Kontrollkästchen Schnellformat aktiviert ist, wenn Sie möchten um ein schnelles Format durchzuführen.
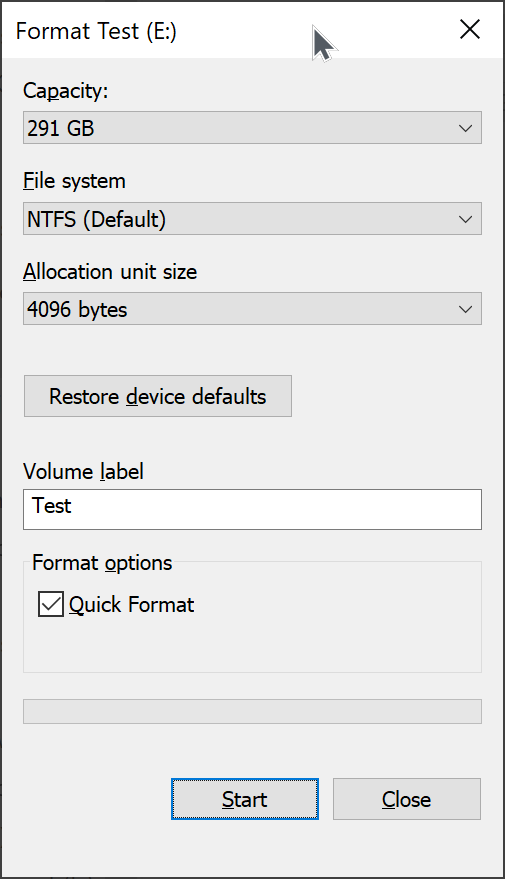
Wenn Sie sich nicht sicher sind, wie das Schnellformat lautet, lesen Sie bitte die oben genannten Informationen.
Zusätzlich können Sie den Namen eingeben, den Sie dem Laufwerk zur einfachen Identifizierung zuweisen möchten. Geben Sie den Namen in das Feld Datenträgerbezeichnung ein.
Schritt 3: Klicken Sie abschließend auf die Schaltfläche Start . Klicken Sie auf die Schaltfläche OK , wenn Sie den Warndialog erhalten, um das Laufwerk zu formatieren und alle darauf befindlichen Daten zu löschen. Sobald Sie fertig sind, wird auf Ihrem Bildschirm die Meldung ‚ Format abgeschlossen ‚ angezeigt.
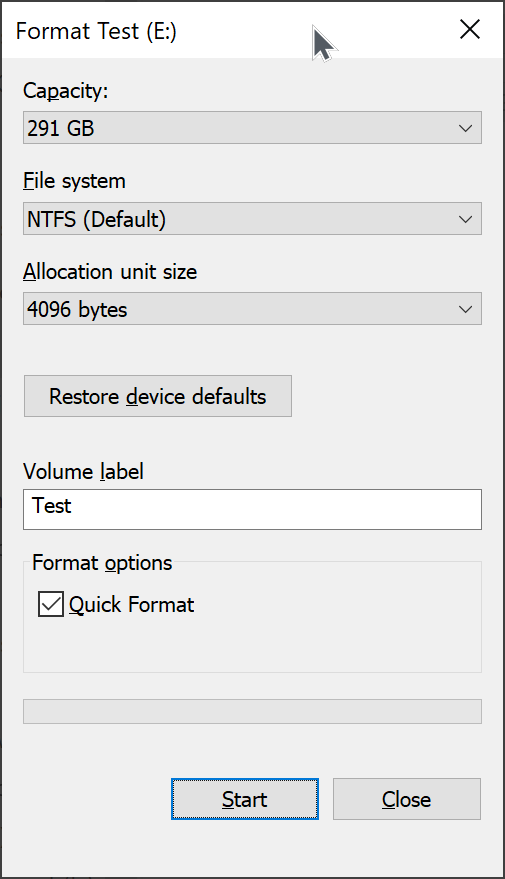
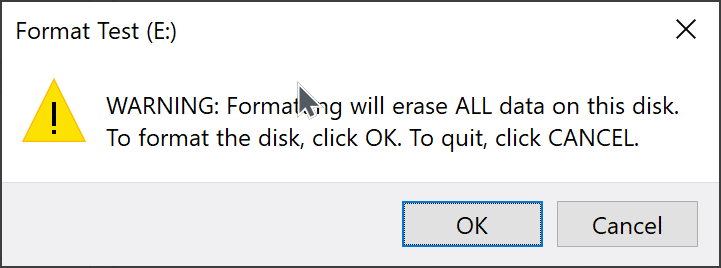
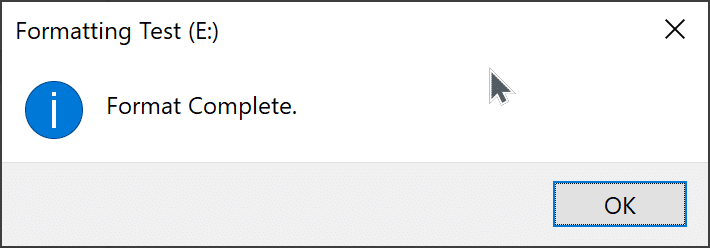
Methode 2 von 4
Formatieren Sie Laufwerke über die Datenträgerverwaltung
Schritt 1: Öffnen Sie die Datenträgerverwaltung, indem Sie mit der rechten Maustaste auf die Schaltfläche Start klicken und dann auf die Option Datenträgerverwaltung klicken. Alternativ können Sie Datenträgerverwaltung oder Datenträgerverwaltung in die Start-/ Taskleistensuche eingeben und dann die Eingabetaste drücken, um denselben zu öffnen.
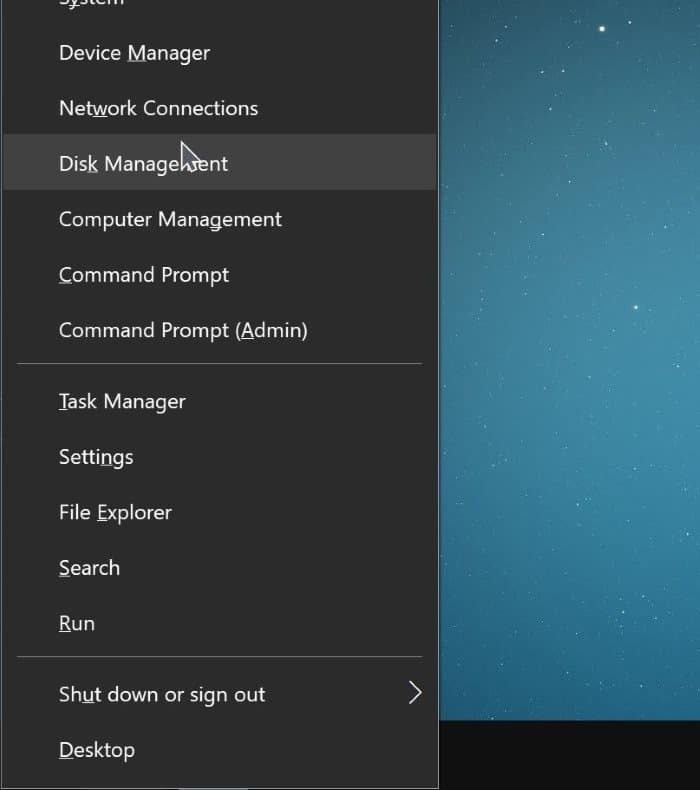
Wichtige Hinweise:
Mit diesem Tool können Sie PC-Problemen vorbeugen und sich beispielsweise vor Dateiverlust und Malware schützen. Außerdem ist es eine großartige Möglichkeit, Ihren Computer für maximale Leistung zu optimieren. Das Programm behebt häufige Fehler, die auf Windows-Systemen auftreten können, mit Leichtigkeit - Sie brauchen keine stundenlange Fehlersuche, wenn Sie die perfekte Lösung zur Hand haben:
- Schritt 1: Laden Sie das PC Repair & Optimizer Tool herunter (Windows 11, 10, 8, 7, XP, Vista - Microsoft Gold-zertifiziert).
- Schritt 2: Klicken Sie auf "Scan starten", um Probleme in der Windows-Registrierung zu finden, die zu PC-Problemen führen könnten.
- Schritt 3: Klicken Sie auf "Alles reparieren", um alle Probleme zu beheben.
Schritt 2: Wie Sie in der Abbildung sehen können, werden im Fenster ‚Datenträgerverwaltung‘ alle angeschlossenen physischen Laufwerke und Partitionen auf Ihrem PC angezeigt. Um ein Laufwerk zu formatieren, klicken Sie mit der rechten Maustaste darauf und dann auf die Option Formatieren .
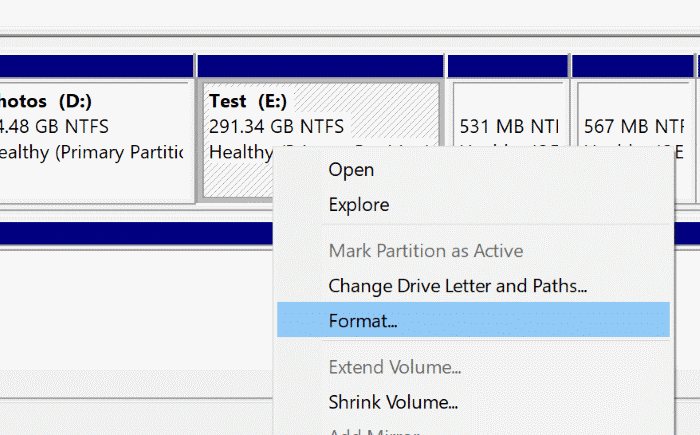
Schritt 3: Geben Sie im daraufhin angezeigten Dialogfeld einen Namen für Ihr Laufwerk ein (geben Sie in das Feld Datenträgerbezeichnung ein), wählen Sie ein Dateisystem aus (NTFS wird empfohlen) und wählen Sie Führen Sie ein schnelles Format durch und klicken Sie dann auf die Schaltfläche OK .
Aktivieren Sie das Kontrollkästchen Datei- und Ordnerkomprimierung aktivieren nur, wenn Sie freien Speicherplatz sparen möchten, indem Sie Dateien und Ordner komprimieren, die Sie diesem Laufwerk in Zukunft hinzufügen (nur für das NTFS-Dateisystem verfügbar). Beachten Sie, dass komprimierte Dateien möglicherweise langsamer als Standarddateien geöffnet werden. Weitere Informationen hierzu finden Sie im Artikel zum Komprimieren von Laufwerken, um Speicherplatz freizugeben.
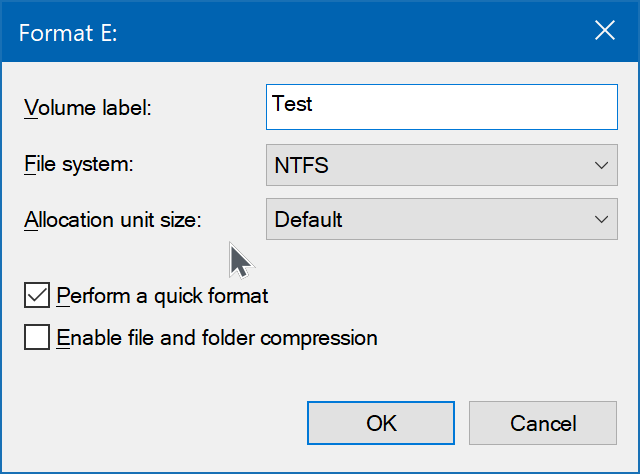
Klicken Sie auf die Schaltfläche OK , wenn der Warndialog angezeigt wird. Sobald das Format fertig ist, wird keine Meldung auf dem Bildschirm angezeigt.
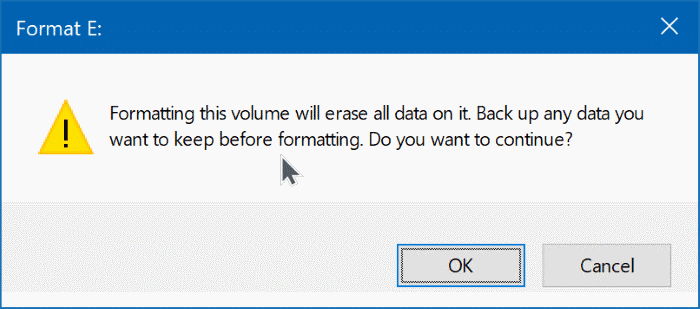
Methode 3 von 4
Formatieren Sie Laufwerke über die Eingabeaufforderung in Windows 10
Schritt 1: Öffnen Sie die Eingabeaufforderung als Administrator. Geben Sie dazu CMD in die Start-/ Taskleistensuche ein, klicken Sie mit der rechten Maustaste auf den Eintrag Eingabeaufforderung in den Suchergebnissen und klicken Sie dann auf Als Administrator ausführen Option.
Klicken Sie auf die Schaltfläche Ja , wenn Sie den Bildschirm Benutzerkontensteuerung aufrufen, um die Eingabeaufforderung mit erhöhten Rechten zu starten.
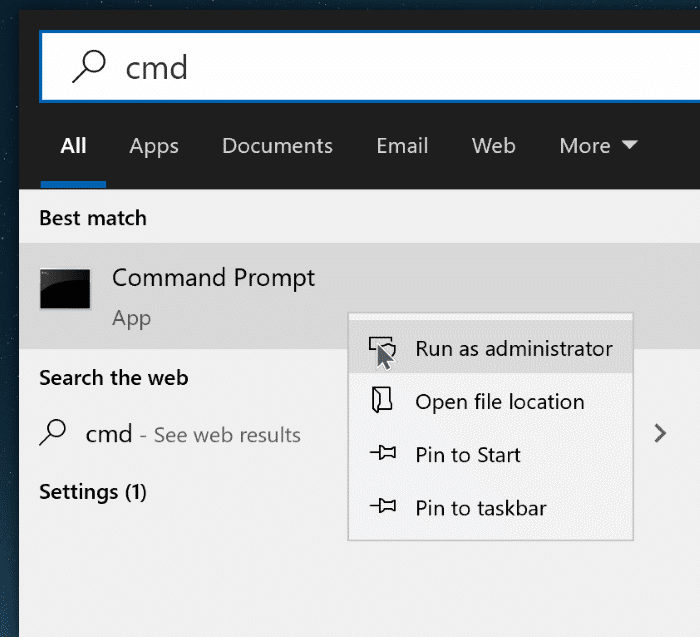
Schritt 2: Führen Sie im Eingabeaufforderungsfenster die folgenden Befehle aus.
Diskpart
Drücken Sie die Eingabetaste.
Listenvolumen
Drücken Sie die Eingabetaste.
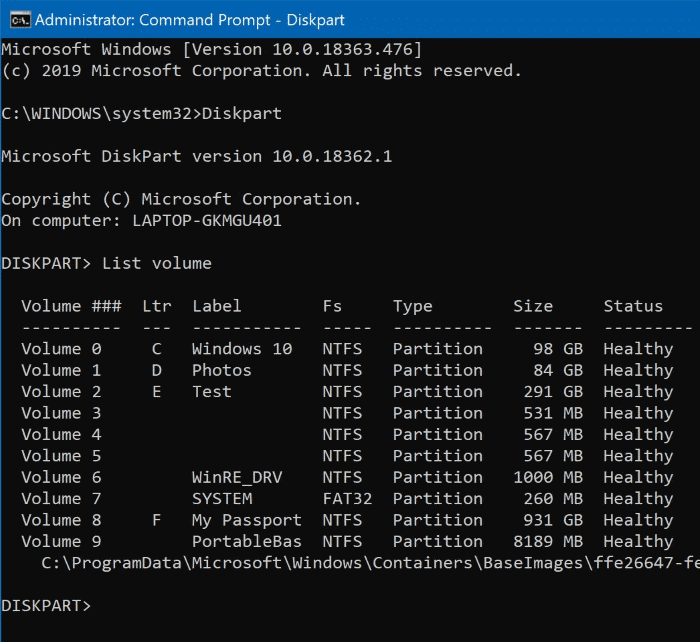
Der Befehl list volume listet alle Laufwerke (Volumes) auf Ihrem PC auf. In der Spalte Ltr (zweite von links) wird der Laufwerksbuchstabe der Laufwerke zur einfachen Identifizierung angezeigt. Da der Befehl auch die Größe aller aufgelisteten Laufwerke anzeigt, ist es nicht schwierig, das Laufwerk herauszufinden, das Sie formatieren möchten.
Notieren Sie sich die Volume-Nummer des Laufwerks, das Sie formatieren möchten.
Wählen Sie Volume #
(ersetzen Sie # durch die Volume-Nummer, die Sie formatieren möchten)
(Verwenden Sie zum schnellen Formatieren den folgenden Befehl)
Format fs = \u0026 lt; Dateisystem \u0026 gt; label = ‚\u0026 lt; VolumeLabel \u0026 gt;‘ schnell
(Verwenden Sie diesen Befehl für das vollständige Format)
Format fs = \u0026 lt; Dateisystem \u0026 gt; label = ‚\u0026 lt; VolumeLabel \u0026 gt;‘
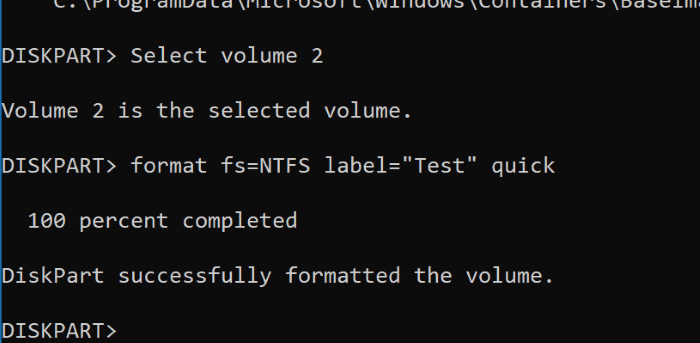
Ersetzen Sie im obigen Befehl FileSystem durch NTFS oder FAT32 und VolumeLabel durch den Namen, den Sie dem Laufwerk zuweisen möchten.
Methode 4 von 4
Formatieren Sie Laufwerke aus PowerShell in Windows 10
Zusätzlich zur Eingabeaufforderung können Sie auch die Windows PowerShell zum Formatieren von Laufwerken verwenden. Hier erfahren Sie, wie das geht.
Schritt 1: Öffnen Sie die PowerShell als Administrator. Klicken Sie dazu mit der rechten Maustaste auf die Schaltfläche Start und dann auf die Option PowerShell (Administrator) .
Schritt 2: Führen Sie im PowerShell-Fenster den folgenden Befehl aus, um alle Laufwerke, ihre Laufwerksbuchstaben, Laufwerksdatenträgerbezeichnungen und -größen aufzulisten.
Get-Volume
Drücken Sie die Eingabetaste.
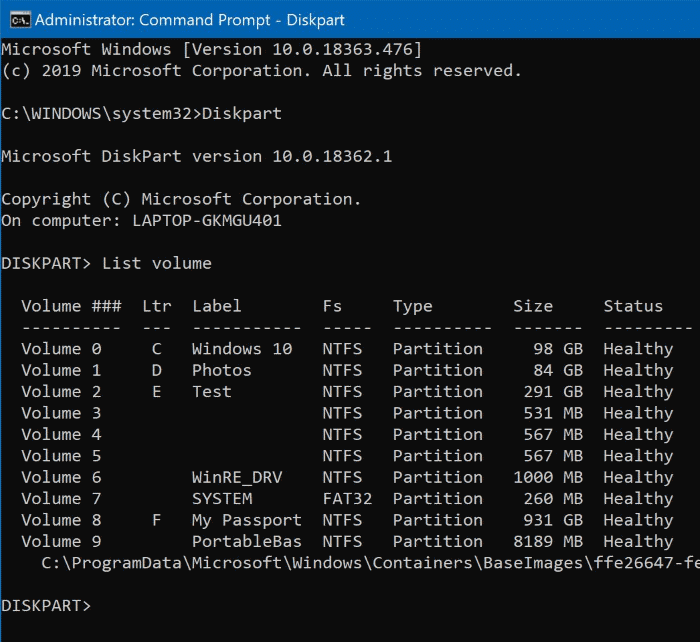
Schritt 3: Führen Sie als Nächstes diesen Befehl aus, um das Laufwerk zu formatieren.
Verwenden Sie zum schnellen Formatieren diesen Befehl
Format-Volume -DriveLetter ‚\u0026 lt; DriveLetter \u0026 gt;‘ -FileSystem \u0026 lt; Dateisystem \u0026 gt; -NewFileSystemLabel ‚\u0026 lt; VolumeLabel \u0026 gt;‘
Verwenden Sie für das vollständige Format diesen Befehl
Format-Volume -DriveLetter ‚\u0026 lt; DriveLetter \u0026 gt;‘ -FileSystem \u0026 lt; Dateisystem \u0026 gt; -NewFileSystemLabel “\u0026 lt; VolumeLabel \u0026 gt; -Full ”
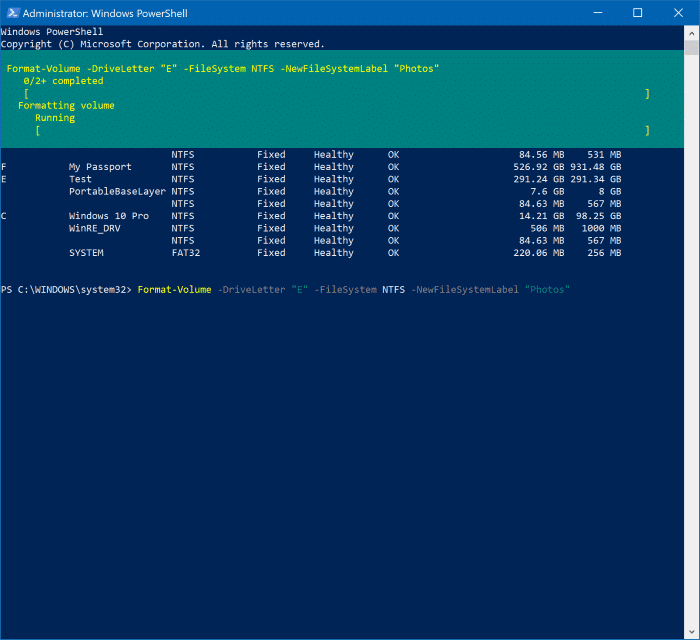
Sobald der Auftrag abgeschlossen ist, können Sie das PowerShell-Fenster schließen.
Unsere Anleitung zum Formatieren von USB-Laufwerken über die Eingabeaufforderung in Windows 10 könnte Sie ebenfalls interessieren.

