4 Möglichkeiten zum Deaktivieren von Windows Update unter Windows 10
Aktualisiert Marsch 2023: Erhalten Sie keine Fehlermeldungen mehr und verlangsamen Sie Ihr System mit unserem Optimierungstool. Holen Sie es sich jetzt unter - > diesem Link
- Downloaden und installieren Sie das Reparaturtool hier.
- Lassen Sie Ihren Computer scannen.
- Das Tool wird dann deinen Computer reparieren.
Möchten Sie Windows Update in Windows 10 deaktivieren oder deaktivieren? Hier finden Sie Möglichkeiten, um zu verhindern, dass Windows 10 Updates automatisch herunterlädt oder Windows Update in Windows 10 vollständig deaktiviert.
Es ist kein Geheimnis, dass Microsoft den erwarteten Speicherort vieler Tools und Komponenten in Windows 10 geändert hat. Viele der Einstellungen wurden von der klassischen Systemsteuerung in die neue Einstellungen-App verschoben, und während des Vorgangs haben einige der Optionen wurde komplett weggelassen.
In Windows 10 wurden die Windows Update-Einstellungen von der klassischen Systemsteuerung in die neue Einstellungen-App verschoben. Während die traditionelle Systemsteuerung in Windows 10 noch vorhanden ist und wir zur klassischen Systemsteuerung navigieren müssen, um auf viele Einstellungen zuzugreifen, wurden einige der bekannten Windows Update-Einstellungen vollständig entfernt.
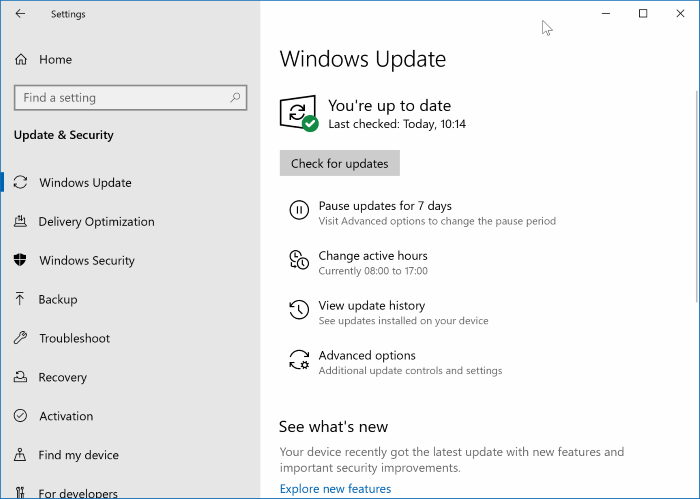
Wichtige Hinweise:
Mit diesem Tool können Sie PC-Problemen vorbeugen und sich beispielsweise vor Dateiverlust und Malware schützen. Außerdem ist es eine großartige Möglichkeit, Ihren Computer für maximale Leistung zu optimieren. Das Programm behebt häufige Fehler, die auf Windows-Systemen auftreten können, mit Leichtigkeit - Sie brauchen keine stundenlange Fehlersuche, wenn Sie die perfekte Lösung zur Hand haben:
- Schritt 1: Laden Sie das PC Repair & Optimizer Tool herunter (Windows 11, 10, 8, 7, XP, Vista - Microsoft Gold-zertifiziert).
- Schritt 2: Klicken Sie auf "Scan starten", um Probleme in der Windows-Registrierung zu finden, die zu PC-Problemen führen könnten.
- Schritt 3: Klicken Sie auf "Alles reparieren", um alle Probleme zu beheben.
In früheren Windows-Versionen konnten wir auswählen, welche Updates heruntergeladen und installiert werden sollen. In Windows 10 haben Benutzer nur sehr wenig Kontrolle über Updates.
Wenn Sie aus irgendeinem Grund Windows Update in Windows 10 deaktivieren oder deaktivieren möchten, befolgen Sie die folgenden Problemumgehungen.
Methode 1 von 7
Pausiert Updates für bis zu 35 Tage
Mit Windows 10 können Sie Updates für bis zu 35 Tage anhalten. Das heißt, Sie können Aktualisierungen problemlos vorübergehend anhalten. Sobald das 35-Tage-Limit überschritten ist, muss Windows 10 die verfügbaren Updates installieren, bevor Sie die Updates erneut anhalten. Dies ist jedoch eine gute Option, wenn Sie Updates für bis zu 35 Tage stoppen möchten.
Schritt 1: Gehen Sie zu Einstellungen \u0026 gt; Update \u0026 amp; Sicherheit \u0026 gt; Windows Update .
Schritt 2: Klicken Sie auf der rechten Seite auf Erweiterte Optionen .
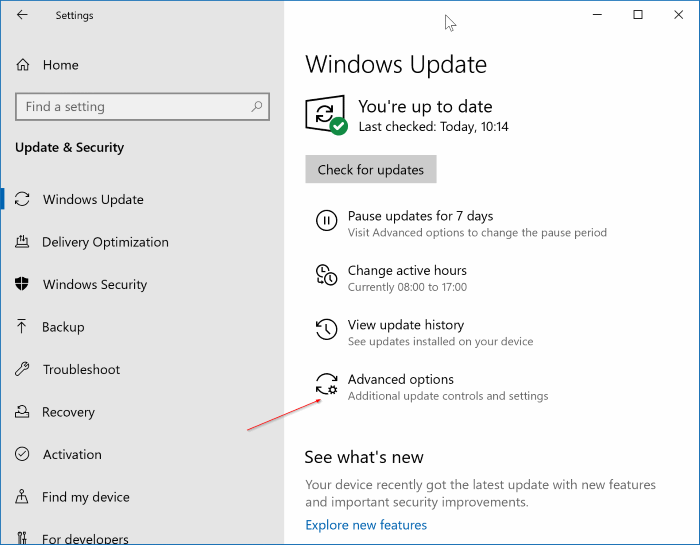
Schritt 3: Wählen Sie im Abschnitt Updates pausieren ein Datum aus, bis zu dem Sie Updates pausieren möchten.
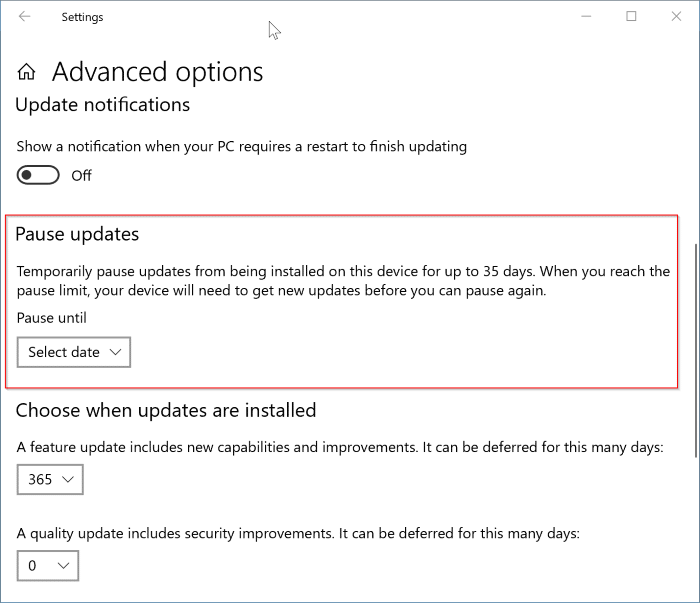
Methode 2 von 7
Feature-Updates für bis zu 365 Tage anhalten
Feature-Updates sind die wichtigsten Updates, die Windows 10 zweimal im Jahr erhält. Im April und Oktober veröffentlicht Microsoft wichtige Updates (Feature-Updates) für Windows 10. So stoppen Sie sie für ein Jahr:
Schritt 1: Öffnen Sie die App Einstellungen. Gehen Sie zu Updates \u0026 amp; Sicherheit \u0026 gt; Windows Update .
Schritt 2: Klicken Sie auf der rechten Seite auf Erweiterte Optionen .
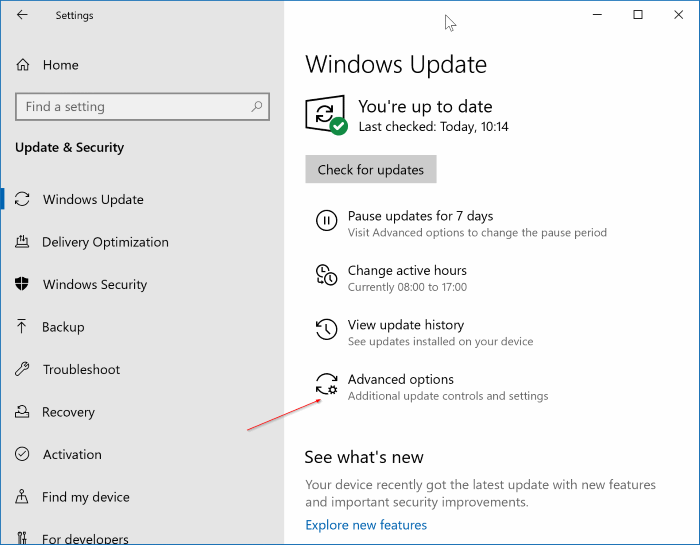
Schritt 3: Im Abschnitt Auswählen, wann Updates installiert werden wird angezeigt, dass ein Feature-Update neue Funktionen und Verbesserungen enthält. Sie kann für diese Option für viele Tage verschoben werden. Wählen Sie eine Nummer aus dem Dropdown-Feld. Die maximale Unterstützung beträgt 365 Tage.
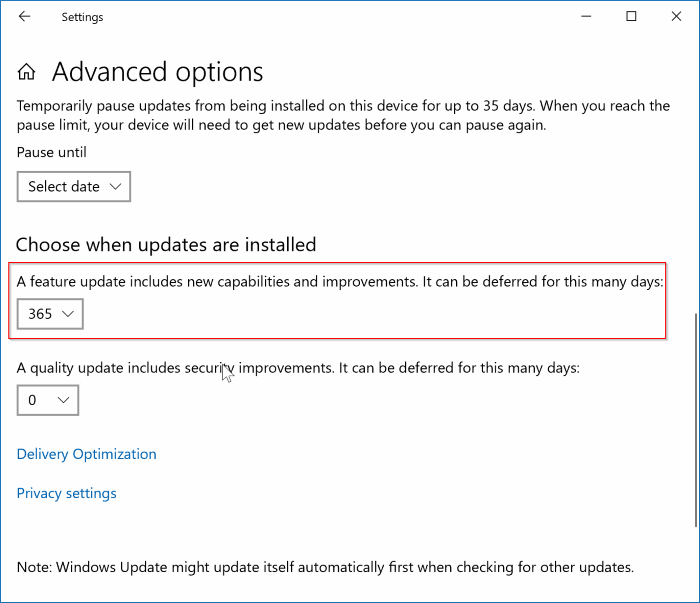
Methode 3 von 7
Verwenden Sie Gruppenrichtlinien, um Windows Update
zu deaktivieren
Bei dieser Methode verwenden wir den lokalen Gruppenrichtlinien-Editor. Da der Gruppenrichtlinien-Editor in Windows 10 Home Edition nicht vorhanden ist, gilt diese Methode nicht für Windows 10 Home.
Schritt 1: Öffnen Sie den lokalen Gruppenrichtlinien-Editor. Geben Sie dazu Gruppenrichtlinie bearbeiten in das Suchfeld Start oder Taskleiste ein und drücken Sie die Eingabetaste. Öffnen Sie alternativ das Befehlsfeld Ausführen, geben Sie Gpedit.msc ein und drücken Sie die Eingabetaste, um dasselbe zu öffnen.
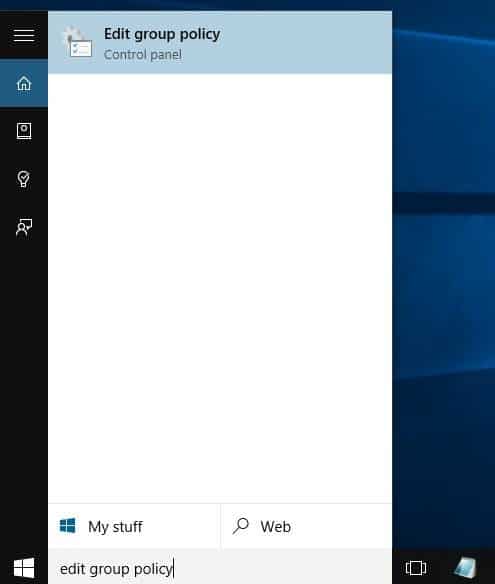
Schritt 2: Navigieren Sie zu der folgenden Richtlinie:
Computerkonfiguration \u0026 gt; Administrative Vorlagen \u0026 gt; Windows-Komponenten \u0026 gt; Windows Update.
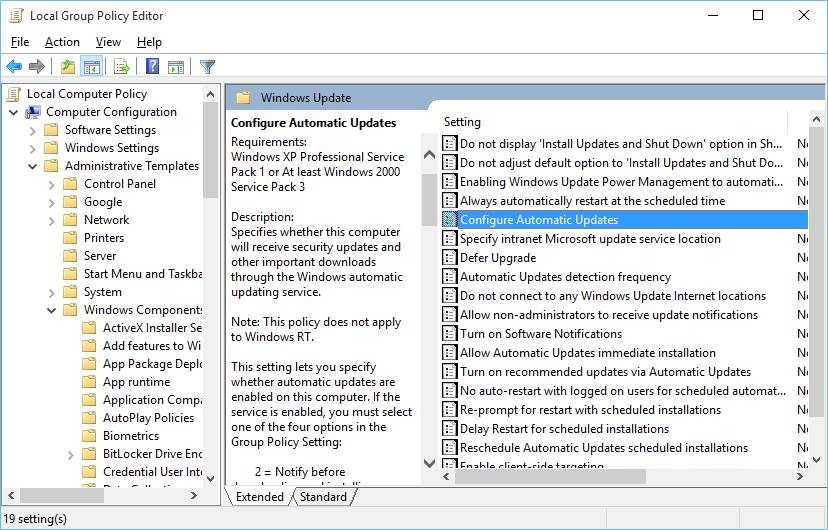
Schritt 3: Doppelklicken Sie auf der rechten Seite auf die Richtlinie Automatische Updates konfigurieren , um deren Eigenschaften zu öffnen.
Schritt 4: Wählen Sie die Option Aktiviert . Wählen Sie unter Automatische Aktualisierung konfigurieren die zweite Option mit der Bezeichnung Zum Herunterladen benachrichtigen und zur Installation benachrichtigen aus. Berühren Sie die restlichen Einstellungen nicht.
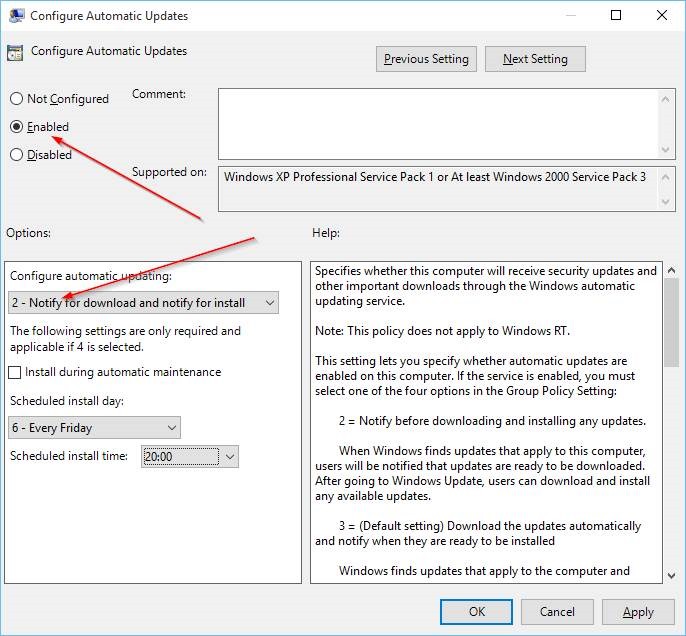
Klicken Sie auf die Schaltfläche Übernehmen . Wie bereits erwähnt, wird Windows Update durch diese Methode nicht deaktiviert. Sie werden jedoch benachrichtigt, wenn Updates zum Herunterladen verfügbar sind. Sie können die Warnung ignorieren, um das Herunterladen und Installieren von Updates zu vermeiden.
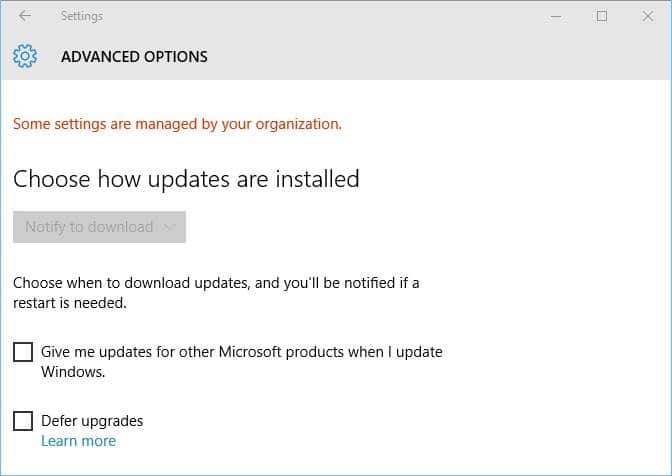
Wenn diese Richtlinie aktiviert ist, werden einige Einstellungen von Ihrer Organisationsnachricht unter Erweiterte Optionen von Windows Update verwaltet.
Methode 4 von 7
Deaktiviert Updates über die Registrierung
Wenn Sie unter Windows 10 Home arbeiten, können Sie das automatische Update deaktivieren, indem Sie Änderungen an der Registrierung vornehmen. Hier erfahren Sie, wie das geht.
Schritt 1: Öffnen Sie den Registrierungseditor, indem Sie Regedit.exe in das Suchfeld Start / Taskleiste eingeben und dann die Eingabetaste drücken.
Schritt 2: Navigieren Sie zu der folgenden Taste:
Computer \\ HKEY_LOCAL_MACHINE \\ SOFTWARE \\ Policies \\ Microsoft \\ Windows
Schritt 3: Klicken Sie mit der rechten Maustaste auf die Windows -Taste, klicken Sie auf Neu und dann auf Schlüssel . Nennen Sie es WindowsUpdate .
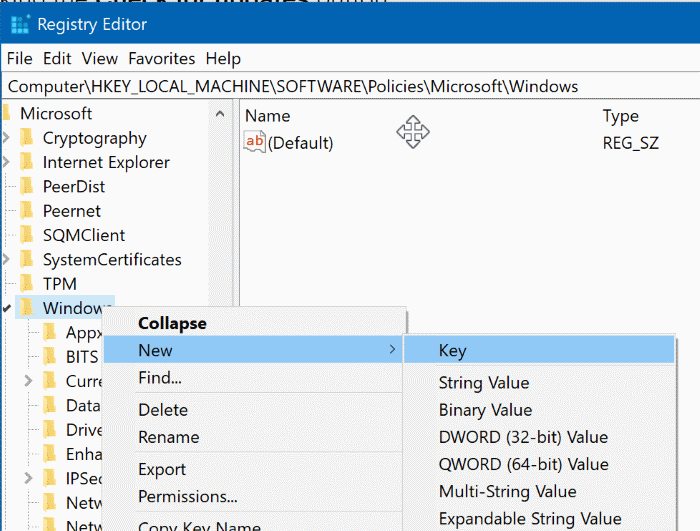
Schritt 4: Nachdem Sie den WindowsUpdate-Schlüssel erstellt haben, klicken Sie mit der rechten Maustaste darauf, klicken Sie auf Neu und nennen Sie ihn dann AU .
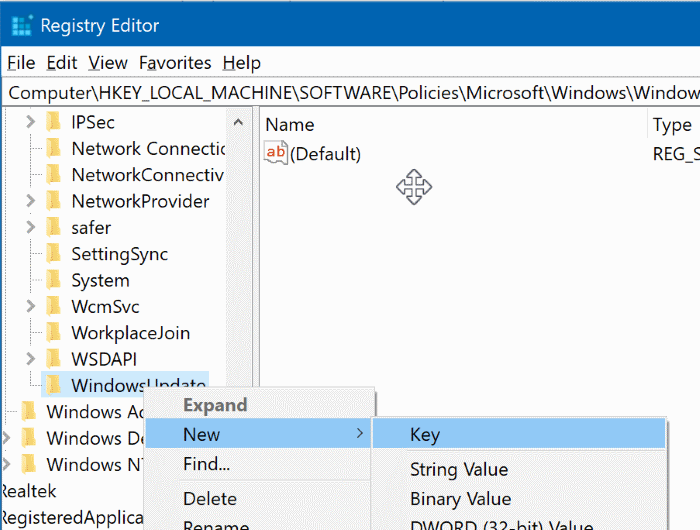
Schritt 5: Klicken Sie nun mit der rechten Maustaste auf die AU-Taste, klicken Sie auf Neu und dann auf DWORD (32-Bit) ) Wert . Nennen Sie es NoAutoUpdate .
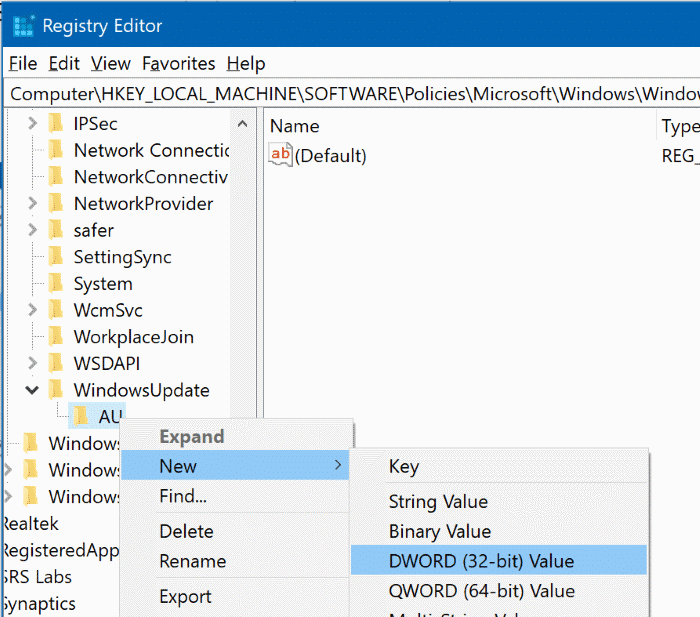
Schritt 6: Doppelklicken Sie auf NoAutoUpdate und ändern Sie die Wertdaten von 0 in 1 in Deaktivieren Sie automatische Updates.
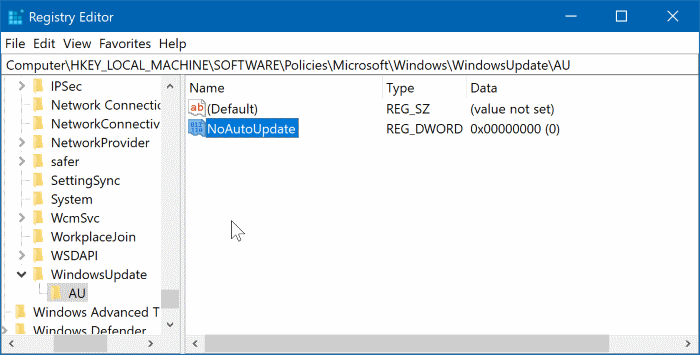
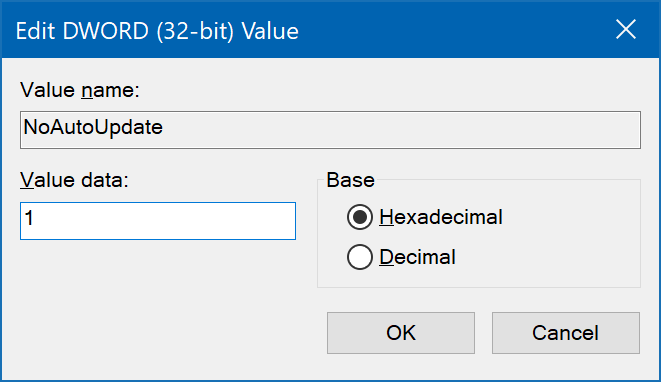
Beachten Sie, dass dadurch nur automatische Updates deaktiviert werden. Sie können manuell nach Updates suchen, indem Sie in den Einstellungen \u0026 gt; Update \u0026 amp; Sicherheit \u0026 gt; Windows Update-Seite.
Methode 5 von 7
Windows Update-Dienst dauerhaft deaktivieren
Dies ist die beste Methode, um Windows Update in Windows 10 vollständig zu deaktivieren. Bei dieser Methode deaktivieren wir den Dienst, der für das Überprüfen, Herunterladen und Installieren von Updates für Windows und andere Programme, einschließlich Windows Defender, verantwortlich ist.
Schritt 1: Geben Sie Dienste in das Startmenü oder das Suchfeld der Taskleiste ein und drücken Sie die Eingabetaste. Alternativ können Sie Services.msc in das Befehlsfeld Ausführen eingeben und dann die Eingabetaste drücken, um Dienste zu öffnen.
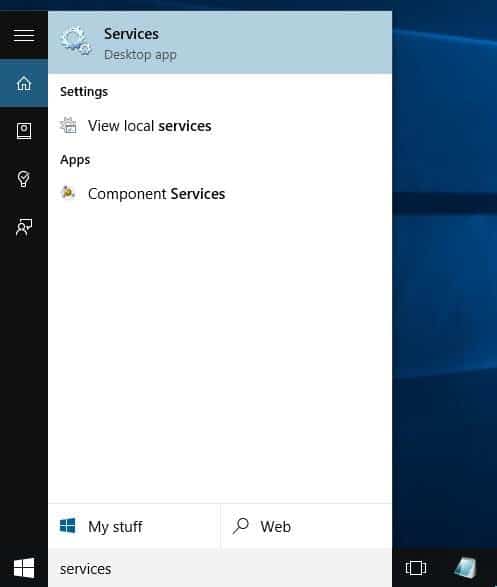
Schritt 2: Suchen Sie hier nach dem Dienst Windows Updates . Klicken Sie mit der rechten Maustaste darauf und klicken Sie auf Eigenschaften , um das Dialogfeld Windows Update-Eigenschaften zu öffnen.
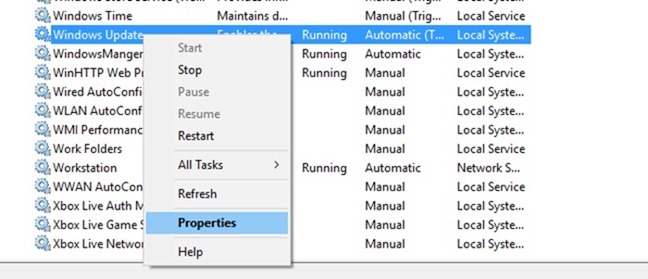
Schritt 3: Ändern Sie hier den Starttyp in Deaktiviert . Klicken Sie auf die Schaltfläche Übernehmen und starten Sie Ihren Computer neu. Das war’s!
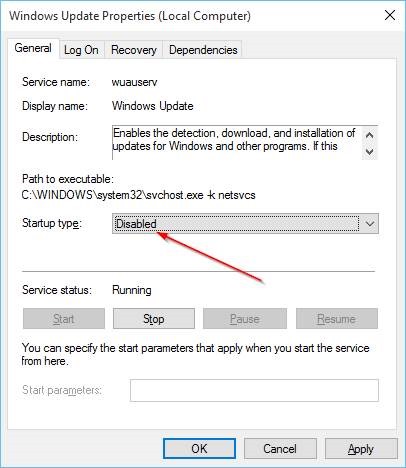
Von nun an kann Windows 10 nicht mehr nach Updates suchen. Viel Glück!
Methode 6 von 7
Verwenden Sie Windows Update Disabler
In den letzten Jahren wurde eine Reihe von Anwendungen veröffentlicht, mit denen Windows 10-Benutzer Updates blockieren können. Einer von ihnen und wahrscheinlich der beste von allen ist Windows Update Disabler. Mit Windows Update Disabler können Sie die Updates in Windows 10 mit einem Klick deaktivieren.
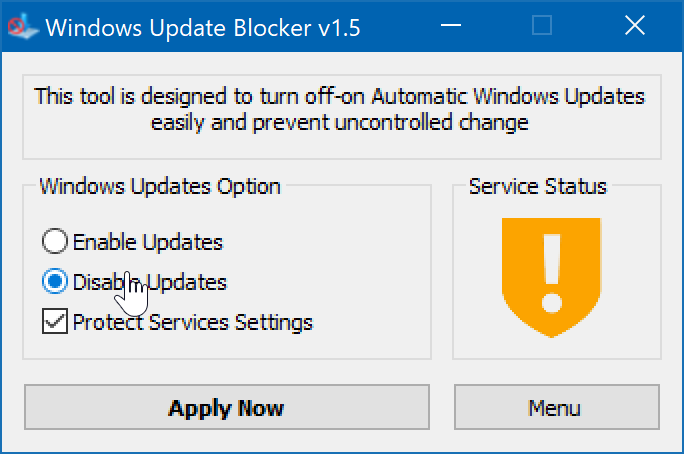
Windows Update Blocker herunterladen
Methode 7 von 7
Ändern Sie Ihren Netzwerktyp in Metered
Diese Lösung ist nicht mehr wirksam, da Windows 10 jetzt bei einer gemessenen Verbindung Priorität oder wichtige Updates herunterlädt.
Standardmäßig lädt Windows 10 nicht alle Updates herunter, wenn Sie eine gemessene Verbindung haben. Es werden nur Prioritätsaktualisierungen heruntergeladen, wenn eine gemessene Verbindung besteht. Sie können dies nutzen, indem Sie die Eigenschaft Metered Connection für Ihre Netzwerkverbindung festlegen.
Gehen Sie folgendermaßen vor, um ein Netzwerk als gemessen festzulegen:
Schritt 1: Navigieren Sie zu Einstellungen App \u0026 gt; Netzwerk \u0026 amp; Internet \u0026 gt; Wi-Fi .
Schritt 2: Auf der rechten Seite sehen Sie den Namen des Wi-Fi-Netzwerks (SSID), mit dem Ihr PC verbunden ist. Klicken Sie darauf.
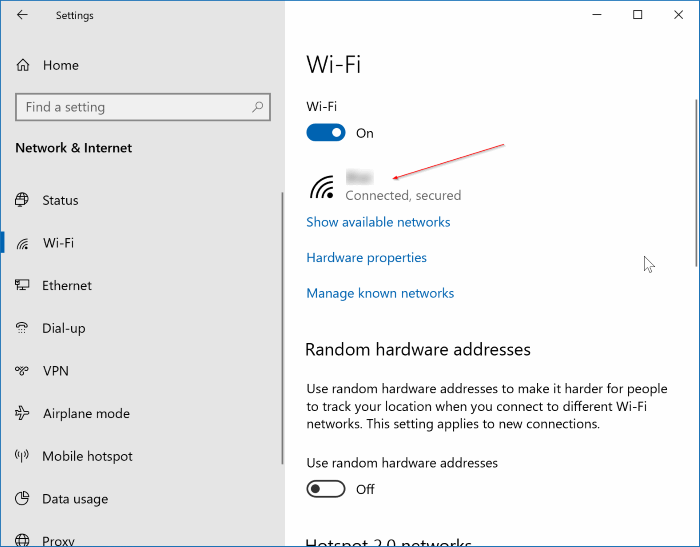
Schritt 3: Aktivieren Sie im Abschnitt Messverbindung die Option Als Messverbindung festlegen .
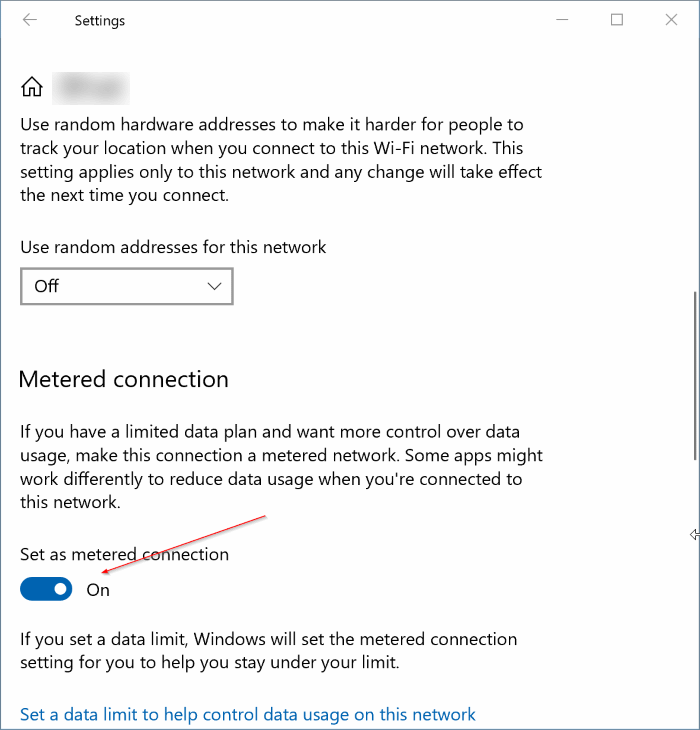
Eine schrittweise Anleitung finden Sie in unserem Handbuch zum Festlegen einer Ethernet-Verbindung als gemessenes Netzwerk im Windows 10-Handbuch.

