4 Möglichkeiten, eine andere Instanz eines Programms unter Windows 10 auszuführen
Aktualisiert Marsch 2023: Erhalten Sie keine Fehlermeldungen mehr und verlangsamen Sie Ihr System mit unserem Optimierungstool. Holen Sie es sich jetzt unter - > diesem Link
- Downloaden und installieren Sie das Reparaturtool hier.
- Lassen Sie Ihren Computer scannen.
- Das Tool wird dann deinen Computer reparieren.
Das Windows-Betriebssystem enthält so viele versteckte oder schwer zu erkennende Funktionen, dass selbst Langzeitbenutzer viele der versteckten Funktionen des Windows-Betriebssystems nicht kennen.
Als ich neulich bei einem Freund war, bemerkte ich, dass mein Freund den Namen des Programms in das Suchfeld des Windows 10-Startmenüs eingab und die Eingabetaste drückte, um eine weitere Instanz des Notepads zu öffnen. Nun fragen sich viele von Ihnen vielleicht, was mit dem Ansatz meines Freundes, eine andere Instanz des Notepad-Programms zu öffnen, falsch ist.
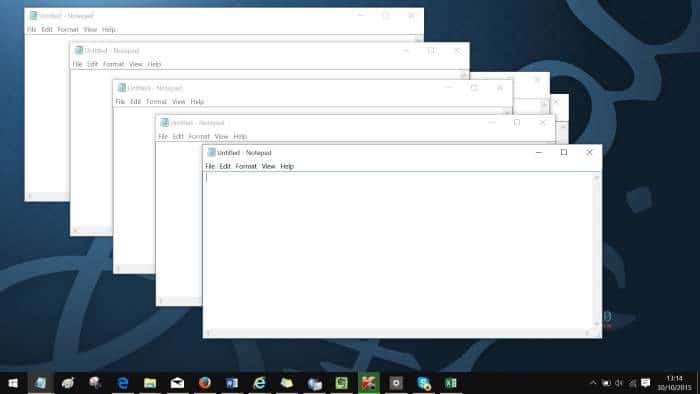
Während man jederzeit eine andere Instanz des Programms öffnen kann (vorausgesetzt, das Programm unterstützt mehrere Instanzen), indem man seinen Namen in das Suchfeld eingibt und die Eingabetaste drückt, gibt es einfachere Möglichkeiten, eine andere Instanz von Anwendungen unter Windows schnell zu starten System, einschließlich Windows 10.
Wichtige Hinweise:
Mit diesem Tool können Sie PC-Problemen vorbeugen und sich beispielsweise vor Dateiverlust und Malware schützen. Außerdem ist es eine großartige Möglichkeit, Ihren Computer für maximale Leistung zu optimieren. Das Programm behebt häufige Fehler, die auf Windows-Systemen auftreten können, mit Leichtigkeit - Sie brauchen keine stundenlange Fehlersuche, wenn Sie die perfekte Lösung zur Hand haben:
- Schritt 1: Laden Sie das PC Repair & Optimizer Tool herunter (Windows 11, 10, 8, 7, XP, Vista - Microsoft Gold-zertifiziert).
- Schritt 2: Klicken Sie auf "Scan starten", um Probleme in der Windows-Registrierung zu finden, die zu PC-Problemen führen könnten.
- Schritt 3: Klicken Sie auf "Alles reparieren", um alle Probleme zu beheben.
Unterstützen alle Programme mehrere Instanzen?
Nein, nicht alle Programme unterstützen mehrere Instanzen. Beispielsweise kann standardmäßig keine andere Instanz von Windows Media Player gestartet werden. Sie müssen ein kleines Tool eines Drittanbieters verwenden, damit Windows Media Player mehrere Instanzen unterstützt. Ebenso unterstützen Universal- oder Store-Apps in Windows 10 nicht mehrere Instanzen.
Kurz gesagt, abgesehen von einigen Programmen wie WMP und Skype unterstützen die meisten Desktop-Programme mehrere Instanzen. Beliebte Office-Programme wie Word und Excel unterstützen auch mehrere Instanzen.
4 Möglichkeiten, mehrere Instanzen eines Programms auszuführen
Im Folgenden sind die vier Methoden aufgeführt, mit denen Sie schnell eine andere Instanz eines Programms unter Windows 10, Windows 8 / 8.1 und Windows 7 öffnen können.
Methode 1 – Öffnen Sie eine andere Instanz eines Programms mit der Maus
Methode 2 – Öffnen Sie eine andere Instanz einer Anwendung mit der Maus
Methode 3 – Führen Sie eine andere Instanz einer Anwendung mithilfe einer Tastenkombination aus.
Methode 4 – Öffnen Sie mit der Maus eine andere Instanz eines Programms
Methode 1 von 4
Führen Sie eine andere Instanz mit der Maus aus
Schritt 1: Wenn eine Instanz des Programms bereits ausgeführt wird, klicken Sie einfach mit der rechten Maustaste auf das entsprechende Symbol in der Taskleiste und dann auf den Namen des Programms, um eine weitere Instanz des Programms zu öffnen.
Wenn Notepad bereits ausgeführt wird, klicken Sie zum Öffnen einer anderen Instanz mit der rechten Maustaste auf das Notepad-Symbol in der Taskleiste und dann auf Notepad.
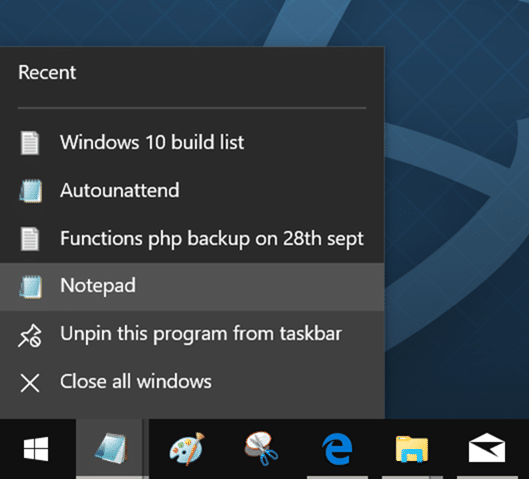
Methode 2 von 4
Führen Sie eine andere Instanz eines Programms mit der Maus aus
Schritt 1: Wenn eine Instanz des Programms bereits ausgeführt wird, halten Sie die Umschalttaste gedrückt und klicken Sie mit der linken Maustaste auf das Programmsymbol in der Taskleiste, um eine andere Instanz zu öffnen. Wenn die Anwendung mehrere Instanzen unterstützt, öffnet die Aktion eine andere Instanz.
Methode 3 von 4
Öffnen Sie eine andere Instanz mithilfe einer Tastenkombination
Wenn Sie wie ich eine andere Instanz lieber über eine Tastenkombination öffnen möchten, gibt es auch dafür eine Tastenkombination.
Schritt 1: Wenn eine Instanz des Programms bereits ausgeführt wird, können Sie mit der Windows-Logo-Taste + Umschalt + 1-9 eine andere Instanz des Programms öffnen. Wenn das Editor-Programm beispielsweise direkt neben der Schaltfläche Start angezeigt wird und bereits ausgeführt wird, können Sie das Windows-Logo + Umschalt + 1 verwenden, um eine andere Instanz zu öffnen.
Wenn das Paint-Programm das vierte Programm über die Schaltfläche Start ist, müssen Sie zum Öffnen einer anderen Instanz die Windows-Logo-Taste + Umschalt + 4 drücken.
Methode 4 von 4
Einfache Möglichkeit, eine andere Instanz eines Programms zu öffnen
Dies ist der einfachste Weg. Klicken Sie mit der mittleren Maustaste auf das Taskleistensymbol eines Programms, das mehrere Instanzen unterstützt, um eine andere Instanz des Programms zu öffnen. Wenn diese Methode nicht funktioniert, überprüfen Sie bitte Ihre Mauseinstellungen. Ausführliche Informationen finden Sie in unserer einfachen Methode zum Öffnen mehrerer Instanzen eines Programms im Windows 10-Handbuch.
Ich hoffe das hilft!

