4 Möglichkeiten, Apps zum Andocken in macOS hinzuzufügen
Aktualisiert Marsch 2023: Erhalten Sie keine Fehlermeldungen mehr und verlangsamen Sie Ihr System mit unserem Optimierungstool. Holen Sie es sich jetzt unter - > diesem Link
- Downloaden und installieren Sie das Reparaturtool hier.
- Lassen Sie Ihren Computer scannen.
- Das Tool wird dann deinen Computer reparieren.
Auf einem Mac ist das Dock der Bereich am unteren Rand des Bildschirms (mit Standardeinstellungen), in dem App-Verknüpfungen angezeigt werden, die an das Dock angeheftet sind, sowie Apps, die derzeit auf Ihrem Mac ausgeführt werden.
Wenn Sie eine App öffnen, wird die App-Verknüpfung im Dock angezeigt. Wenn Sie die App schließen, verschwindet die App-Verknüpfung aus dem Dock, wenn die App-Verknüpfung nicht am Dock befestigt ist. Für einen schnellen und bequemen Zugriff möchten Sie möglicherweise neue Apps zum Dock hinzufügen oder dafür sorgen, dass diese immer im Dock bleiben. Oder vielleicht möchten Sie die Standard-App-Verknüpfungen entfernen und Ihre bevorzugten App-Verknüpfungen hinzufügen.
In diesem Handbuch werden alle vier von macOS angebotenen Möglichkeiten zum Anheften oder Hinzufügen von Apps zum Dock angezeigt.
4 Methoden zum Anheften von Anwendungen an das macOS-Dock
Methode 1 von 4
Wichtige Hinweise:
Mit diesem Tool können Sie PC-Problemen vorbeugen und sich beispielsweise vor Dateiverlust und Malware schützen. Außerdem ist es eine großartige Möglichkeit, Ihren Computer für maximale Leistung zu optimieren. Das Programm behebt häufige Fehler, die auf Windows-Systemen auftreten können, mit Leichtigkeit - Sie brauchen keine stundenlange Fehlersuche, wenn Sie die perfekte Lösung zur Hand haben:
- Schritt 1: Laden Sie das PC Repair & Optimizer Tool herunter (Windows 11, 10, 8, 7, XP, Vista - Microsoft Gold-zertifiziert).
- Schritt 2: Klicken Sie auf "Scan starten", um Probleme in der Windows-Registrierung zu finden, die zu PC-Problemen führen könnten.
- Schritt 3: Klicken Sie auf "Alles reparieren", um alle Probleme zu beheben.
Pin einer App zum Andocken über Dock-Optionen
Schritt 1: Starten Sie die App, die Sie an das Dock anheften möchten, falls sie noch nicht ausgeführt wird.
Schritt 2: Führen Sie einen Rechtsklick darauf aus, klicken Sie auf Optionen und dann auf Im Dock behalten Option zum Anheften an das Dock.
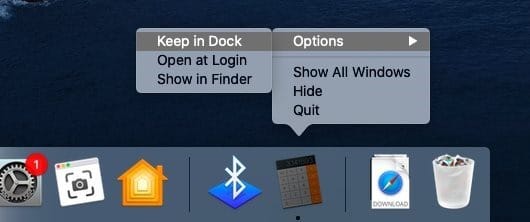
Methode 2 von 4
Fügen Sie Apps zum Andocken aus dem Anwendungsordner
hinzu
Schritt 1: Öffnen Sie den Ordner Anwendungen entweder mit dem Befehl + Umschalt + A Tastenkombination oder Klicken Sie in der Menüleiste auf das Menü Gehe zu und dann auf die Option Anwendungen .
Schritt 2: Ziehen Sie das App-Symbol per Drag \u0026 Drop in den angehefteten Bereich des Docks, um es dem Dock hinzuzufügen. Beachten Sie, dass es wichtig ist, das App-Symbol in dem Bereich auf dem Dock abzulegen, in dem angeheftete Apps angezeigt werden. Gehen Sie nicht in den minimierten oder geöffneten Apps-Bereich.
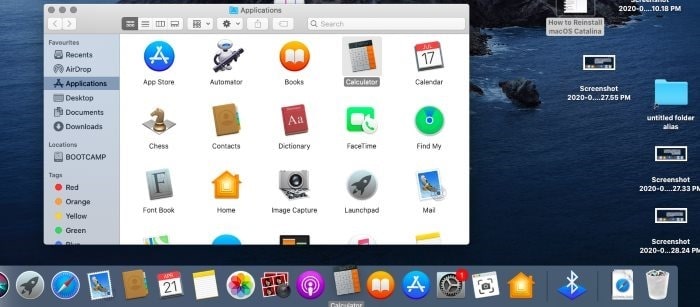
Methode 3 von 4
Fügen Sie App-Verknüpfungen auf dem Desktop zum Andocken hinzu
Schritt 1: Ziehen Sie die App-Verknüpfung auf dem Desktop in den Dock-Bereich, um die Verknüpfung zum Dock hinzuzufügen.
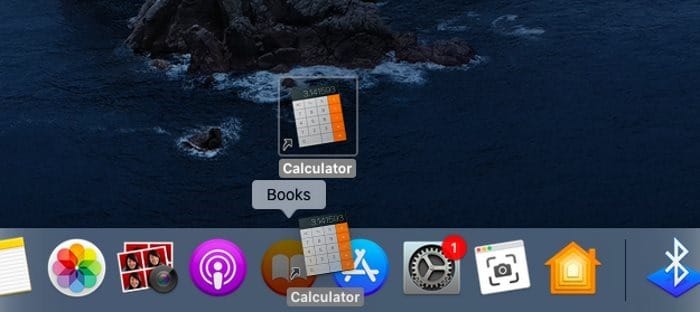
Methode 4 von 4
Fügen Sie mithilfe der Spotlight-Suche Apps zum Dock hinzu
Schritt 1: Suchen Sie mithilfe der Spotlight-Suche nach der App.
Schritt 2: Wenn die App in der Spotlight-Suche angezeigt wird, ziehen Sie sie per Drag \u0026 Drop in den Dock-Bereich, um sie zu fixieren.
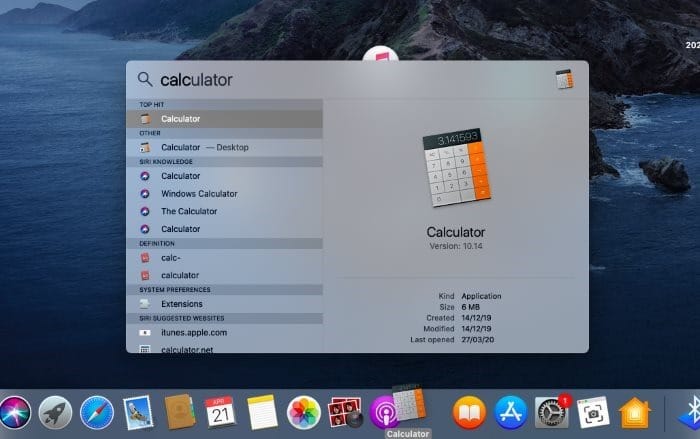
Entfernen Sie eine App aus dem macOS-Dock
Schritt 1: Klicken Sie mit der rechten Maustaste auf die App-Verknüpfung, die Sie aus dem Dock entfernen möchten, klicken Sie auf Optionen und dann auf Aus Dock entfernen Option.
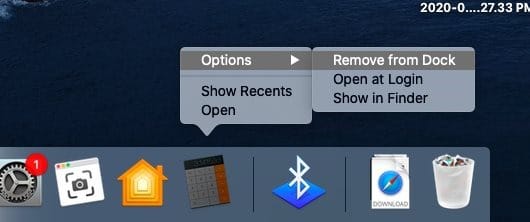
Wenn die App ausgeführt wird, wird möglicherweise die Option Im Dock behalten anstelle der Option Vom Dock entfernen angezeigt. Deaktivieren Sie in diesem Fall die Option Im Dock behalten. Sobald die App geschlossen ist, wird sie aus dem Dock entfernt. Das ist es!
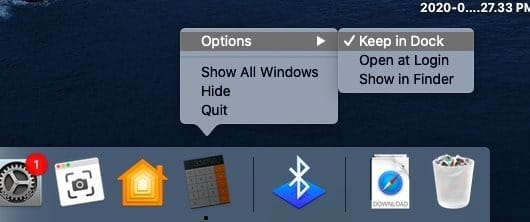
Ordnen Sie Apps auf dem Dock neu an
Wenn Sie Ihre Lieblings-Apps in einer bestimmten Reihenfolge auf dem Dock anordnen möchten, können Sie dies tun, indem Sie die Apps innerhalb des Dock-Bereichs verschieben. Um eine App zu verschieben, klicken Sie mit der linken Maustaste darauf und halten Sie sie gedrückt, verschieben Sie sie an die gewünschte Position und lassen Sie den Klick los.
Wenn Sie unter Windows 10 arbeiten, vergessen Sie nicht, unsere Anleitung zum Anheften von Dateien an die Windows 10-Taskleiste zu lesen.

