3 Programme zum Deinstallieren von Windows 10-Apps
Aktualisiert Marsch 2023: Erhalten Sie keine Fehlermeldungen mehr und verlangsamen Sie Ihr System mit unserem Optimierungstool. Holen Sie es sich jetzt unter - > diesem Link
- Downloaden und installieren Sie das Reparaturtool hier.
- Lassen Sie Ihren Computer scannen.
- Das Tool wird dann deinen Computer reparieren.
Neben WordPad, Notepad, Paint und anderen herkömmlichen Desktop-Programmen wird Windows 10 mit über zwei Dutzend neuen Apps ausgeliefert. Während einige der integrierten Apps wie Mail und Wetter wirklich beeindruckend sind, sind einige von ihnen (wie Groove Music, Films \u0026 TV) nicht so nützlich. Und dann gibt es einige Apps, die die meisten Benutzer überhaupt nicht verwenden möchten.
In Windows 10 können Sie nicht alle Standard-Apps über die Einstellungen-App deinstallieren. Sie können Apps wie 3D Viewer, Groove Music, Mail \u0026 amp; Kalender, Taschenrechner, Paint3D und Haftnotizen. Apps Alarme \u0026 amp; Uhr, Speichern, Kamera, Hilfe abrufen, Karten und Ihr Telefon können nicht über die App Einstellungen deinstalliert werden. Diese Standard-Apps können nicht über Einstellungen oder Systemsteuerung entfernt werden. Mit PowerShell können jedoch die Standard-Windows 10-Apps deinstalliert werden. Der Vorgang ist jedoch nicht sehr einfach, insbesondere für Anfänger.
Wenn Sie ein Benutzer sind, der PowerShell nicht verwenden möchte, sind Sie froh zu wissen, dass diese integrierten Apps mithilfe von Tools von Drittanbietern entfernt werden können. Während nicht alle Software-Deinstallationsprogramme die Deinstallation von Windows 10-Apps unterstützen, unterstützen drei beliebte Programme das Entfernen integrierter Windows 10-Apps.
HINWEIS: Keines der hier genannten Deinstallationsprogramme unterstützt die Deinstallation von Legacy Edge und Cortana. Wenn Sie den alten Edge entfernen möchten, lesen Sie bitte unsere Anleitung zum Deinstallieren und Entfernen von Edge aus Windows 10. Und für Cortana können Sie es ohne die Hilfe von Lösungen von Drittanbietern ausschalten.
Wichtige Hinweise:
Mit diesem Tool können Sie PC-Problemen vorbeugen und sich beispielsweise vor Dateiverlust und Malware schützen. Außerdem ist es eine großartige Möglichkeit, Ihren Computer für maximale Leistung zu optimieren. Das Programm behebt häufige Fehler, die auf Windows-Systemen auftreten können, mit Leichtigkeit - Sie brauchen keine stundenlange Fehlersuche, wenn Sie die perfekte Lösung zur Hand haben:
- Schritt 1: Laden Sie das PC Repair & Optimizer Tool herunter (Windows 11, 10, 8, 7, XP, Vista - Microsoft Gold-zertifiziert).
- Schritt 2: Klicken Sie auf "Scan starten", um Probleme in der Windows-Registrierung zu finden, die zu PC-Problemen führen könnten.
- Schritt 3: Klicken Sie auf "Alles reparieren", um alle Probleme zu beheben.
Programm 1 von 3
Verwenden Sie CCleaner, um Windows 10-Apps zu deinstallieren
CCleaner ist eine sehr beliebte Anwendung in Windows. Für unerfahrene PC-Benutzer ist CCleaner wahrscheinlich das beste kostenlose PC-Reinigungsprogramm für Windows-Betriebssysteme. Die kostenlose Version von CCleaner unterstützt die einfache Deinstallation integrierter Windows 10-Apps.
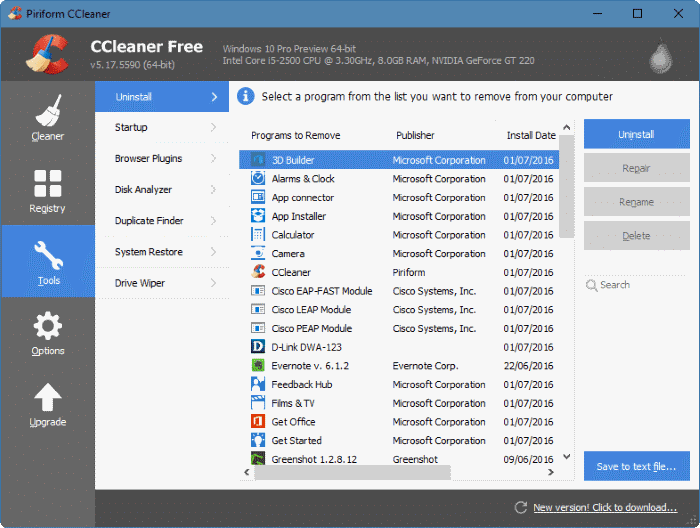
Hier erfahren Sie, wie Sie mit CCleaner Windows 10-Apps deinstallieren
Schritt 1: Laden Sie CCleaner herunter und installieren Sie es, falls es noch nicht installiert ist.
Schritt 2: Starten Sie CCleaner, klicken Sie auf Extras und dann auf Deinstallieren , um alle installierten Programme sowie die integrierten Apps anzuzeigen.
Schritt 3: Klicken Sie mit der rechten Maustaste auf die App, die Sie entfernen möchten, und klicken Sie dann auf die Option Deinstallieren . Klicken Sie auf die Schaltfläche OK , wenn das Bestätigungsdialogfeld zum Entfernen der App angezeigt wird.
Programm 2 von 3
Verwenden Sie Geek Uninstaller, um Windows 10-Apps zu deinstallieren
Geek Uninstaller ist allgemein bekannt für seine Fähigkeit, Programme vollständig vom Windows-Betriebssystem zu deinstallieren. Die Möglichkeit, Windows 10-Apps zu deinstallieren, wurde mit 1.4.0.82 hinzugefügt. Hier erfahren Sie, wie Sie mit Geek Uninstall Windows 10-Apps entfernen.
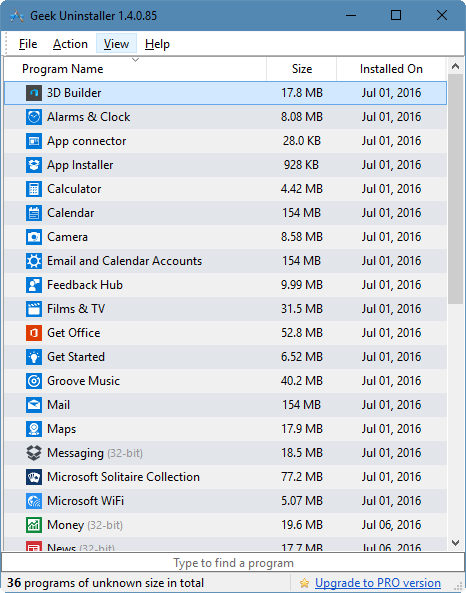
Verwenden von Geek Uninstaller zum Entfernen von Windows 10-Apps
Schritt 1: Besuchen Sie diese Seite der Geek Uninstaller-Webseite und laden Sie die Software herunter. Führen Sie das Installationsprogramm aus und führen Sie die Anweisungen auf dem Bildschirm aus, um es zu installieren.
Schritt 2: Führen Sie das Geek-Deinstallationsprogramm aus, um das Programm zu starten.
Schritt 3: Wenn Geek Uninstaller nur Desktop-Programme auflistet, klicken Sie auf das Menü Anzeigen und dann auf Windows Store-Apps , um alle erstellten Programme anzuzeigen -in Apps sowie Apps, die im Store installiert wurden.
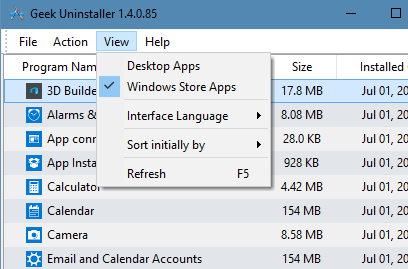
Schritt 4: Klicken Sie mit der rechten Maustaste auf die App, die Sie deinstallieren möchten, und klicken Sie dann auf die Option Deinstallieren , um die App zu entfernen.
Programm 3 von 3
Entfernen Sie Windows 10-Apps mit IObit Uninstaller free
IObit Uninstaller ist ein weiteres hervorragendes Programm zum Entfernen von Windows 10-Apps. Die kostenlose Version von IObit Uninstaller unterstützt das Entfernen von integrierten Windows 10-Apps sowie von Apps, die aus dem Windows Store installiert wurden. Im Gegensatz zu anderen Deinstallationsprogrammen unterstützt dieses Programm auch die Batch-Deinstallation.
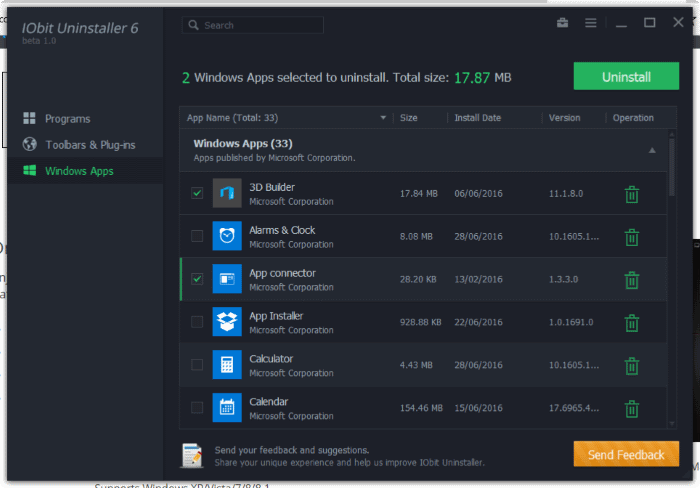
Entfernen von Windows 10-Apps mit IObit Uninstaller
Schritt 1: Laden Sie IObit Uninstaller 6.0 (kostenlose Version) oder eine neuere Version herunter und installieren Sie es.
Schritt 2: Starten Sie IObit Uninstaller und klicken Sie im linken Bereich auf die Registerkarte Windows Apps , um alle Apps anzuzeigen.
Schritt 3: Wählen Sie eine App aus, die Sie deinstallieren möchten, und klicken Sie dann auf die Schaltfläche Deinstallieren , um die App zu deinstallieren. Um eine Batch-Deinstallation durchzuführen, wählen Sie mehrere Apps aus und klicken Sie dann auf die Schaltfläche Deinstallieren.

