3 Möglichkeiten zum Überprüfen des Windows 10-Aktivierungsstatus
Aktualisiert Marsch 2023: Erhalten Sie keine Fehlermeldungen mehr und verlangsamen Sie Ihr System mit unserem Optimierungstool. Holen Sie es sich jetzt unter - > diesem Link
- Downloaden und installieren Sie das Reparaturtool hier.
- Lassen Sie Ihren Computer scannen.
- Das Tool wird dann deinen Computer reparieren.
Nach dem Upgrade auf Windows 10 oder nach der Neuinstallation von Windows 10 möchten Sie möglicherweise überprüfen, ob Ihre Windows 10-Installation aktiviert ist.
Im Allgemeinen stellt Windows 10 automatisch eine Verbindung zu Microsoft-Servern her und aktiviert sich nach dem Upgrade auf oder der Neuinstallation von Windows 10. Wenn Sie sich nicht sicher sind, können Sie den Aktivierungsstatus überprüfen, um sicherzustellen, dass Windows 10 aktiviert ist.
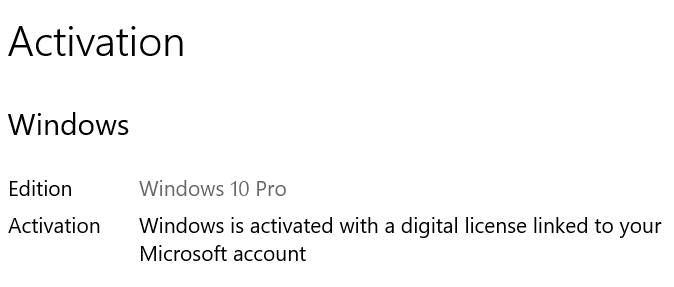
Nach dem Upgrade auf Windows 10 oder der Neuinstallation von Windows 10 können Sie anhand der folgenden Methoden überprüfen, ob Ihre Windows 10-Kopie aktiviert ist.
Wichtige Hinweise:
Mit diesem Tool können Sie PC-Problemen vorbeugen und sich beispielsweise vor Dateiverlust und Malware schützen. Außerdem ist es eine großartige Möglichkeit, Ihren Computer für maximale Leistung zu optimieren. Das Programm behebt häufige Fehler, die auf Windows-Systemen auftreten können, mit Leichtigkeit - Sie brauchen keine stundenlange Fehlersuche, wenn Sie die perfekte Lösung zur Hand haben:
- Schritt 1: Laden Sie das PC Repair & Optimizer Tool herunter (Windows 11, 10, 8, 7, XP, Vista - Microsoft Gold-zertifiziert).
- Schritt 2: Klicken Sie auf "Scan starten", um Probleme in der Windows-Registrierung zu finden, die zu PC-Problemen führen könnten.
- Schritt 3: Klicken Sie auf "Alles reparieren", um alle Probleme zu beheben.
Beachten Sie, dass diese Methode nur nützlich ist, um den Aktivierungsstatus von Windows 10 zu überprüfen. Dies bedeutet, dass nicht bestätigt wird, dass die betreffende Windows 10-Kopie echt ist.
Überprüfen Sie den Windows 10-Aktivierungsstatus
Methode 1
Schritt 1: Klicken Sie unter Windows 10 auf die Schaltfläche Start und dann auf das App-Symbol Einstellungen auf der linken Seite des Startmenüs, um es zu öffnen.
Alternativ können Sie die Einstellungen-App schnell über die Windows + I-Tastenkombination öffnen.
![]()
Schritt 2: Navigieren Sie nach dem Start der Einstellungen-App zu Update \u0026 amp; Sicherheit \u0026 gt; Aktivierungsseite .
Schritt 3: Auf der rechten Seite sehen Sie nun Ihre Edition von Windows 10 und den Aktivierungsstatus von Windows 10. Wenn Ihre Windows 10-Lizenz mit einem Microsoft-Konto verknüpft ist, werden Sie dies tun Siehe Meldung ‚Windows wird mit einer digitalen Lizenz aktiviert, die mit Ihrem Microsoft-Konto verknüpft ist‘. Wenn Sie sich in einem lokalen Konto befinden, wird stattdessen die Meldung ‚Windows wird mit einer digitalen Lizenz aktiviert‘ angezeigt.
Auf derselben Seite finden Sie auch eine Option zum Ändern des Windows 10-Produktschlüssels.
HINWEIS: Wenn Sie eine Fehlermeldung erhalten, die darauf hinweist, dass Windows 10 nicht aktiviert ist, lesen Sie in unserem Handbuch, warum Windows 10 nicht aktiviert ist, alle Aktivierungsfehlermeldungen und -lösungen.
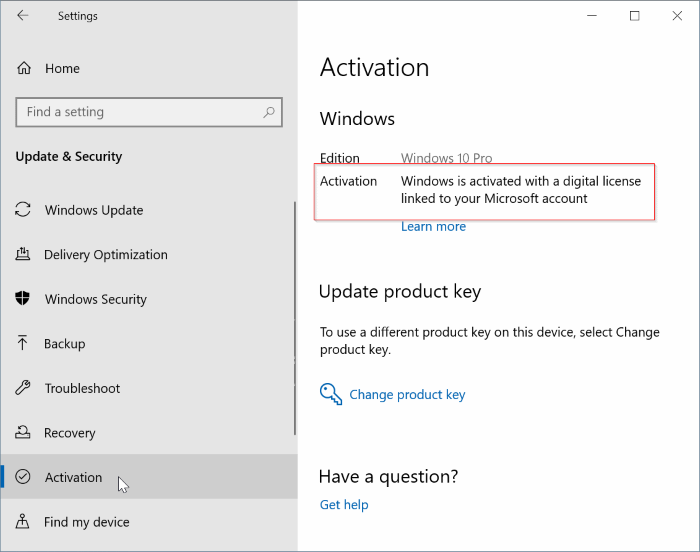
Methode 2
Eine andere Möglichkeit, um zu überprüfen, ob Windows 10 aktiviert ist
Schritt 1: Öffnen Sie das Systemfenster mit der Tastenkombination Windows + Pause / Pause.
Oder öffnen Sie den Datei-Explorer (Windows Explorer), klicken Sie im linken Bereich mit der rechten Maustaste auf das Symbol Dieser PC, und klicken Sie dann auf die Option Eigenschaften, um dieselbe zu öffnen.
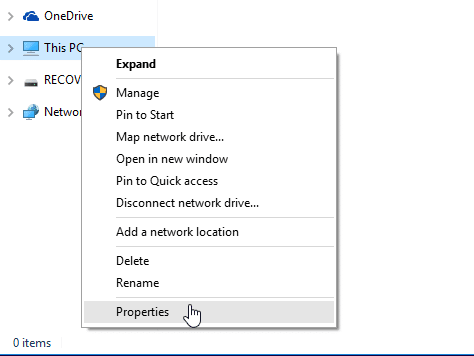
Schritt 2: Scrollen Sie hier nach unten, um den Abschnitt Windows-Aktivierung anzuzeigen.
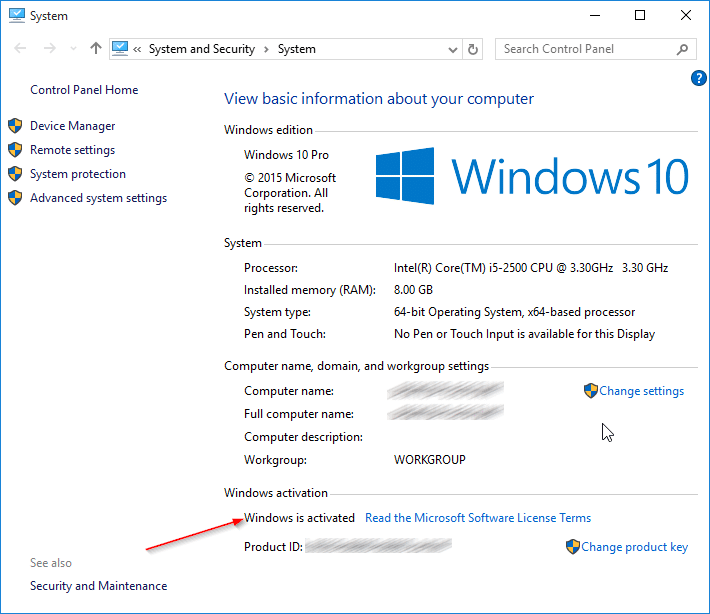
Schritt 3: Wenn Ihre Kopie von Windows 10 aktiviert ist, wird die Meldung Windows ist aktiviert angezeigt.
Methode 3
Verwenden der Eingabeaufforderung zum Überprüfen des Windows 10-Aktivierungsstatus
Schritt 1: Öffnen Sie die Eingabeaufforderung, indem Sie CMD in das Suchfeld Start / Taskleiste eingeben und dann die Eingabetaste drücken. Sie müssen die Eingabeaufforderung nicht mit Administratorrechten starten.
Schritt 2: Geben Sie im Eingabeaufforderungsfenster den folgenden Befehl ein und drücken Sie die Eingabetaste.
slmgr / xpr
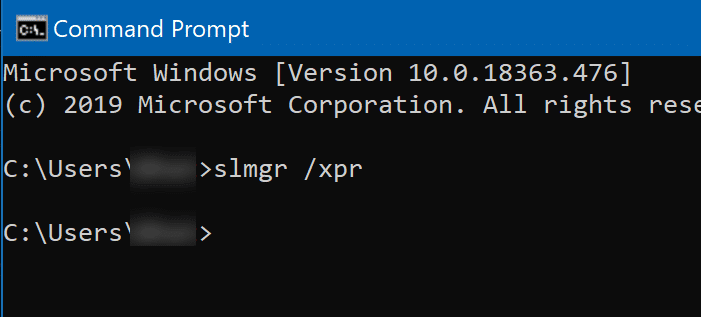
Sobald Sie die Eingabetaste drücken, wird ein Dialogfeld mit Ihrer Windows 10 Edition und Ihrem Aktivierungsstatus angezeigt.
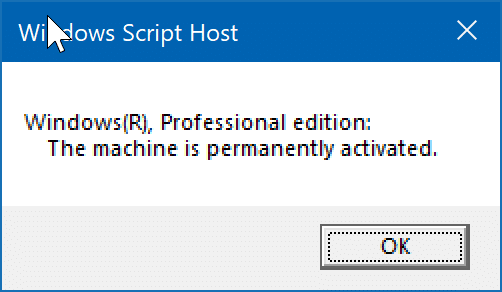
Viel Glück!
Verwenden Sie immer eine Originalkopie von Windows 10!

