3 Möglichkeiten zum Überprüfen der Speicherplatznutzung nach Programmen Apps in Windows 10
Aktualisiert Marsch 2023: Erhalten Sie keine Fehlermeldungen mehr und verlangsamen Sie Ihr System mit unserem Optimierungstool. Holen Sie es sich jetzt unter - > diesem Link
- Downloaden und installieren Sie das Reparaturtool hier.
- Lassen Sie Ihren Computer scannen.
- Das Tool wird dann deinen Computer reparieren.
Es kann vorkommen, dass Sie den Speicherplatz auf Ihrem Windows 10-Computer freigeben möchten. Wenn Sie versuchen, Speicherplatz freizugeben, möchten Sie möglicherweise Programme und Apps deinstallieren, die Sie nicht mehr verwenden.
Bevor Sie eine im Store installierte App oder ein klassisches Desktop-Programm deinstallieren, möchten Sie möglicherweise wissen, wie viel Speicherplatz die App / das Programm auf Ihrem Computer belegt.
Es gibt drei Möglichkeiten, den von Anwendungen in Windows 10 verwendeten Speicherplatz zu überprüfen.
Methode 1 von 3
Wichtige Hinweise:
Mit diesem Tool können Sie PC-Problemen vorbeugen und sich beispielsweise vor Dateiverlust und Malware schützen. Außerdem ist es eine großartige Möglichkeit, Ihren Computer für maximale Leistung zu optimieren. Das Programm behebt häufige Fehler, die auf Windows-Systemen auftreten können, mit Leichtigkeit - Sie brauchen keine stundenlange Fehlersuche, wenn Sie die perfekte Lösung zur Hand haben:
- Schritt 1: Laden Sie das PC Repair & Optimizer Tool herunter (Windows 11, 10, 8, 7, XP, Vista - Microsoft Gold-zertifiziert).
- Schritt 2: Klicken Sie auf "Scan starten", um Probleme in der Windows-Registrierung zu finden, die zu PC-Problemen führen könnten.
- Schritt 3: Klicken Sie auf "Alles reparieren", um alle Probleme zu beheben.
Überprüfen Sie die Speicherplatznutzung der App / des Programms über Einstellungen
Schritt 1: Öffnen Sie die App Einstellungen. Navigieren Sie zu Apps \u0026 gt; Apps \u0026 amp; Funktionen Seite.
Schritt 2: Auf der Seite werden alle im Store installierten Apps sowie die klassischen Desktop-Programme angezeigt, die außerhalb des Stores installiert wurden. Die Speicherplatznutzung wird neben dem Eintrag der App angezeigt.
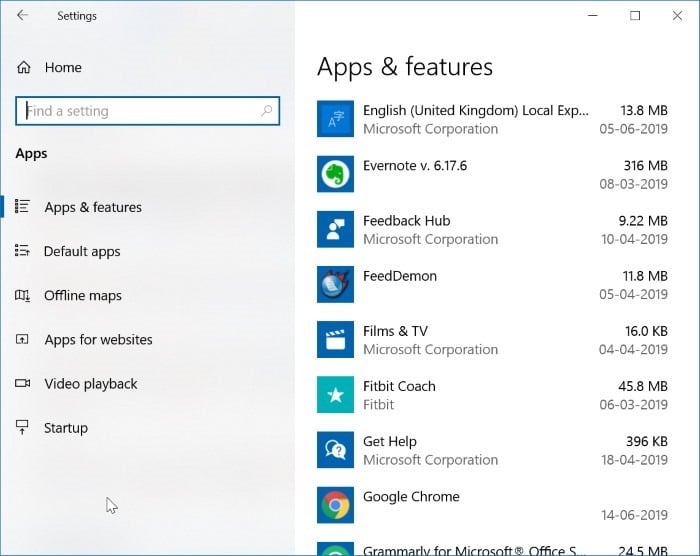
Wie Sie im obigen Bild sehen können, wird auf der Seite nicht der von allen Desktop-Programmen verwendete Speicherplatz angezeigt. Während die Speicherplatznutzung für die meisten Desktop-Programme angezeigt wird, sind die Informationen nicht für alle Programme verfügbar. Auf der Seite wird beispielsweise nicht der von Google Chrome verwendete Speicherplatz angezeigt.
Wenn auf der Seite nicht die Speicherplatznutzung für ein Programm angezeigt wird, nach dem Sie suchen, befolgen Sie die Anweisungen in Methode 2 dieses Handbuchs.
Methode 2 von 3
Überprüfen Sie die Speicherplatznutzung durch Programme in Windows 10
Schritt 1: Öffnen Sie das Fenster ‚Programme und Funktionen‘, indem Sie appwiz.cpl in das Suchfeld der Taskleiste eingeben und dann die Eingabetaste drücken.
Schritt 2: Das Fenster zeigt alle installierten klassischen Desktop-Programme, das Installationsdatum und den von ihnen verwendeten Speicherplatz an. Wenn die Spalte Größe (in der die Festplattennutzung angezeigt wird) fehlt, klicken Sie mit der rechten Maustaste auf die Kopfzeile einer Spalte (z. B. Publisher) und aktivieren Sie das Kontrollkästchen Option Größe .
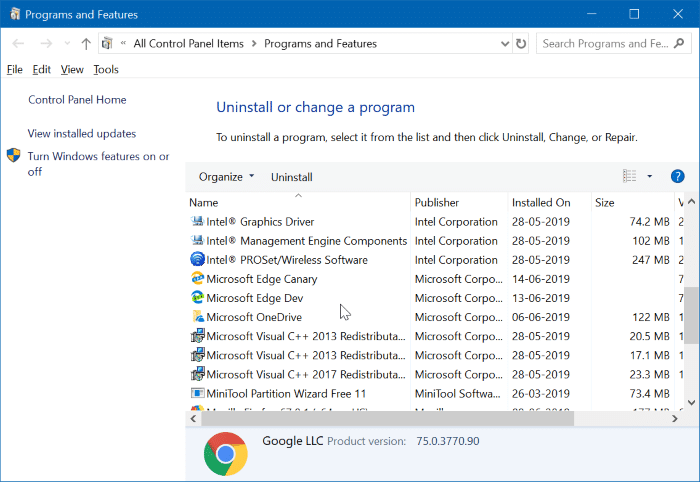
Bitte beachten Sie, dass die Liste nicht die im Store installierten Apps sowie die vorinstallierten Apps enthält.
Methode 3 von 3
Überprüfen Sie die Festplattennutzung mit dem Datei-Explorer in Windows 10
Zusätzlich zu den oben genannten Methoden können Sie auch den Datei-Explorer verwenden, um die Speicherplatznutzung durch klassische Desktop-Programme zu überprüfen. Hier erfahren Sie, wie das geht.
Schritt 1: Öffnen Sie diesen PC. Öffnen Sie das Laufwerk, auf dem Windows 10 installiert ist (normalerweise das Laufwerk C).
Schritt 2: Hier finden Sie Programmdateien sowie Programmdateien (x86) . Beachten Sie, dass der Ordner ‚Programme‘ (x86) nur im x64-Typ von Windows 10 vorhanden ist.
HINWEIS: Unter x64 Windows 10 enthält der Ordner ‚Programme‘ (x86) 32-Bit-Anwendungen. Unter x86 Windows 10 werden x64-Programme nicht unterstützt, und daher ist nur der Ordner ‚Programme‘ vorhanden.
Schritt 3: Überprüfen Sie die Ordner ‚Programmdateien‘ und ‚Programmdateien‘ (x86), um den Ordner Ihres Programms zu finden. Klicken Sie mit der rechten Maustaste auf den Programmordner und dann auf Eigenschaften .
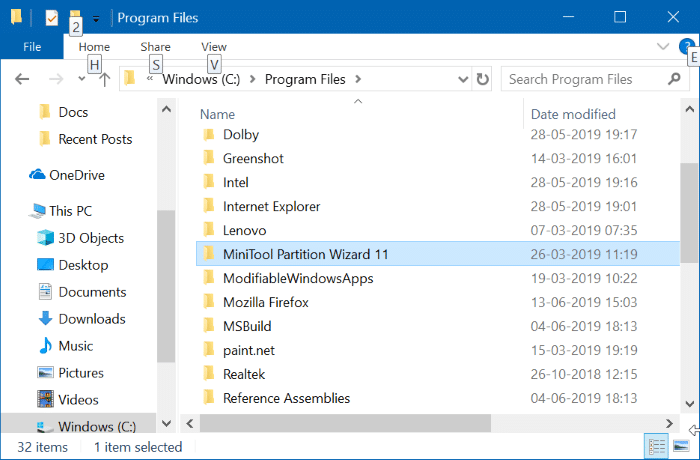
Schritt 4: Auf der Registerkarte Allgemein können Sie den von diesem Programm verwendeten Speicherplatz überprüfen.
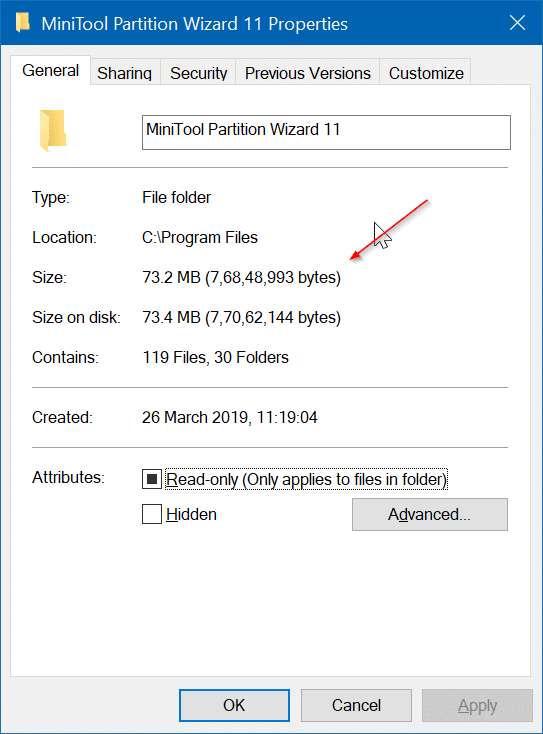
Zusätzlich zu diesen Methoden können Sie auch Deinstallationsprogramme von Drittanbietern wie CCleaner verwenden, um die Speicherplatznutzung durch Desktop-Programme zu überprüfen.
Unsere Anzeige kürzlich installierter Apps und Programme im Windows 10-Handbuch könnte Sie ebenfalls interessieren.

