3 Möglichkeiten zum Importieren von Passwörtern aus einer CSV-Datei in Chrome im Jahr 2020
Aktualisiert Marsch 2023: Erhalten Sie keine Fehlermeldungen mehr und verlangsamen Sie Ihr System mit unserem Optimierungstool. Holen Sie es sich jetzt unter - > diesem Link
- Downloaden und installieren Sie das Reparaturtool hier.
- Lassen Sie Ihren Computer scannen.
- Das Tool wird dann deinen Computer reparieren.
Mit dem Google Chrome-Browser können Benutzer gespeicherte Kennwörter in eine CSV-Datei exportieren, damit Benutzer im Browser gespeicherte Webkennwörter sichern können.
Wie Sie wahrscheinlich wissen, bietet Chrome auch die Möglichkeit, Kennwörter aus einer CSV-Datei zu importieren. Die Option ist jedoch ausgeblendet und Sie müssen das Kennwort PasswordImport aktivieren, um die Option anzuzeigen.
In einigen Versionen von Chrome fehlt auch das Kennwort PasswordImport. In diesem Fall müssen Sie eine Problemumgehung verwenden, um die versteckte Importkennwortoption zu aktivieren, die wir in diesem Handbuch behandelt haben.
Methode 1 von 3
Wichtige Hinweise:
Mit diesem Tool können Sie PC-Problemen vorbeugen und sich beispielsweise vor Dateiverlust und Malware schützen. Außerdem ist es eine großartige Möglichkeit, Ihren Computer für maximale Leistung zu optimieren. Das Programm behebt häufige Fehler, die auf Windows-Systemen auftreten können, mit Leichtigkeit - Sie brauchen keine stundenlange Fehlersuche, wenn Sie die perfekte Lösung zur Hand haben:
- Schritt 1: Laden Sie das PC Repair & Optimizer Tool herunter (Windows 11, 10, 8, 7, XP, Vista - Microsoft Gold-zertifiziert).
- Schritt 2: Klicken Sie auf "Scan starten", um Probleme in der Windows-Registrierung zu finden, die zu PC-Problemen führen könnten.
- Schritt 3: Klicken Sie auf "Alles reparieren", um alle Probleme zu beheben.
Passwort aus CSV in Chrome importieren
Schritt 1: Geben Sie chrome:// flags / in die Chrome-Adressleiste ein und drücken Sie die Eingabetaste, um die Seite ‚Experimente‘ zu öffnen.
Schritt 2: Geben Sie hier im Suchfeld Kennwortimport ein und drücken Sie die Eingabetaste , um das Kennwort für den Kennwortimport anzuzeigen.
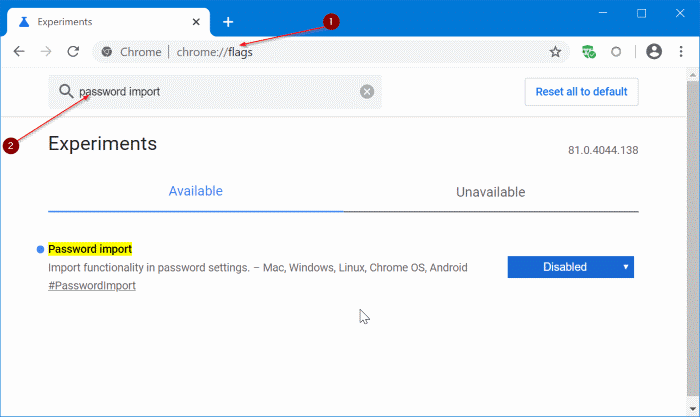
Schritt 3: Klicken Sie auf das Dropdown-Feld neben dem Kennwort für den Kennwortimport und wählen Sie dann die Option Aktiviert , um die Kennwortimportoption zu importieren.
Wenn das Kennwort für den Kennwortimport fehlt, lesen Sie die Anweisungen in Methode 2 oder Methode 3 (scrollen Sie auf der Seite nach unten, um sie anzuzeigen).
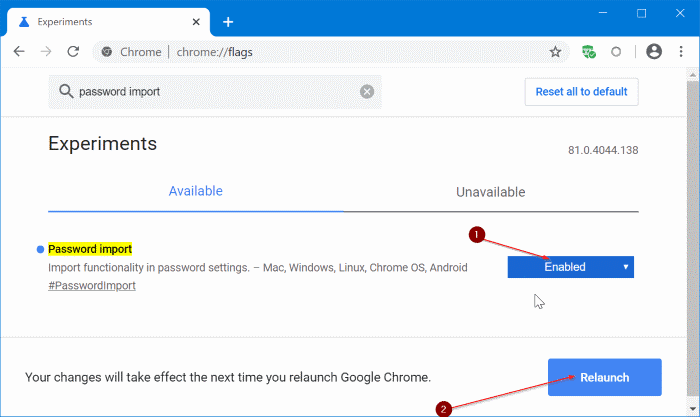
Schritt 4: Klicken Sie auf die Schaltfläche Neustart , um den Chrome-Browser neu zu starten. Beachten Sie, dass es wichtig ist, den Browser neu zu starten, um das Flag zu aktivieren.
Schritt 5: Geben Sie nun chrome:// settings / passwords ein und drücken Sie die Eingabetaste , um zur Seite mit den Kennwörtern zu navigieren.
Schritt 6: Wie Sie sehen, werden auf der Seite alle gespeicherten Kennwörter angezeigt. Um Kennwörter aus einer CSV-Datei zu importieren, klicken Sie auf das Symbol drei vertikale Punkte und dann auf die Option Importieren .
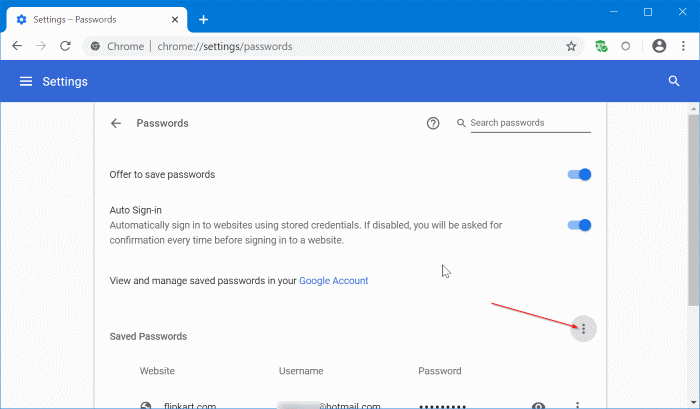
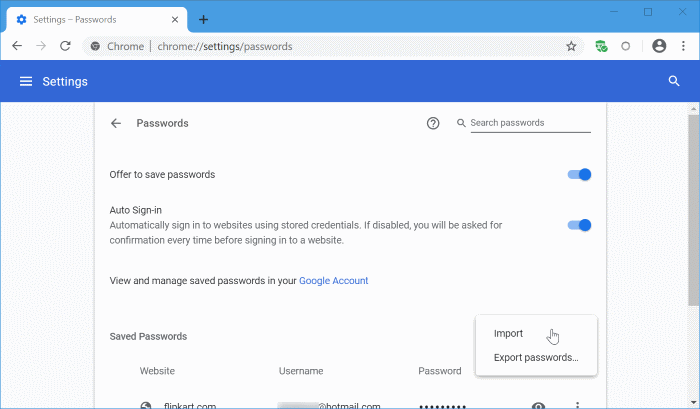
HINWEIS: Wenn die Option ‚Importieren‘ nicht angezeigt wird, stellen Sie sicher, dass Sie das Flag aktiviert und Chrome neu gestartet haben, wie in Schritt 3 und Schritt 4 beschrieben.
Schritt 7: Navigieren Sie zu der CSV-Datei mit den Kennwörtern und klicken Sie dann auf die Schaltfläche Öffnen , um die Kennwörter zu importieren. Das war’s!
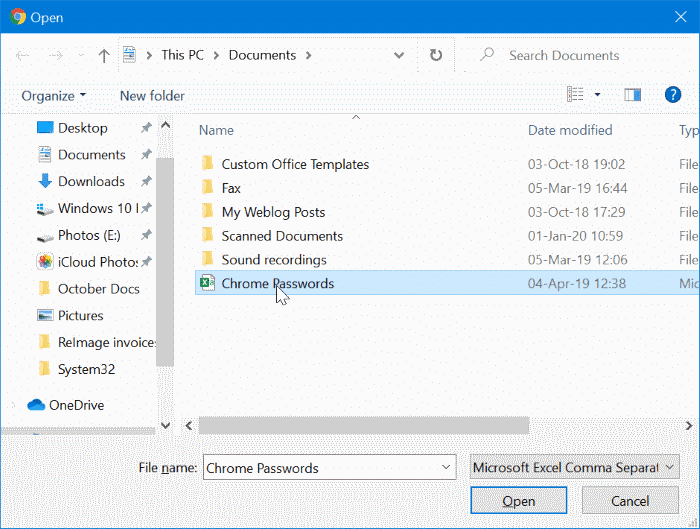
Methode 2 von 3
Importieren Sie CSV-Passwörter in den Chrome-Browser
Wie gesagt, das PasswordImport-Flag ist auf der Seite chrome:// flags nicht mehr verfügbar. Viele Benutzer, die zuvor Chrome-Kennwörter in eine CSV-Datei exportiert haben, fragen sich jetzt, wie Kennwörter in den Chrome-Browser importiert werden sollen.
Zum Glück können Sie die Option zum Importieren von Kennwörtern in der aktuellen Version von Chrome (zumindest in Chrome 81 und 82) wieder aktivieren. Hier erfahren Sie, wie Sie die Option zum Kennwort importieren und Kennwörter aus einer CSV-Datei in den Chrome-Browser importieren.
Diese Methode sollte auch unter macOS funktionieren.
Schritt 1: Starten Sie den Chrome-Browser. Geben Sie chrome:// settings / passwords in die Adressleiste ein und drücken Sie die Enter -Taste, um die Seite mit den Kennwörtern schnell zu öffnen.
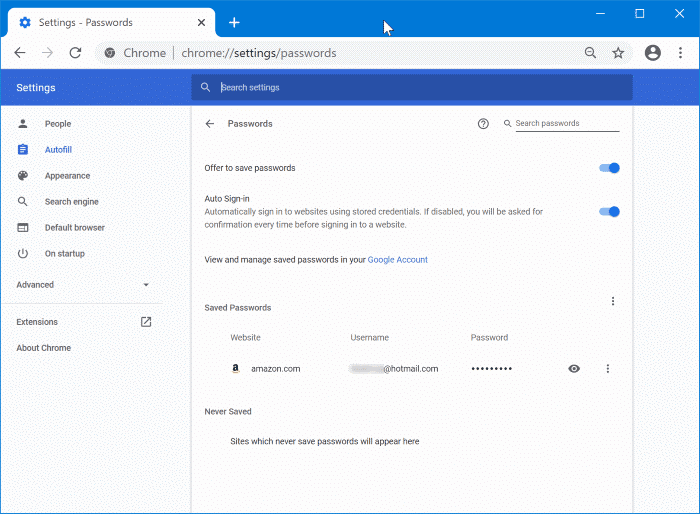
Schritt 2: Klicken Sie im Abschnitt Gespeicherte Kennwörter auf das Symbol mit den drei vertikalen Punkten (siehe Abbildung unten), um die Exportkennwörter Option.
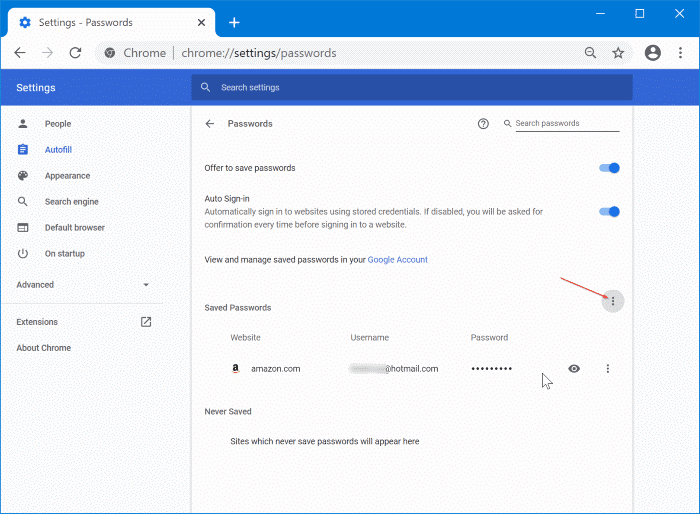
Beachten Sie, dass das Symbol mit den drei vertikalen Punkten nicht angezeigt wird, wenn in Chrome keine Kennwörter gespeichert sind. Sie müssen mindestens ein Kennwort gespeichert haben, um das Symbol für vertikale Punkte zu sehen.
Schritt 3: Klicken Sie nun mit der rechten Maustaste auf die Option Kennwörter exportieren und dann auf die Option Überprüfen .
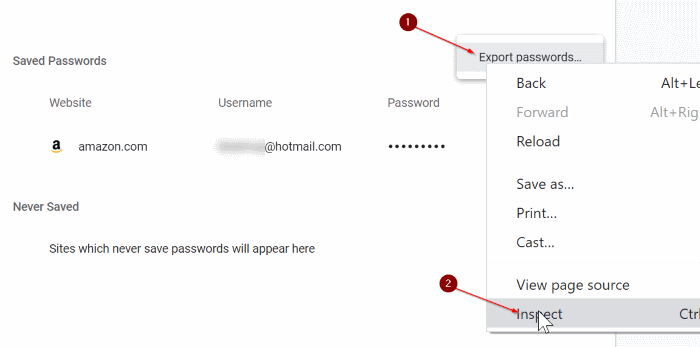
Schritt 4: Durch Klicken auf die Option Inspizieren wird die Konsole auf der rechten Seite geöffnet. Suchen Sie in der resultierenden Konsole nach dem ausgewählten Bereich.
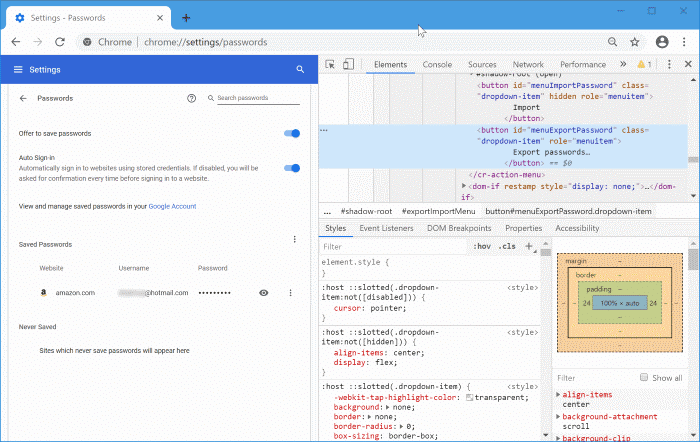
Schritt 5: Direkt darüber (siehe Abbildung unten) sehen Sie den folgenden Abschnitt. Wählen Sie hier den Text ‚ Versteckt ‚ aus, indem Sie darauf doppelklicken, den Text ‚ Versteckt ‚ löschen und dann auf die Schaltfläche Eingabe klicken. Wir haben gerade die versteckte Importoption aktiviert!
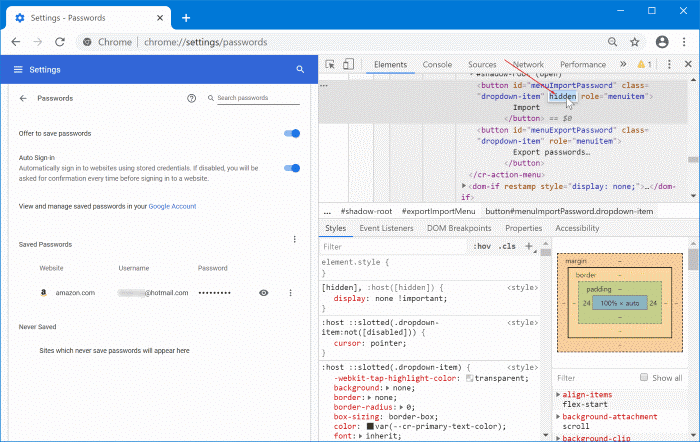
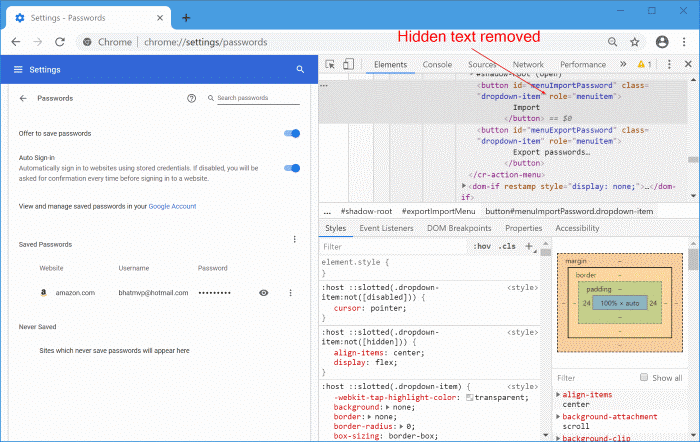
Sie können die Konsole jetzt schließen (nicht die Registerkarte ‚Chrome-Kennwort‘).
Schritt 6: Klicken Sie abschließend im Abschnitt Gespeicherte Kennwörter auf das Symbol mit den drei vertikalen Punkten, um die Option Importieren anzuzeigen. Klicken Sie auf die Option Importieren , um das Dialogfeld Öffnen aufzurufen. Wählen Sie die CSV-Datei mit den Kennwörtern aus und klicken Sie auf die Schaltfläche Öffnen, um Kennwörter in Chrome zu importieren.
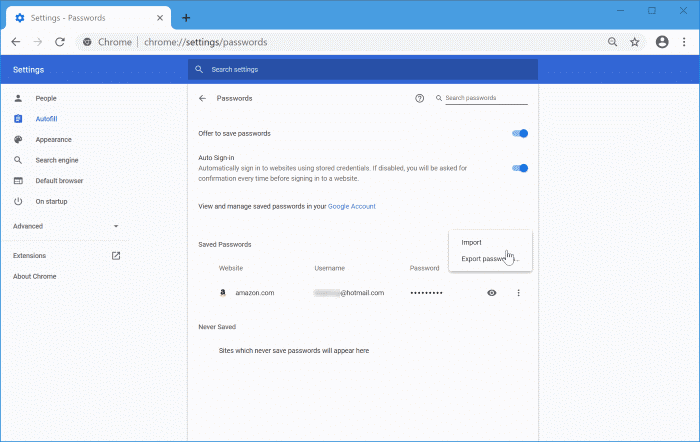
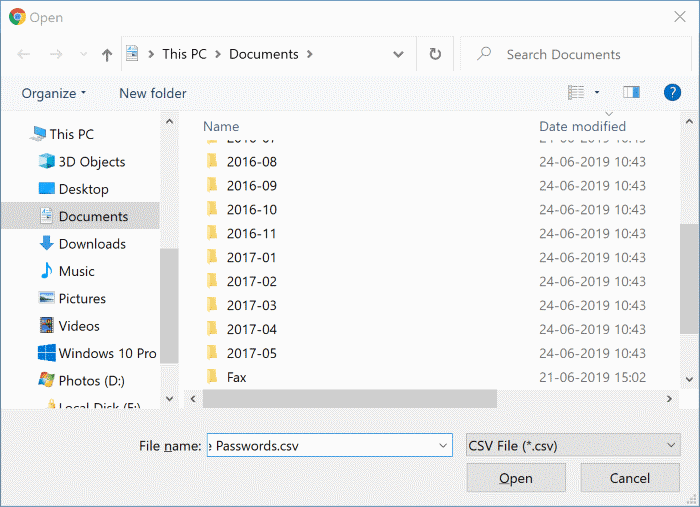
Beachten Sie, dass Sie diese Schritte jedes Mal wiederholen müssen, wenn Sie Kennwörter in Chrome importieren möchten.
Methode 3 von 3
Aktivieren Sie die Importoption für fehlende Kennwörter in Chrome
Diese Methode hat in Chrome 80 bei uns nicht funktioniert, könnte aber bei Ihnen funktionieren!
Schritt 1: Erstellen Sie eine Verknüpfung der Chrome-Verknüpfung auf dem Desktop. Suchen Sie nach Chrome mithilfe der Start-/ Taskleistensuche, klicken Sie mit der rechten Maustaste auf das Chrome-Ergebnis und klicken Sie dann auf Dateispeicherort öffnen .
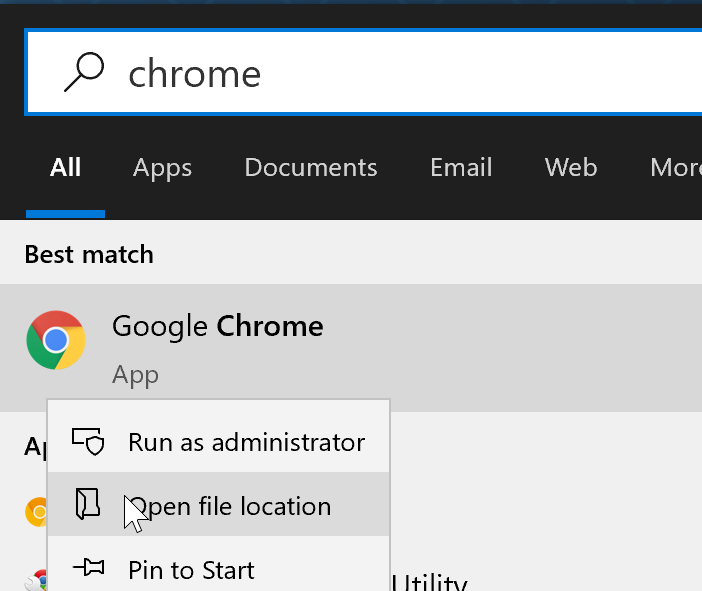
Schritt 2: Klicken Sie mit der rechten Maustaste auf die Verknüpfung Chrome , klicken Sie auf Senden an und dann auf Desktop (Verknüpfung erstellen) Option zum Erstellen der Chrome-Verknüpfung auf dem Desktop.
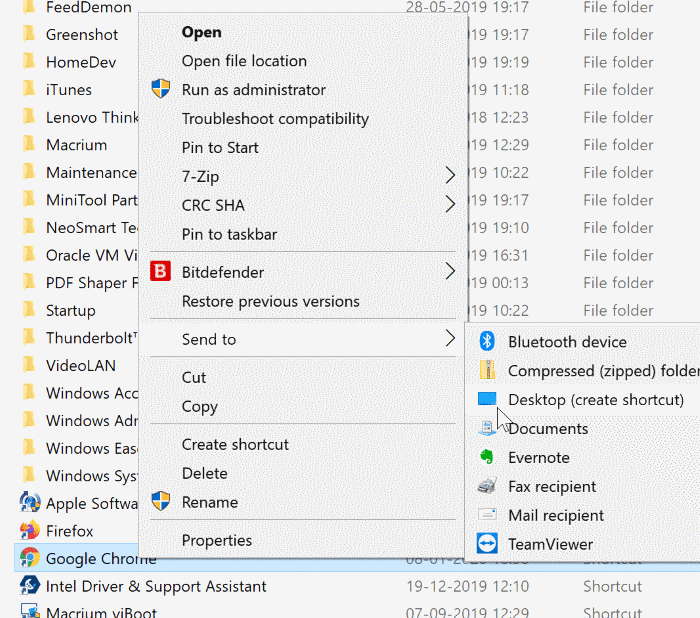
Schritt 3: Klicken Sie auf dem Desktop mit der rechten Maustaste auf die soeben erstellte Chrome-Verknüpfung und klicken Sie dann auf Eigenschaften , um die Eigenschaften zu öffnen Dialog.
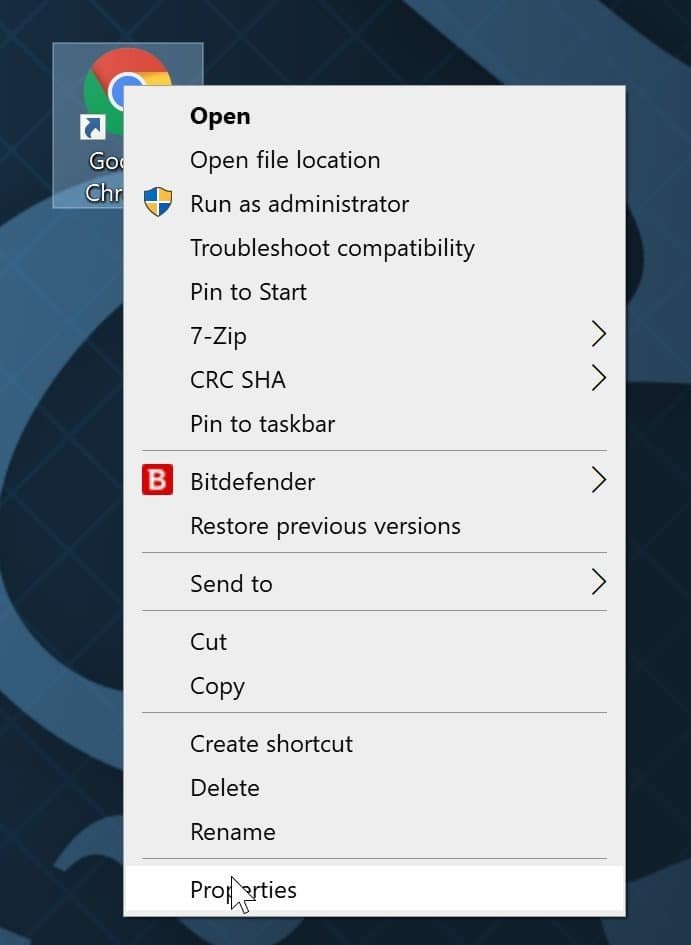
Schritt 4: Fügen Sie auf der Registerkarte Verknüpfung den folgenden Parameter am Ende des aktuellen Zielpfads hinzu. Klicken Sie auf Übernehmen .
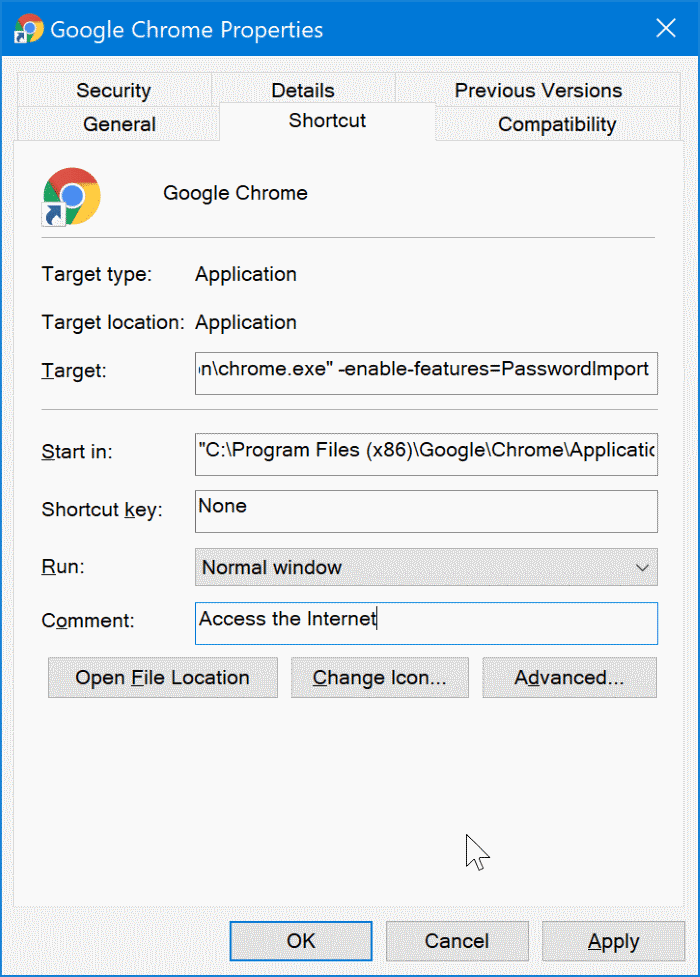
Schritt 5: Wenn Sie die folgende Eingabeaufforderung erhalten, klicken Sie auf die Schaltfläche Weiter .
Schritt 6: Starten Sie jetzt den Chrome-Browser. Öffnen Sie die Kennwortseite, indem Sie chrome:// settings / passwords in die Adressleiste eingeben und dann die Eingabetaste drücken.
Schritt 7: Klicken Sie im Abschnitt Gespeicherte Kennwörter auf das Symbol mit den drei vertikalen Punkten (Sie müssen mindestens ein Kennwort gespeichert haben, um das Symbol anzuzeigen) die Option Importieren . Klicken Sie auf die Option Importieren , wählen Sie die CSV-Datei aus und klicken Sie dann auf die Schaltfläche Öffnen , um die Kennwörter in die CSV-Datei zu importieren.
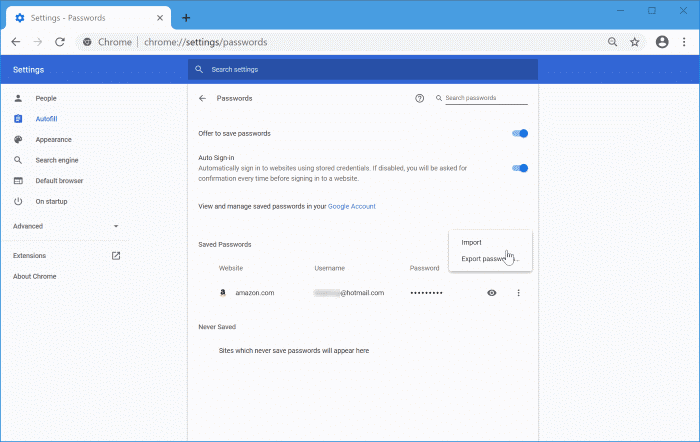
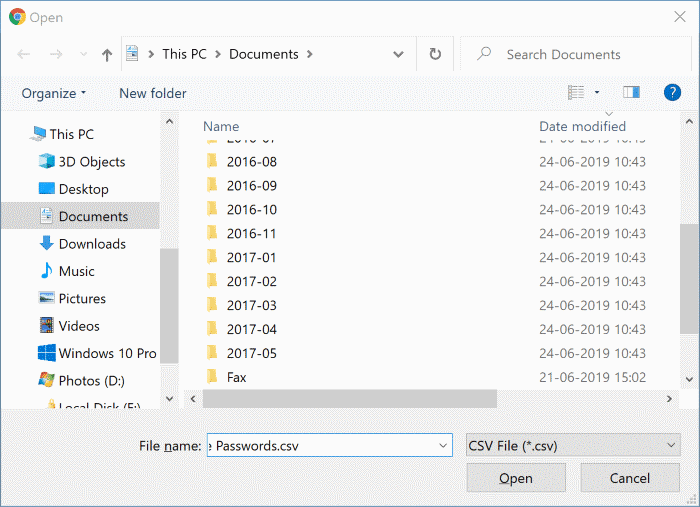
Lassen Sie uns wissen, welche Methode für Sie funktioniert hat, indem Sie unten einen Kommentar hinterlassen.
Danke an Reddit

