3 Möglichkeiten zum Formatieren von Laufwerken Partitionen in Windows 10
Aktualisiert Marsch 2023: Erhalten Sie keine Fehlermeldungen mehr und verlangsamen Sie Ihr System mit unserem Optimierungstool. Holen Sie es sich jetzt unter - > diesem Link
- Downloaden und installieren Sie das Reparaturtool hier.
- Lassen Sie Ihren Computer scannen.
- Das Tool wird dann deinen Computer reparieren.
Windows 10 bietet mehrere Möglichkeiten zum Formatieren einer Partition oder eines Laufwerks. Sie können den Formatierungsvorgang entweder über den Datei-Explorer, die Datenträgerverwaltung oder die Eingabeaufforderung starten.
In diesem Handbuch werden alle drei Möglichkeiten zum Formatieren eines Laufwerks oder einer Partition in Windows 10 ohne Verwendung von Dienstprogrammen von Drittanbietern beschrieben.
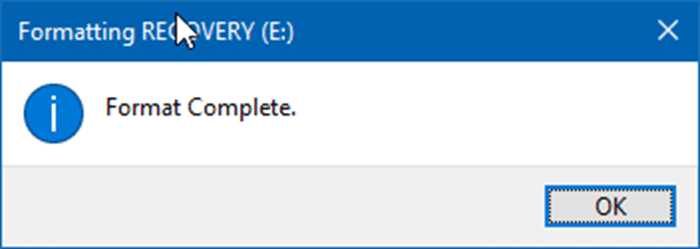
WICHTIG: Durch das Formatieren eines Laufwerks oder einer Partition werden alle auf diesem Laufwerk oder dieser Partition gespeicherten Daten gelöscht. Stellen Sie daher sicher, dass Sie alle Daten auf einem anderen Laufwerk oder einem externen USB-Laufwerk sichern, bevor Sie ein Laufwerk oder eine Partition formatieren.
Wichtige Hinweise:
Mit diesem Tool können Sie PC-Problemen vorbeugen und sich beispielsweise vor Dateiverlust und Malware schützen. Außerdem ist es eine großartige Möglichkeit, Ihren Computer für maximale Leistung zu optimieren. Das Programm behebt häufige Fehler, die auf Windows-Systemen auftreten können, mit Leichtigkeit - Sie brauchen keine stundenlange Fehlersuche, wenn Sie die perfekte Lösung zur Hand haben:
- Schritt 1: Laden Sie das PC Repair & Optimizer Tool herunter (Windows 11, 10, 8, 7, XP, Vista - Microsoft Gold-zertifiziert).
- Schritt 2: Klicken Sie auf "Scan starten", um Probleme in der Windows-Registrierung zu finden, die zu PC-Problemen führen könnten.
- Schritt 3: Klicken Sie auf "Alles reparieren", um alle Probleme zu beheben.
Methode 1 von 3
Formatieren Sie ein Laufwerk im Datei-Explorer
Schritt 1: Öffnen Sie den Datei-Explorer und navigieren Sie zu diesem PC.
Schritt 2: Klicken Sie mit der rechten Maustaste auf das Laufwerk / die Partition, die Sie formatieren möchten, und klicken Sie dann auf die Option Formatieren . Sie können auch mit der rechten Maustaste auf das Laufwerk klicken, wenn es im Navigationsbereich (linker Bereich) des Datei-Explorers angezeigt wird, und dann auf die Schaltfläche Format klicken.
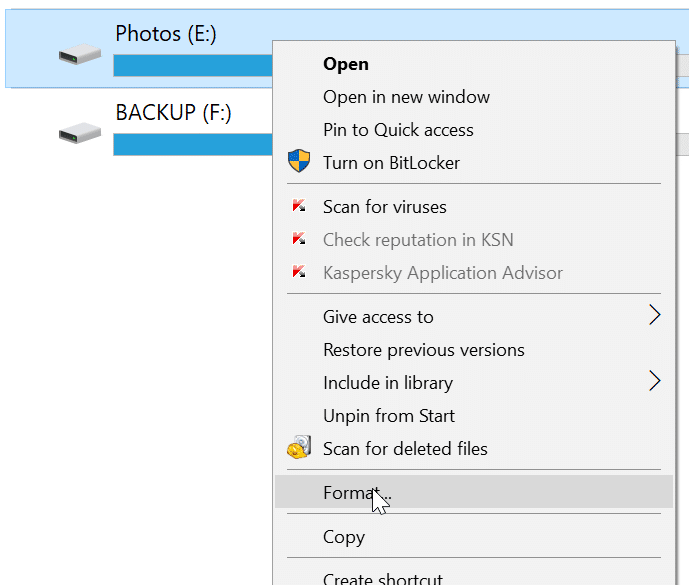
Schritt 3: Wählen Sie im Dropdown-Feld Dateisystem ein Dateisystem für das Laufwerk aus und stellen Sie sicher, dass Schnellformat ausgewählt ist Klicken Sie anschließend auf die Schaltfläche Formatieren .
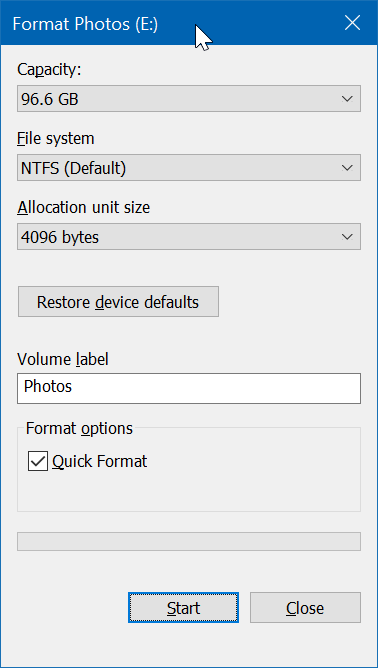
Klicken Sie auf die Schaltfläche OK , wenn Sie den Bestätigungsdialog zum Formatieren des Laufwerks erhalten.
Methode 2 von 3
Formatieren Sie ein Laufwerk oder eine Partition über die Datenträgerverwaltung
Schritt 1: Öffnen Sie das integrierte Datenträgerverwaltungstool, indem Sie mit der rechten Maustaste auf die Schaltfläche Start in der Taskleiste klicken und dann auf Datenträgerverwaltung Option.
Schritt 2: Klicken Sie im Fenster ‚Datenträgerverwaltung‘ mit der rechten Maustaste auf das Laufwerk oder die Partition, die Sie jetzt formatieren möchten, und klicken Sie dann auf Formatieren Option. Dadurch wird das Dialogfeld Format geöffnet.
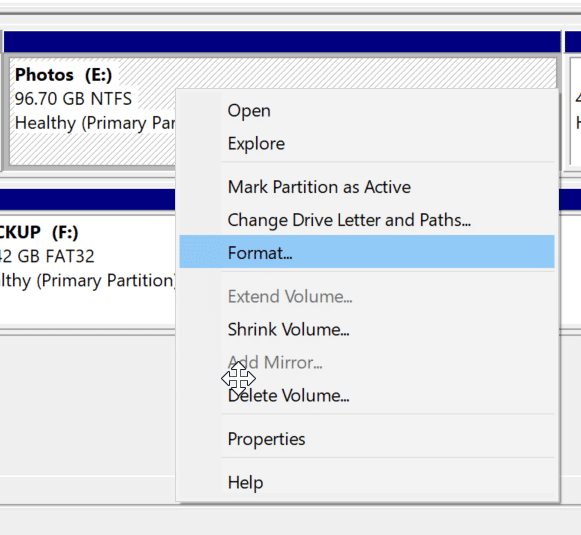
Schritt 3: Geben Sie einen Namen für Ihr Laufwerk ein, wählen Sie ein Dateisystem (wir empfehlen NTFS) und wählen Sie das Schnellformat , falls dies der Fall ist noch nicht ausgewählt, und klicken Sie dann auf die Schaltfläche OK .
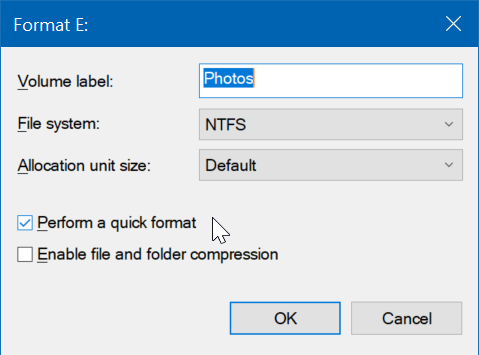
Der Laufwerksformatierungsvorgang kann einige Sekunden dauern.
Methode 3 von 3
Formatieren Sie ein Laufwerk über die Eingabeaufforderung
Wenn Sie über die Datenträgerverwaltung oder den Datei-Explorer kein Laufwerk oder keine Partition finden können, können Sie das Laufwerk über die Eingabeaufforderung formatieren. Hier erfahren Sie, wie das geht.
TIPP: Befolgen Sie zum Formatieren von USB-Laufwerken über die Eingabeaufforderung die Anweisungen in unserem Formatieren von USB-Laufwerken über die Eingabeaufforderung.
Schritt 1: Öffnen Sie die Eingabeaufforderung als Administrator.
Schritt 2: Geben Sie im Eingabeaufforderungsfenster Diskpart ein und drücken Sie die Eingabetaste.
Schritt 3: Geben Sie als Nächstes List Volume ein und drücken Sie die Eingabetaste, um alle Laufwerke (keine Partitionen oder Laufwerke) auf Ihrem PC anzuzeigen.
Schritt 4: Um eine Partition zu formatieren, müssen Sie sie zuerst auswählen, indem Sie den folgenden Befehl ausführen:
Wählen Sie Volume X
Ersetzen Sie im obigen Befehl ‚X‘ durch die Datenträgernummer der Partition, die Sie formatieren möchten.
Schritt 5: Führen Sie abschließend den folgenden Befehl aus, um das ausgewählte Laufwerk oder die ausgewählte Partition zu formatieren.
Format fs = ntfs Quick
Mit dem Befehl about wird das Laufwerk mit dem NTFS-Dateisystem formatiert. Wenn Sie das Dateisystem mit FAT32 formatieren möchten, verwenden Sie stattdessen den folgenden Befehl:
Format fs = fat32 Quick
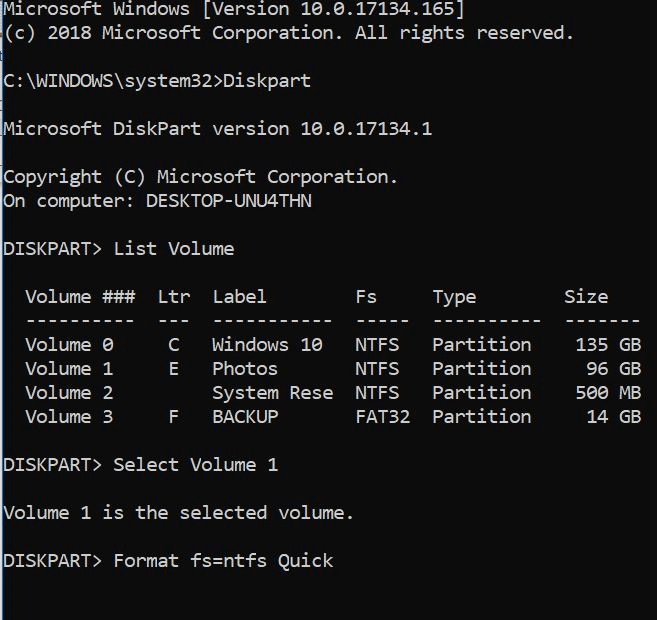
Nach Abschluss des Formats können Sie die Eingabeaufforderung schließen.
Zusätzlich zu diesen Methoden können Sie auch Dienstprogramme von Drittanbietern wie den Partitionsassistenten verwenden, um Laufwerke oder Partitionen auf einem Windows 10-PC zu formatieren.
Das Partitionieren eines USB-Laufwerks über die Datenträgerverwaltung in einem Artikel in Windows 10 könnte Sie ebenfalls interessieren.

