3 Möglichkeiten zum Deinstallieren von Programmen, die unter Windows 10 nicht deinstalliert werden können
Aktualisiert Marsch 2023: Erhalten Sie keine Fehlermeldungen mehr und verlangsamen Sie Ihr System mit unserem Optimierungstool. Holen Sie es sich jetzt unter - > diesem Link
- Downloaden und installieren Sie das Reparaturtool hier.
- Lassen Sie Ihren Computer scannen.
- Das Tool wird dann deinen Computer reparieren.
Möchten Sie ein Programm von Ihrem Windows 10-PC deinstallieren, es wird jedoch abgelehnt? Sie möchten ein Programm deinstallieren, das Programm wird jedoch nicht in der Systemsteuerung oder in den Einstellungen von Windows 10 angezeigt? In diesem Handbuch werden die drei einfachen Lösungen zum Deinstallieren von Programmen beschrieben, die nicht deinstalliert werden können.
Methode 1 von 3
Verwenden Sie die Programminstallations- und Deinstallations-Fehlerbehebung von Microsoft
Problembehandlung und Deinstallation von Programmen ist ein kostenloses Dienstprogramm von Microsoft für Windows 10 und frühere Versionen zum Deinstallieren und Entfernen von Programmen, die nicht über die Systemsteuerung oder die Einstellungen-App deinstalliert werden können .
Mit der Problembehandlung zur Programminstallation und -installation können Sie beschädigte Registrierungsschlüssel unter 64-Bit-Version von Windows reparieren, Registrierungsschlüssel reparieren, die die Aktualisierungsdaten steuern, Probleme beheben, die die Installation neuer Programme verhindern und alte Programme deinstallieren.
Wichtige Hinweise:
Mit diesem Tool können Sie PC-Problemen vorbeugen und sich beispielsweise vor Dateiverlust und Malware schützen. Außerdem ist es eine großartige Möglichkeit, Ihren Computer für maximale Leistung zu optimieren. Das Programm behebt häufige Fehler, die auf Windows-Systemen auftreten können, mit Leichtigkeit - Sie brauchen keine stundenlange Fehlersuche, wenn Sie die perfekte Lösung zur Hand haben:
- Schritt 1: Laden Sie das PC Repair & Optimizer Tool herunter (Windows 11, 10, 8, 7, XP, Vista - Microsoft Gold-zertifiziert).
- Schritt 2: Klicken Sie auf "Scan starten", um Probleme in der Windows-Registrierung zu finden, die zu PC-Problemen führen könnten.
- Schritt 3: Klicken Sie auf "Alles reparieren", um alle Probleme zu beheben.
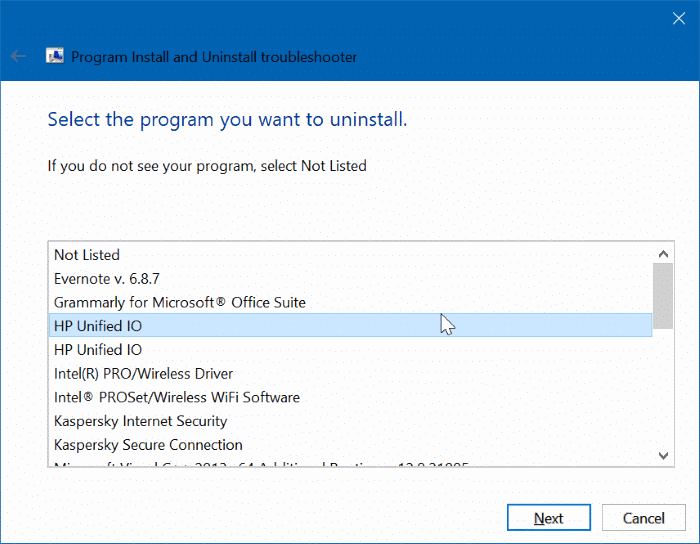
Die Verwendung des Programms zur Fehlerbehebung bei der Installation und Deinstallation ist recht einfach. Befolgen Sie die nachstehenden Anweisungen, um ein Programm zu deinstallieren, das Sie sonst nicht über die Systemsteuerung oder die Einstellungen in Windows 10 können.
Es ist erwähnenswert, dass diese Problembehandlung nur für klassische Desktop-Programme gedacht ist und nicht zum Deinstallieren von integrierten Apps sowie von Apps verwendet werden kann, die im Store in Windows 10 installiert wurden.
Schritt 1: Besuchen Sie diese Seite von Microsoft und laden Sie den Programminstallations- und Deinstallations-Troubleshooter herunter.
Schritt 2: Führen Sie die Programminstallations- und Deinstallations-Fehlerbehebung auf Ihrem PC aus und klicken Sie dann auf die Schaltfläche Weiter. Beachten Sie, dass keine Installation erforderlich ist.
Schritt 3: Wenn der Bildschirm „ Haben Sie Probleme beim Installieren oder Deinstallieren eines Programms? “ angezeigt wird, klicken Sie auf die Option Deinstallieren.
Schritt 4: Sie erhalten nun eine Liste der auf Ihrem PC installierten Programme. Wählen Sie das Programm aus, das Sie deinstallieren möchten, und klicken Sie dann auf die Schaltfläche Weiter .
Schritt 5: Klicken Sie auf Ja, versuchen Sie die Deinstallationsoption , um das ausgewählte Programm zu entfernen. Das Programm sollte in wenigen Sekunden von Ihrem PC entfernt sein.
Während unseres Tests haben wir festgestellt, dass die Installation und Deinstallation von Programmen die beste Lösung ist, um hartnäckige Programme zu entfernen.
Methode 2 von 3
Verwenden Sie GeekUninstaller, um das Programm zu entfernen
GeekUninstaller (kostenlose Version) ist eine praktische Software zum Entfernen und Erzwingen der Deinstallation klassischer Desktop-Programme sowie von Apps, die aus dem Store installiert wurden. Hier erfahren Sie, wie Sie es verwenden.
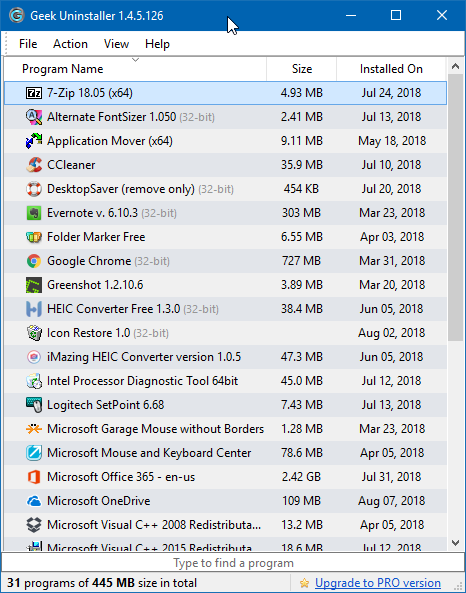
Schritt 1: Laden Sie GeekUninstaller herunter, installieren Sie es und führen Sie es aus, um alle auf Ihrem Computer installierten Programme anzuzeigen.
Schritt 2: Klicken Sie mit der rechten Maustaste auf den Programmeintrag, den Sie erzwingen möchten, und klicken Sie dann auf die Option Entfernung entfernen.
Klicken Sie auf die Schaltfläche Ja , wenn Sie den Bestätigungsdialog erhalten, um das Programm weiter zu entfernen.
Methode 3 von 3
Verwenden Sie CCleaner, um Programme zu deinstallieren, die Sie nicht deinstallieren möchten
Die beliebte kostenlose CCleaner-Version kann auch zum Deinstallieren von Programmen verwendet werden, die Sie nicht über die Systemsteuerung oder die Einstellungen deinstallieren können. Das Beste an CCleaner ist, dass es auch Standard-Windows 10-Apps deinstallieren kann, die Sie nicht über die Einstellungen-App deinstallieren können.
Schritt 1: Laden Sie CCleaner für Windows 10 herunter und führen Sie es auf Ihrem PC aus.
Schritt 2: Navigieren Sie zu Tools \u0026 gt; Deinstallieren . Wählen Sie das Programm oder die App aus, die Sie von Ihrem PC entfernen möchten, und klicken Sie dann auf die Schaltfläche Deinstallieren.
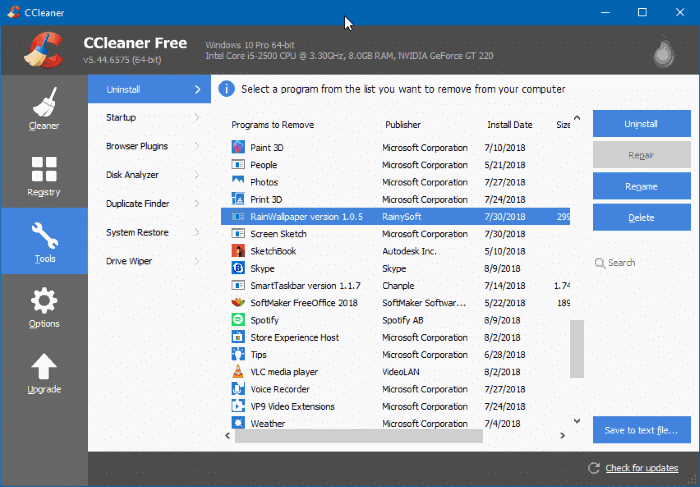
Klicken Sie auf die Schaltfläche OK , wenn Sie den Bestätigungsdialog erhalten.

