3 Möglichkeiten zum Ausführen von Programmen, die als Administrator in Windows 10 an die Taskleiste angeheftet sind
Aktualisiert Marsch 2023: Erhalten Sie keine Fehlermeldungen mehr und verlangsamen Sie Ihr System mit unserem Optimierungstool. Holen Sie es sich jetzt unter - > diesem Link
- Downloaden und installieren Sie das Reparaturtool hier.
- Lassen Sie Ihren Computer scannen.
- Das Tool wird dann deinen Computer reparieren.
Das Windows-Betriebssystem erlaubt seit Windows 7 das Anheften von Programmen an die Taskleiste. Obwohl Windows 10/8/7 das Anheften von Dateien und Ordnern an die Taskleiste nicht zulässt, gibt es Problemumgehungen, um Ordner an die Windows-Taskleiste anzuheften .
Jeder weiß, dass das Startmenü oder die Startmenüsuche zum schnellen Starten von Programmen verwendet werden kann. Viele Benutzer ziehen es jedoch vor, ihre Lieblingsprogramme an die Taskleiste anzuheften, damit sie häufig verwendete Programme schnell und einfach ausführen können. Was aber, wenn Sie ein Programm ausführen möchten, das als Administrator an die Taskleiste angeheftet ist?
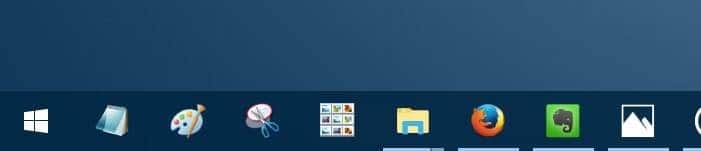
Sie haben beispielsweise die Eingabeaufforderung an die Taskleiste angeheftet und möchten jetzt die Eingabeaufforderung als Administrator ausführen. Natürlich können Sie die Start-/ Taskleistensuche verwenden, um die Eingabeaufforderung zu finden, mit der rechten Maustaste auf die Eingabeaufforderung (in den Suchergebnissen) klicken und dann auf Als Administrator ausführen klicken. Aber wäre es nicht schön, wenn es möglich wäre, ein Programm zu starten, das als Administrator an die Taskleiste angeheftet ist, ohne die Suche Start / Taskleiste zu öffnen?
Wichtige Hinweise:
Mit diesem Tool können Sie PC-Problemen vorbeugen und sich beispielsweise vor Dateiverlust und Malware schützen. Außerdem ist es eine großartige Möglichkeit, Ihren Computer für maximale Leistung zu optimieren. Das Programm behebt häufige Fehler, die auf Windows-Systemen auftreten können, mit Leichtigkeit - Sie brauchen keine stundenlange Fehlersuche, wenn Sie die perfekte Lösung zur Hand haben:
- Schritt 1: Laden Sie das PC Repair & Optimizer Tool herunter (Windows 11, 10, 8, 7, XP, Vista - Microsoft Gold-zertifiziert).
- Schritt 2: Klicken Sie auf "Scan starten", um Probleme in der Windows-Registrierung zu finden, die zu PC-Problemen führen könnten.
- Schritt 3: Klicken Sie auf "Alles reparieren", um alle Probleme zu beheben.
Methode 1 von 3
Starten Sie ein Programm, das als Administrator an die Taskleiste angeheftet ist
Mit Windows können Sie Programme ausführen, die als Administrator an die Taskleiste angeheftet sind. Sie müssen lediglich die Strg- und Umschalttaste gedrückt halten und dann auf ein Programm klicken, das an die Taskleiste angeheftet ist, um es als Administrator auszuführen. Wenn Sie die Benutzerkontensteuerung nicht deaktiviert haben, wird die Eingabeaufforderung für die Benutzerkontensteuerung angezeigt, in der Sie auf die Schaltfläche Ja klicken müssen, um das Programm mit Administratorrechten zu starten.
Nehmen wir an, Sie haben die Eingabeaufforderung an die Taskleiste angeheftet. Um die Eingabeaufforderung als Administrator zu starten, halten Sie die Strg- und Umschalttaste gedrückt und klicken Sie dann auf das Symbol der Eingabeaufforderung in der Taskleiste, um sie als Administrator auszuführen.
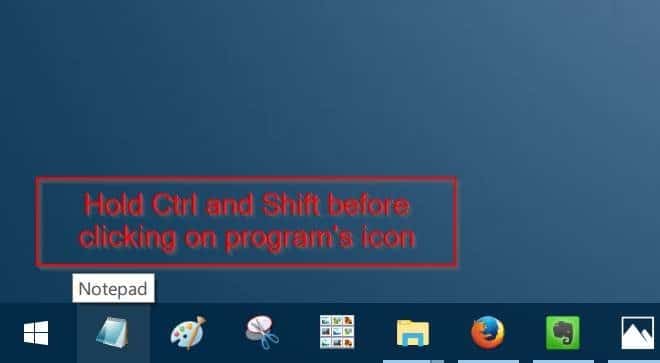
Natürlich können einige Programme wie Windows Explorer (Datei-Explorer) und Systemsteuerung nicht als Administrator ausgeführt werden, da Sie diese Programme unter Windows nicht als Administrator ausführen können.
Sie können also fast jedes Programm ausführen, das als Administrator an die Taskleiste angeheftet ist, indem Sie die Tasten Strg und Umschalt gedrückt halten und dann auf das Programmsymbol in der Taskleiste klicken.
Methode 2 von 3
Eine andere Möglichkeit, ein Programm auszuführen, das als Administrator an die Taskleiste angeheftet ist
Zusätzlich zu der oben genannten Methode gibt es eine andere coole Möglichkeit, ein Programm auszuführen, das als Administrator an die Taskleiste angeheftet ist. Folgendes müssen Sie tun:
Schritt 1: Klicken Sie mit der rechten Maustaste auf das Programmsymbol in der Taskleiste, um die Sprungliste anzuzeigen.
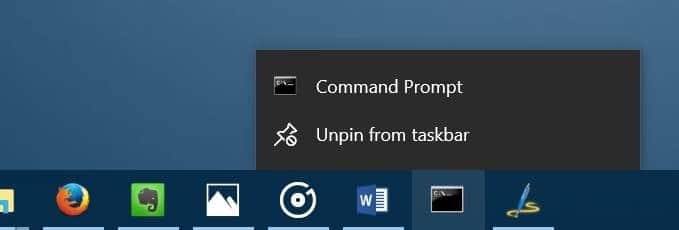
Schritt 2: Klicken Sie in der Sprungliste mit der rechten Maustaste auf den Programmnamen, um die Optionen Öffnen, Als Administrator ausführen, Von der Taskleiste entfernen und Eigenschaften anzeigen anzuzeigen. Klicken Sie auf die Option Als Administrator ausführen , um das Programm mit Administratorrechten auszuführen.
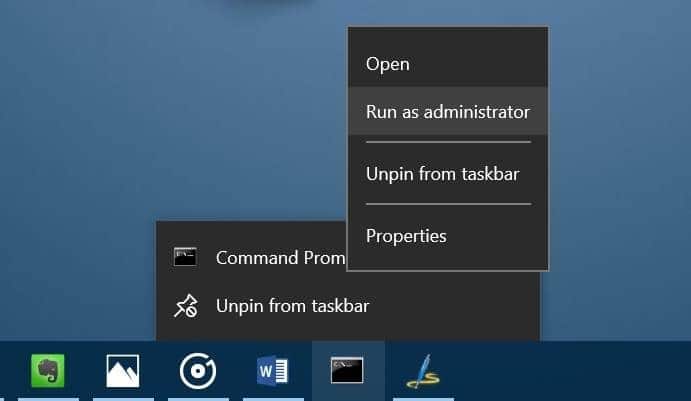
Methode 3 von 3
Führen Sie immer ein Programm in der Taskleiste als Administrator aus.
Wenn Sie immer ein Taskleisten-Programm mit Administratorrechten ausführen möchten, ist dies ebenfalls vorgesehen. Hier erfahren Sie, wie Sie dies erreichen können.
Schritt 1: Klicken Sie mit der rechten Maustaste auf das Programmsymbol in der Taskleiste, um die Sprungliste für das Programm zu öffnen.
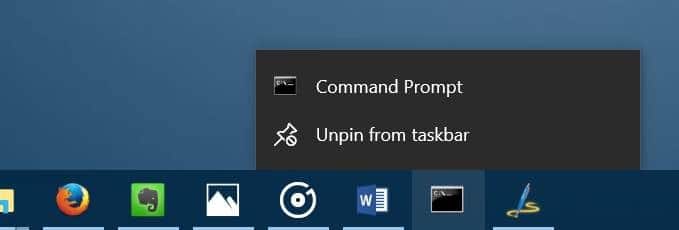
Schritt 2: Klicken Sie nun in der Sprungliste mit der rechten Maustaste auf den Programmnamen und klicken Sie auf die Option Eigenschaften . Stellen Sie sicher, dass Sie mit der rechten Maustaste auf den Programmnamen klicken und nicht auf die Option Von Taskleiste entfernen.
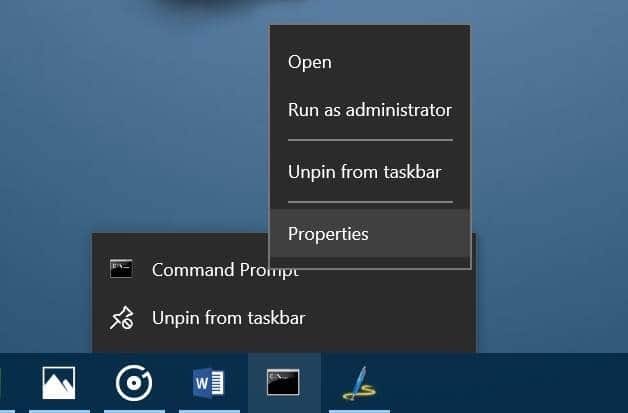
Schritt 3: Wechseln Sie im Dialogfeld Eigenschaften zur Registerkarte Verknüpfung . Klicken Sie auf die Schaltfläche Erweitert .
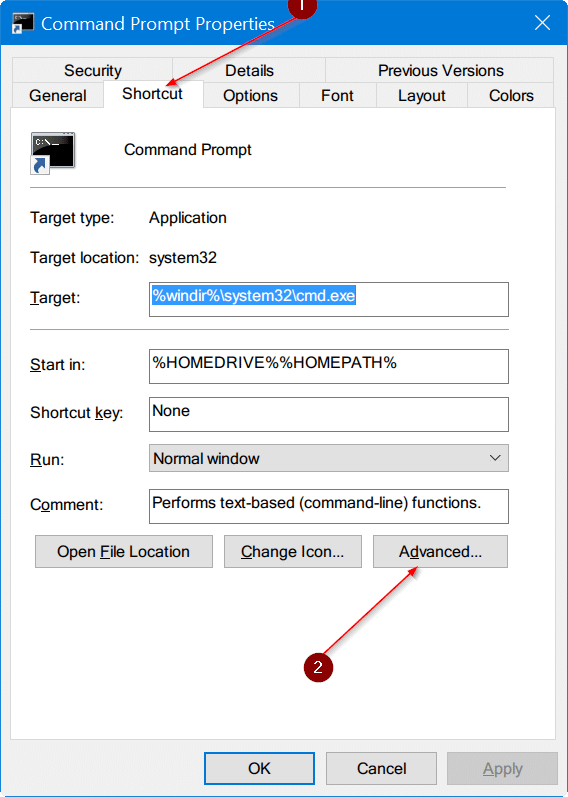
Schritt 4: Aktivieren Sie die Option Als Administrator ausführen . Klicken Sie auf die Schaltfläche OK . Klicken Sie abschließend auf die Schaltfläche Übernehmen . Das war’s!
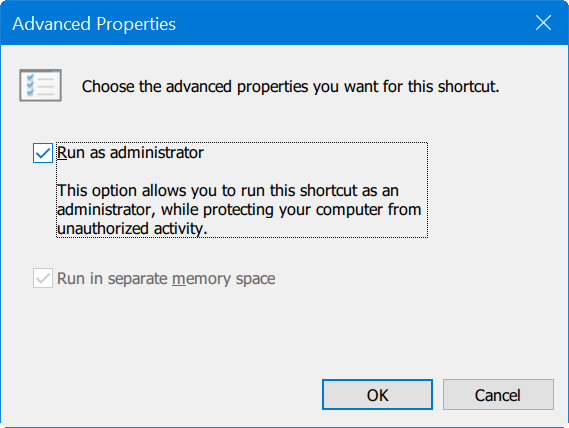
Von nun an wird das Programm als Administrator ausgeführt, wenn Sie auf das Programmsymbol in der Taskleiste klicken.

