3 Möglichkeiten zum Ausführen des Speicherdiagnose-Tools unter Windows 10
Aktualisiert Marsch 2023: Erhalten Sie keine Fehlermeldungen mehr und verlangsamen Sie Ihr System mit unserem Optimierungstool. Holen Sie es sich jetzt unter - > diesem Link
- Downloaden und installieren Sie das Reparaturtool hier.
- Lassen Sie Ihren Computer scannen.
- Das Tool wird dann deinen Computer reparieren.
Windows 10 und frühere Versionen verfügen über ein integriertes Dienstprogramm namens Windows Memory Diagnostics Tool, mit dem nach Speicherproblemen gesucht werden kann. In diesem Handbuch erfahren Sie, wie Sie das Windows-Speicherdiagnosetool auf einem Windows 10-PC ausführen und verwenden.
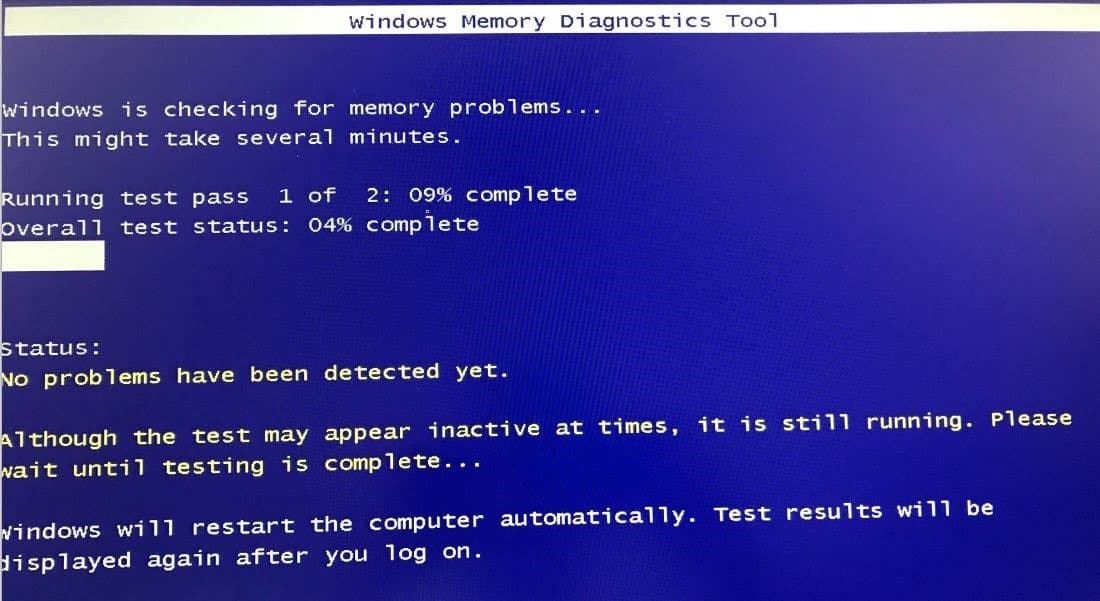
Verwenden des Speicherdiagnose-Tools in Windows 10
Das Speicherdiagnose-Tool in Windows 10 bietet drei Arten von Tests: Basic, Standard, Extended. Standardmäßig führt das Dienstprogramm einen Standardtest aus, der in den meisten Fällen ausreicht, um Speicherprobleme zu erkennen.
Der ‚Basic‘ -Test führt MATS +, INVC und SCHCKR durch.
Wichtige Hinweise:
Mit diesem Tool können Sie PC-Problemen vorbeugen und sich beispielsweise vor Dateiverlust und Malware schützen. Außerdem ist es eine großartige Möglichkeit, Ihren Computer für maximale Leistung zu optimieren. Das Programm behebt häufige Fehler, die auf Windows-Systemen auftreten können, mit Leichtigkeit - Sie brauchen keine stundenlange Fehlersuche, wenn Sie die perfekte Lösung zur Hand haben:
- Schritt 1: Laden Sie das PC Repair & Optimizer Tool herunter (Windows 11, 10, 8, 7, XP, Vista - Microsoft Gold-zertifiziert).
- Schritt 2: Klicken Sie auf "Scan starten", um Probleme in der Windows-Registrierung zu finden, die zu PC-Problemen führen könnten.
- Schritt 3: Klicken Sie auf "Alles reparieren", um alle Probleme zu beheben.
Im ‚Standard‘ -Modus werden alle ‚Basic‘ -Tests sowie LRAND, Stride6 (Cache aktiviert), CHCKR3, WMATS + und WINVC durchgeführt.
Der ‚Extended‘ -Test umfasst alle Tests im ‚Standard‘ -Test plus MATS +, Stride38, WSCHCKR, WStride-6, CHCKR4, WCHCKR3, ERAND, Stride6 und CHCKR8.
Wenn das Dienstprogramm ausgeführt wird, können Sie auf die Taste F1 klicken, um erweiterte Optionen anzuzeigen, in denen Sie einen Testtyp auswählen können. Der „Standard“ -Test dauert ca. 30 Minuten. Der Test „Erweitert“ kann einige Stunden dauern.
Sobald das Speicherdiagnose-Tool den Speicher auf Fehler überprüft hat, wird Ihr PC automatisch neu gestartet und Sie können die Testergebnisse nach der Anmeldung anzeigen. Wenn keine Probleme gefunden werden, erhalten Sie die Benachrichtigung ‚Es wurden keine Speicherfehler festgestellt‘.
Methode 1 von 3
Führen Sie das Dienstprogramm zur Speicherdiagnose auf einem bootfähigen PC aus.
Dies ist die ideale Methode, wenn Ihr PC bootfähig ist und Sie Probleme mit dem Speicher Ihres PCs identifizieren und diagnostizieren möchten.
Schritt 1: Geben Sie im Suchfeld Start / Taskleiste mdsched.exe oder Windows-Speicherdiagnose ein und drücken Sie die Eingabetaste.
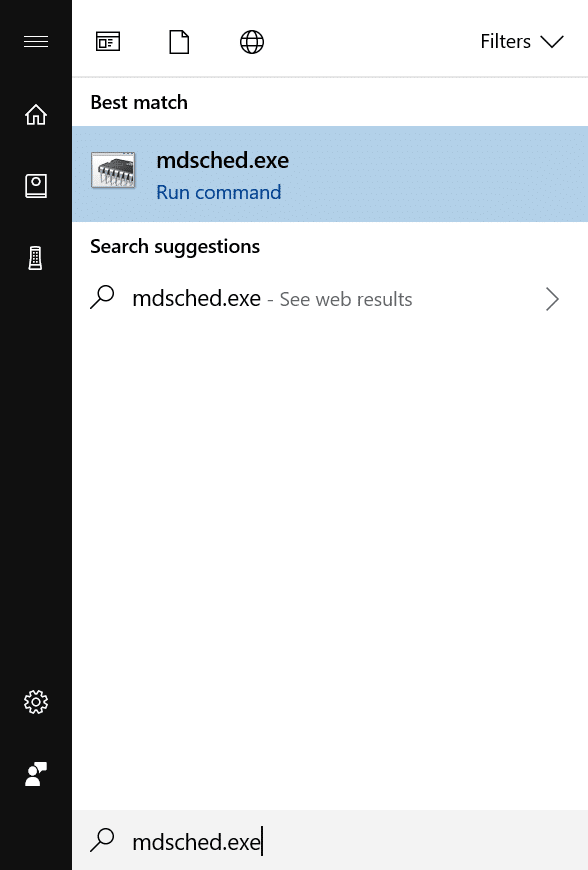
Schritt 2: Wenn auf Ihrem Bildschirm das folgende Dialogfeld zur Speicherdiagnose angezeigt wird, speichern Sie Ihre Arbeit, schließen Sie alle laufenden Programme und klicken Sie dann auf Jetzt neu starten und nach Problemen suchen Option.
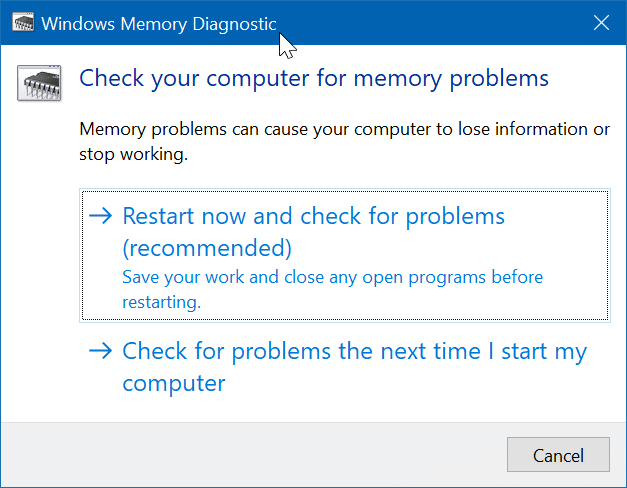
Wenn Sie jetzt nicht neu starten möchten, klicken Sie alternativ auf Auf Probleme prüfen, wenn ich das nächste Mal meinen Computer starte .
Schritt 3: Das Speicherdiagnose-Tool wird beim Neustart Ihres PCs automatisch ausgeführt, um nach Speicherproblemen zu suchen.
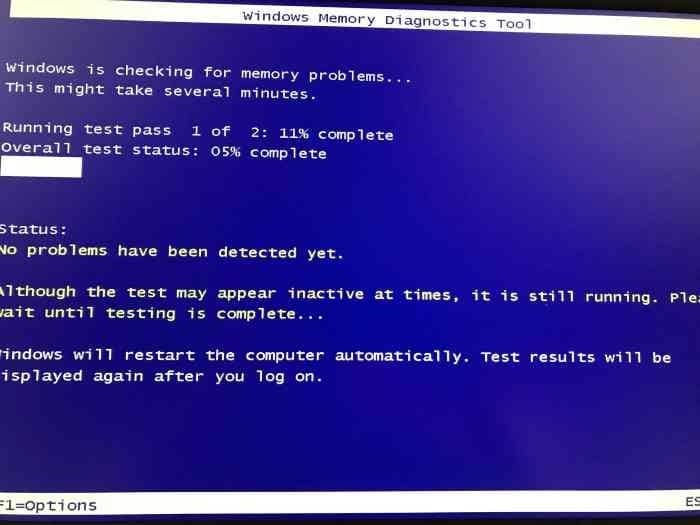
Wenn das Dienstprogramm zur Speicherdiagnose ausgeführt wird, können Sie den Status anzeigen, auch wenn das Tool Speicherprobleme festgestellt hat.
Wenn Probleme gefunden werden, erhalten Sie Details, wenn Sie sich bei Ihrem Konto anmelden.
Methode 2 von 3
Führen Sie das Speicherdiagnose-Tool aus, ohne Windows 10 zu starten.
Wenn Ihr Windows 10-PC aus irgendeinem Grund nicht bootfähig ist, können Sie das Speicherdiagnose-Tool auch ohne Boot in Windows 10 ausführen. So geht’s.
Schritt 1: Schalten Sie Ihren PC ein und navigieren Sie zu Erweiterte Optionen . Anweisungen finden Sie in unserem Artikel zum Zugriff auf erweiterte Startoptionen, wenn der PC nicht bootet.
Schritt 2: Klicken Sie im Bildschirm Erweiterte Startoptionen auf die Kachel Eingabeaufforderung . Ihr PC wird jetzt neu gestartet.
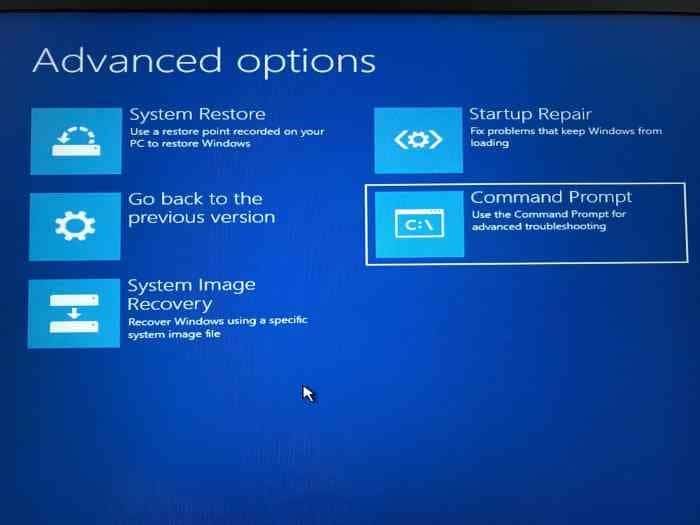
Schritt 3: Wenn Sie aufgefordert werden, das Kennwort Ihres Benutzerkontos einzugeben, gehen Sie genauso vor. Wenn Sie zwei oder mehr Konten haben, müssen Sie Ihr Konto auswählen und dann das Kennwort für dasselbe eingeben.
Schritt 4: Sie sollten jetzt das Eingabeaufforderungsfenster sehen. Geben Sie mdsched.exe ein und drücken Sie die Eingabetaste.
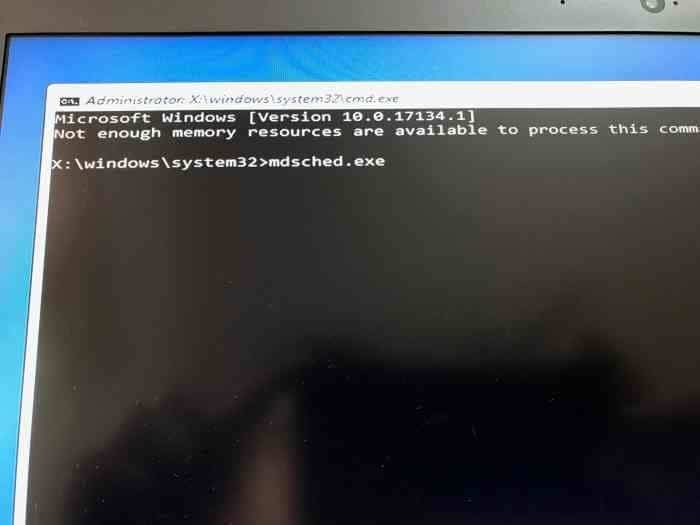
Schritt 5: Klicken Sie auf Jetzt neu starten und auf Probleme prüfen , um Ihren PC neu zu starten und auf Speicherfehler zu prüfen.
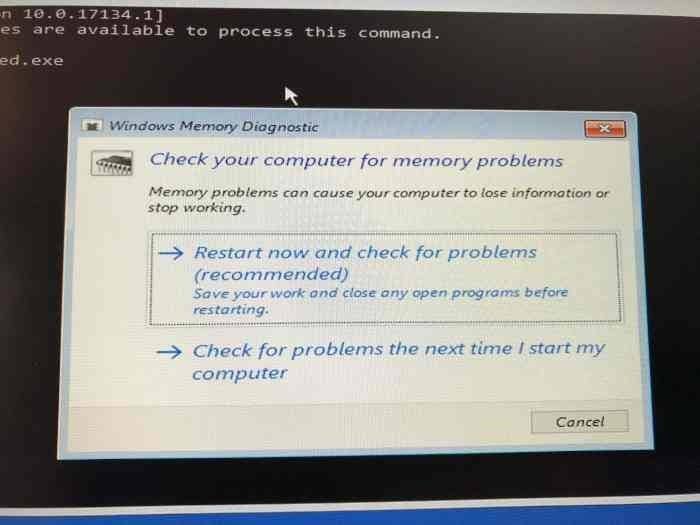
Informationen zur Verwendung des Speicherdiagnose-Tools finden Sie in den Anweisungen unter Verwenden des Speicherdiagnose-Tools in Windows 10 dieses Handbuchs (Bildschirm nach oben).
Methode 3 von 3
Führen Sie das Speicherdiagnose-Tool von Windows 10-Wiederherstellungsmedien aus
Sie können das Windows 10-Wiederherstellungslaufwerk verwenden, um das Windows-Speicherdiagnosetool zu starten. Hier erfahren Sie, wie das geht.
Schritt 1: Wenn Sie nicht über das Wiederherstellungslaufwerk verfügen, lesen Sie unsere Anleitung zum Vorbereiten eines Windows 10-Wiederherstellungs-USB-Laufwerks zum Erstellen eines solchen.
Schritt 2: Konfigurieren Sie das BIOS Ihres PCs so, dass es von USB / DVD startet. Starten Sie Ihren PC neu und starten Sie dann vom Wiederherstellungslaufwerk.
Schritt 3: Wenn Sie den Bildschirm für das Tastaturlayout erhalten, wählen Sie Ihr Tastaturlayout aus.
Schritt 4: Klicken Sie im Bildschirm Wählen Sie eine Option auf Kachel zur Fehlerbehebung.
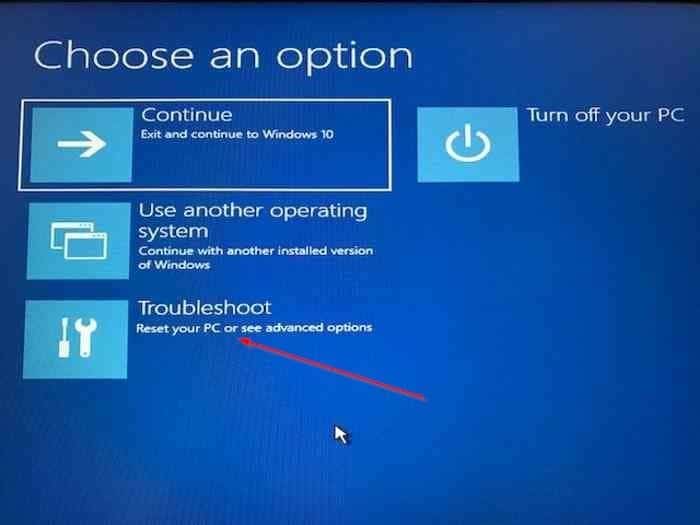
Schritt 5: Klicken Sie im Bildschirm Erweiterte Optionen auf die Kachel Eingabeaufforderung , um dieselbe zu öffnen. Das Eingabeaufforderungsfenster sollte sofort auf Ihrem Bildschirm angezeigt werden.
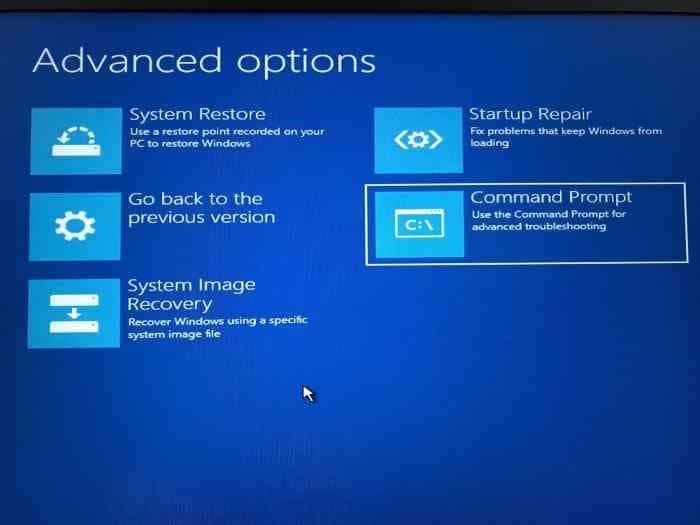
Schritt 6: Geben Sie in der Eingabeaufforderung mdsched.exe ein und drücken Sie die Eingabetaste .
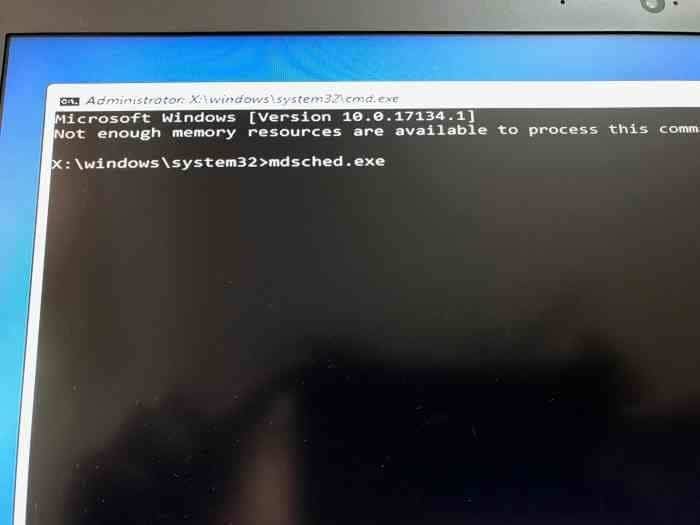
Schritt 7: Wenn die folgende Eingabeaufforderung angezeigt wird, klicken Sie auf die Option „ Jetzt neu starten und auf Probleme prüfen “, um Ihren PC neu zu starten und das Dienstprogramm zur Speicherdiagnose auszuführen.
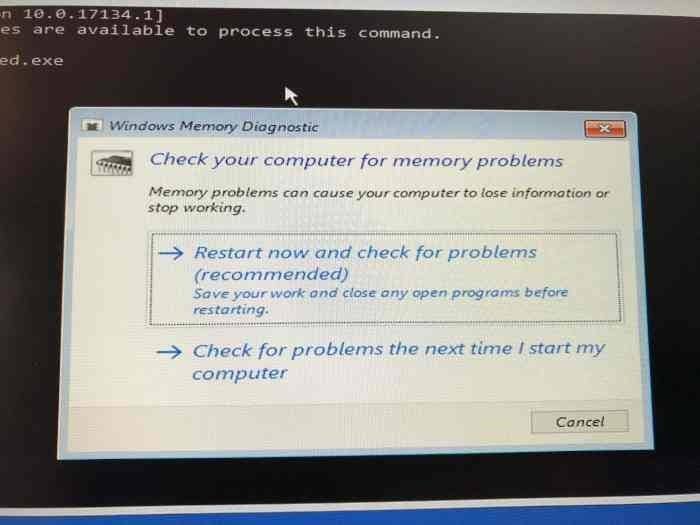
Informationen zum Verwenden des Dienstprogramms zur Speicherdiagnose finden Sie in den Anweisungen im Abschnitt Verwenden des Speicherdiagnose-Tools in Windows 10 dieses Artikels (Bildschirm nach oben).
Es könnte Sie auch interessieren, wie Sie überprüfen, ob Ihr Intel-Prozessor ordnungsgemäß ausgeführt wird.

