19 Möglichkeiten, um Speicherplatz in Windows 10 freizugeben
Aktualisiert Marsch 2023: Erhalten Sie keine Fehlermeldungen mehr und verlangsamen Sie Ihr System mit unserem Optimierungstool. Holen Sie es sich jetzt unter - > diesem Link
- Downloaden und installieren Sie das Reparaturtool hier.
- Lassen Sie Ihren Computer scannen.
- Das Tool wird dann deinen Computer reparieren.
Füllt sich Ihr Festplattenlaufwerk oder Solid-State-Laufwerk schnell? Möchten Sie Speicherplatz auf Ihrem Windows 10-PC freigeben? In diesem Handbuch werden alle Möglichkeiten erläutert, wie Sie Speicherplatz in Windows 10 freigeben können.
Mit ein wenig Arbeit können Sie GB Speicherplatz auf Ihrem PC freigeben. In diesem Artikel werden alle möglichen Möglichkeiten aufgeführt, um Speicherplatz auf Ihrem Windows 10-PC freizugeben.
In keiner bestimmten Reihenfolge werden die folgenden 19 Möglichkeiten zum Freigeben von Speicherplatz in Windows 10 beschrieben.
Deinstallieren Sie unerwünschte Apps und Programme
Sie sind sich dessen bewusst und haben dies wahrscheinlich bereits getan. Wenn nicht, deinstallieren Sie unerwünschte Programme und Apps sofort, um Speicherplatz freizugeben. Einige der Programme verbrauchen GB wertvollen Speicherplatz.
Wichtige Hinweise:
Mit diesem Tool können Sie PC-Problemen vorbeugen und sich beispielsweise vor Dateiverlust und Malware schützen. Außerdem ist es eine großartige Möglichkeit, Ihren Computer für maximale Leistung zu optimieren. Das Programm behebt häufige Fehler, die auf Windows-Systemen auftreten können, mit Leichtigkeit - Sie brauchen keine stundenlange Fehlersuche, wenn Sie die perfekte Lösung zur Hand haben:
- Schritt 1: Laden Sie das PC Repair & Optimizer Tool herunter (Windows 11, 10, 8, 7, XP, Vista - Microsoft Gold-zertifiziert).
- Schritt 2: Klicken Sie auf "Scan starten", um Probleme in der Windows-Registrierung zu finden, die zu PC-Problemen führen könnten.
- Schritt 3: Klicken Sie auf "Alles reparieren", um alle Probleme zu beheben.
Durch Navigieren zur Einstellungs-App “ Apps “ Apps \u0026 amp; Funktionen Sie können den von Apps und Programmen verwendeten Speicherplatz anzeigen. Sie können Apps und Programme auch direkt von dieser Seite deinstallieren.
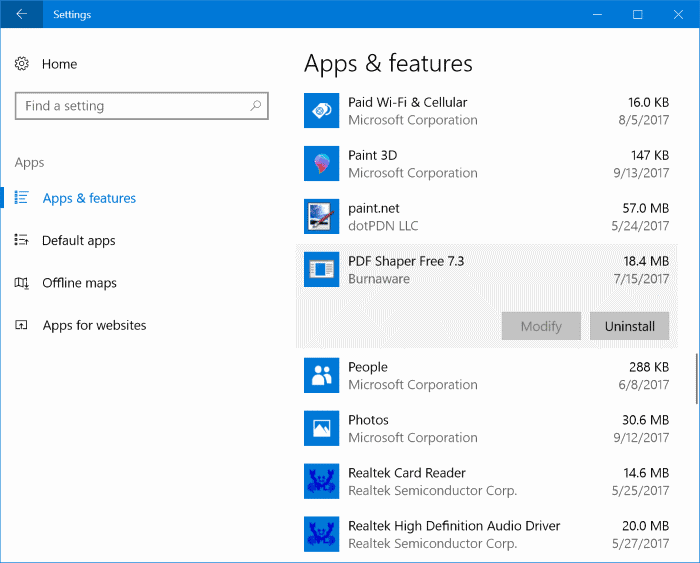
Sie können auch in Betracht ziehen, nicht so nützliche native Apps zu deinstallieren, um Speicherplatz in Windows 10 freizugeben. Anweisungen finden Sie in unserem Handbuch zum Deinstallieren von Standard-Apps in Windows 10.
Deaktivieren Sie den Ruhezustand, um Speicherplatz freizugeben
Bevor Sie sich beschweren, lassen Sie uns klarstellen, dass wir empfehlen, die Ruhezustandsfunktion nur zu deaktivieren, wenn Sie sie nicht verwenden oder die Ruhezustandsfunktion nicht kennen.
Wenn die Ruhezustandsfunktion aktiviert ist, wird die Datei hyberfil.sys erstellt, die ungefähr die Größe des auf Ihrem PC installierten Arbeitsspeichers hat. Wenn Ihr PC beispielsweise mit 8 GB RAM ausgestattet ist, benötigt die Ruhezustandsfunktion etwa 7 GB Festplattenspeicher.
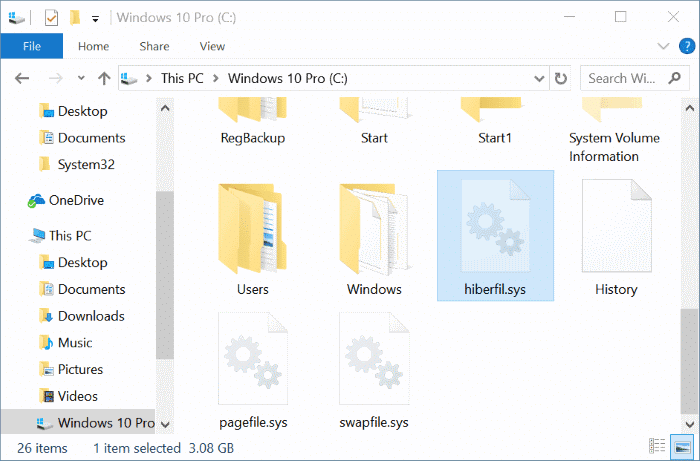
Beachten Sie, dass die Ruhezustandsfunktion in Windows 10 standardmäßig aktiviert ist, jedoch nicht standardmäßig zum Startmenü hinzugefügt wird. Stellen Sie also sicher, dass es ausgeschaltet ist, wenn Sie es nicht verwenden. Wenn Sie es nicht deaktivieren möchten, sollten Sie die Größe der Ruhezustandsdatei verringern.
So deaktivieren Sie den Ruhezustand
Schritt 1: Öffnen Sie die Eingabeaufforderung als Administrator, indem Sie CMD in das Suchfeld Start / Taskleiste eingeben und mit der rechten Maustaste auf den Eintrag Eingabeaufforderung klicken Klicken Sie anschließend auf Als Administrator ausführen .
Schritt 2: Geben Sie in der Eingabeaufforderung mit erhöhten Rechten powercfg / hibernate off ein und drücken Sie die Eingabetaste , um die Funktion für den Ruhezustand und zu deaktivieren Speicherplatz freigeben.
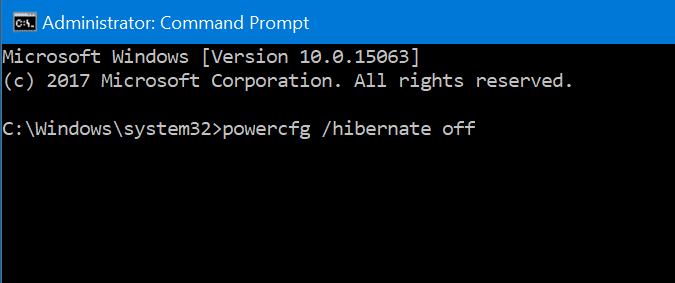
Deaktiviert oder löscht Systemwiederherstellungspunkte
Systemwiederherstellungspunkte sind nützlich, wenn Sie Ihren Windows 10-PC zu einem früheren Zeitpunkt wiederherstellen möchten, um Probleme zu beheben. Abhängig von der Anzahl der Wiederherstellungspunkte und dem zugewiesenen Speicherplatz für die Systemwiederherstellungspunktfunktion werden möglicherweise GB Speicherplatz benötigt. Auch hier wird das Deaktivieren der Systemwiederherstellungsfunktion nicht empfohlen, insbesondere wenn Sie wissen, wie man sie verwendet!
Alternativ können Sie alle Wiederherstellungspunkte außer dem letzten löschen, wenn Sie die Funktion nicht deaktivieren möchten. Es gibt auch Möglichkeiten, einzelne Wiederherstellungspunkte zu löschen.
So deaktivieren Sie die Systemwiederherstellungsfunktion.
Schritt 1: Geben Sie im Suchfeld Start / Taskleiste sysdm.cpl ein und drücken Sie die Eingabetaste.
Schritt 2: Wechseln Sie zur Registerkarte Systemschutz . Wählen Sie im Abschnitt Schutzeinstellungen ein Laufwerk aus und klicken Sie dann auf die Schaltfläche Konfigurieren .
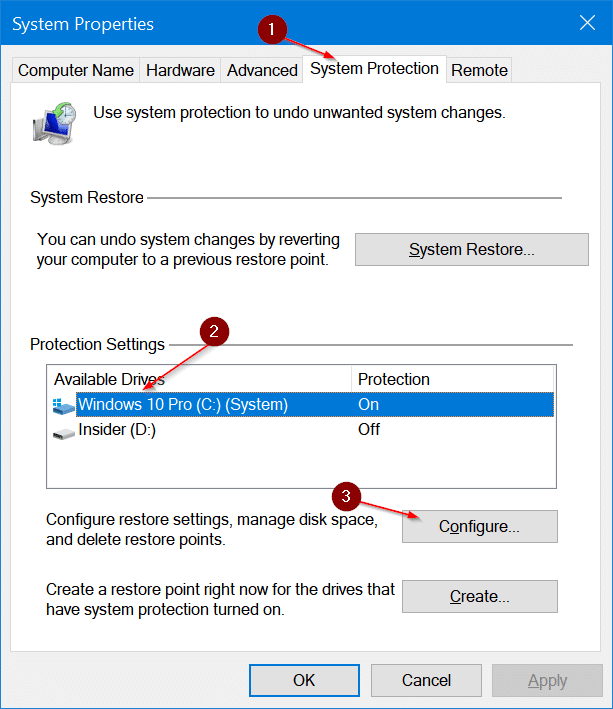
Schritt 3: Wählen Sie im daraufhin angezeigten Dialogfeld das Optionsfeld Systemschutz deaktivieren aus und klicken Sie dann auf die Schaltfläche Übernehmen .
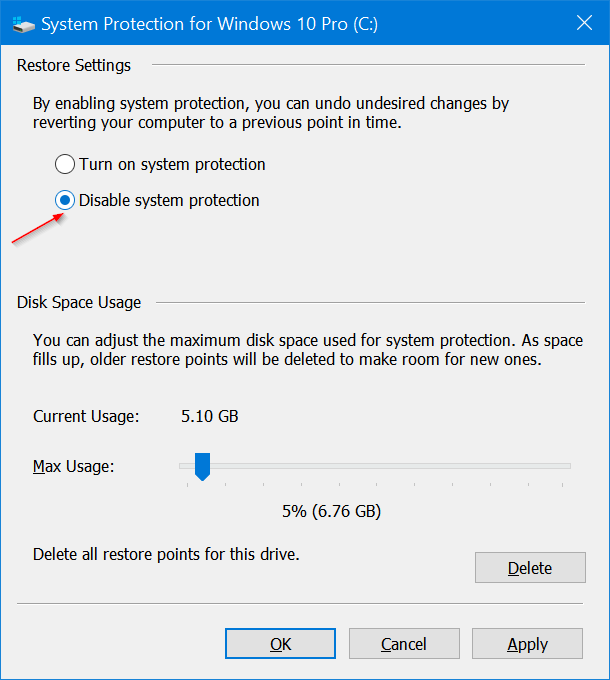
Wiederholen Sie die Schritte 2 und 3 für andere Laufwerke, um die Systemwiederherstellungsfunktion für alle Laufwerke vollständig zu deaktivieren und Speicherplatz in Windows 10 freizugeben.
Leeren Sie den Papierkorb
Sie wissen wahrscheinlich, dass beim Löschen einer Datei in Windows 10 durch Auswählen einer Datei und anschließendes Drücken der Entf-Taste die Datei in den Papierkorb verschoben wird. Solange sich eine Datei im Papierkorb befindet, belegt sie weiterhin den Speicherplatz. Sie können wertvollen Speicherplatz zurückgewinnen, indem Sie dem Papierkorb weniger Speicherplatz zuweisen und alle Dateien aus dem Papierkorb löschen.
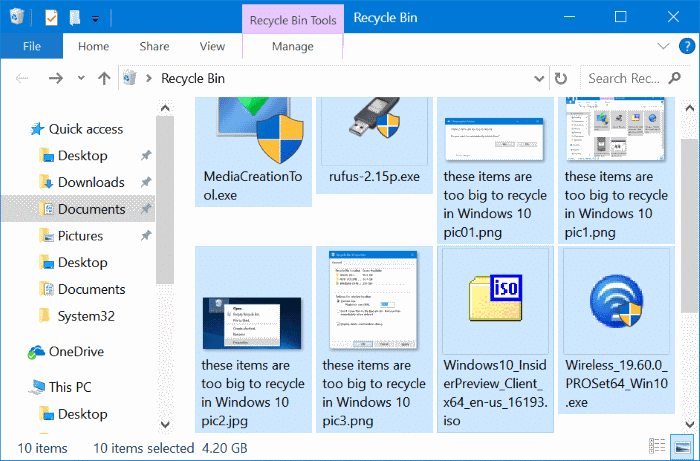
Wenn Sie häufig Umschalt + Entf ausführen, um Dateien dauerhaft zu löschen, ohne Dateien in den Papierkorb zu verschieben, sollten Sie den Papierkorb deaktivieren. Wir empfehlen, Windows 10 so zu konfigurieren, dass alte Dateien automatisch aus dem Papierkorb gelöscht werden.
Alte Treiberversionen löschen
Genau wie ältere Softwareversionen nutzen alte Treiber nichts und belegen Speicherplatz. Glücklicherweise können Sie mit Windows 10 alte Gerätetreiber problemlos löschen. Eine schrittweise Anleitung finden Sie in unserer Anleitung zum Löschen alter Gerätetreiber in der Windows 10-Anleitung.
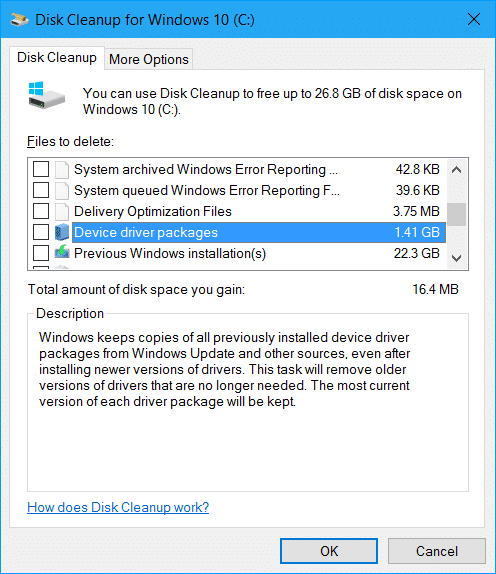
Windows.old-Ordner löschen
Wenn Sie kürzlich ein Upgrade von Windows 7 / 8.1 auf Windows 10 oder ein Upgrade auf die neueste Version von Windows 10 durchgeführt haben, befindet sich wahrscheinlich ein Ordner mit dem Namen Windows.old im Stammverzeichnis Ihres Systemlaufwerks.
Der Ordner Windows.old enthält Daten aus früheren Windows-Installationen und benötigt mindestens 10 GB Speicherplatz. Wenn Sie sicher sind, dass Sie keine Daten aus früheren Windows-Installationen benötigen, sollten Sie den Ordner Windows.old löschen, um viel Speicherplatz freizugeben.
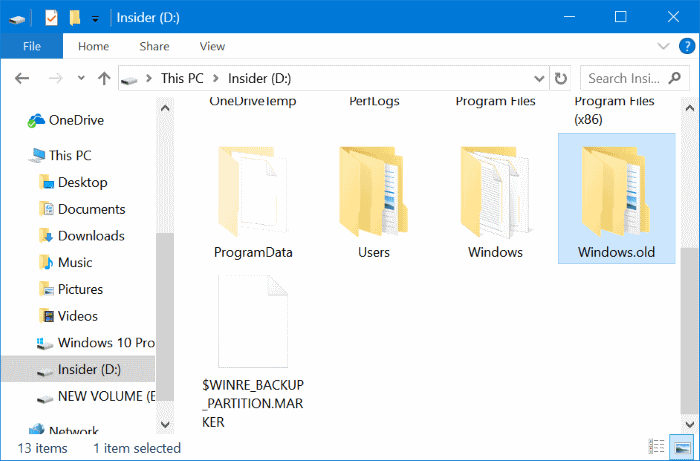
Befolgen Sie die Anweisungen in unserem Handbuch zum Löschen des Ordners Windows.old im Windows 10-Handbuch oder zum automatischen Löschen vorheriger Artikel zu Windows-Installationsdateien.
$ Windows löschen. ~ BT \u0026 amp; $ Windows. ~ WS-Ordner
Die $ Windows. ~ BT \u0026 amp; $ Windows. ~ WS-Ordner befinden sich im Stammverzeichnis des Systemlaufwerks. Diese Ordner werden beim Upgrade auf Windows 10 oder die neueste Version von Windows 10 generiert. Sie können sie löschen, um GB Speicherplatz freizugeben. Befolgen Sie die Anweisungen in unserer Anleitung zum Löschen von $ Windows. ~ BT \u0026 amp; $ Windows. ~ WS-Ordner in Windows 10 für Anweisungen.
Löschen Sie Dateien aus dem Download-Ordner
Mit den Standardeinstellungen werden Dateien, die mit allen Webbrowsern heruntergeladen wurden, im Ordner Downloads auf dem Laufwerk gespeichert, auf dem Windows 10 installiert ist. Möglicherweise befinden sich im Ordner ‚Downloads‘ Dutzende unerwünschter Dateien, die Hunderte von MB Speicherplatz beanspruchen. Beispielsweise ist die Setup-Datei eines Programms nach der Installation des Programms nicht erforderlich, es sei denn, Sie installieren das Programm sehr oft neu!
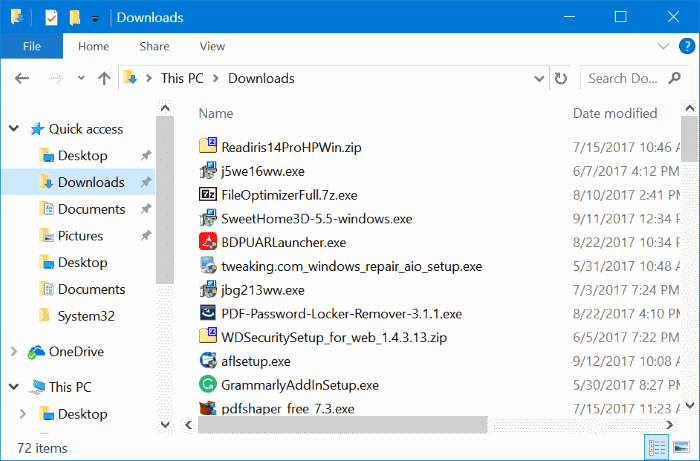
Temporäre Dateien löschen
Das Löschen temporärer Dateien ist einfach. Weitere Informationen zum schrittweisen Löschen temporärer Dateien im Windows 10-Handbuch finden Sie in unserer schrittweisen Anleitung.
Löschen Sie den Update-Cache
Möglicherweise können Sie durch Löschen des Windows Update-Caches ausreichend Speicherplatz gewinnen. Der Update-Cache ist der Ort, an dem alle heruntergeladenen Update-Dateien sowie beschädigte Updates vorübergehend gespeichert werden.
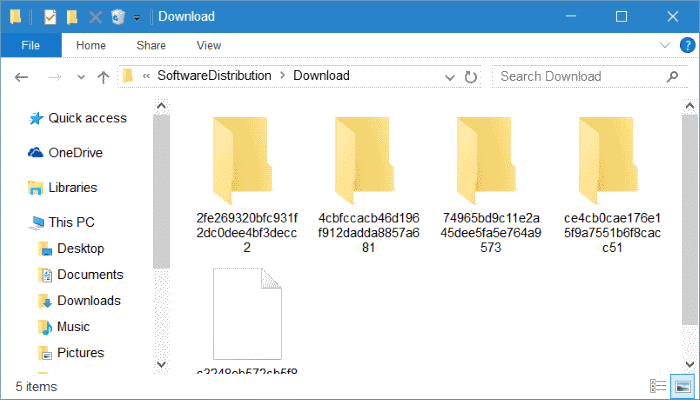
Befolgen Sie die Anweisungen in unserem Artikel zum Löschen des Windows-Update-Cache im Windows 10-Artikel, um Anweisungen zu erhalten.
Nicht verwendete Benutzerkonten löschen
Ein neues Benutzerkonto belegt normalerweise sehr wenig Speicherplatz. Abhängig von der Anzahl der Dateien und der Größe verbraucht ein Benutzerkonto möglicherweise einige MB bis GB Festplattenspeicher.
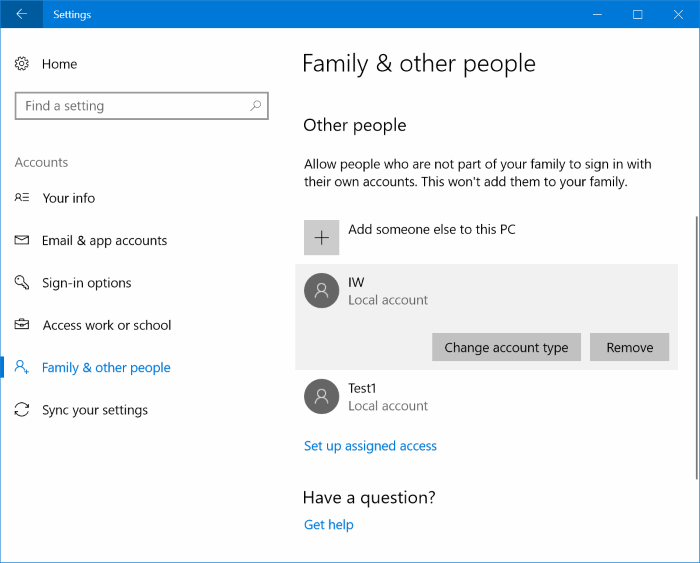
Kurz gesagt, wenn Sie ein nicht verwendetes Benutzerkonto auf Ihrem PC haben, können Sie es löschen, obwohl Sie dadurch möglicherweise nur sehr wenig Speicherplatz gewinnen. Sie können jederzeit ein neues Konto erstellen, wenn Sie es benötigen. Navigieren Sie zum Löschen eines Kontos zur App Einstellungen \u0026 gt; Konten \u0026 gt; Familie \u0026 amp; andere Leute. Wählen Sie ein Konto aus und klicken Sie auf die Schaltfläche Entfernen .
Komprimieren Sie Laufwerke, um Speicherplatz in Windows 10 freizugeben.
Das Komprimieren von Laufwerken ist wahrscheinlich keine gute Idee, insbesondere wenn Sie keine Kompromisse bei der Gesamtleistung eingehen möchten. Wenn Sie jedoch unter akutem Platzmangel leiden, können Sie dies tun, um Speicherplatz freizugeben.
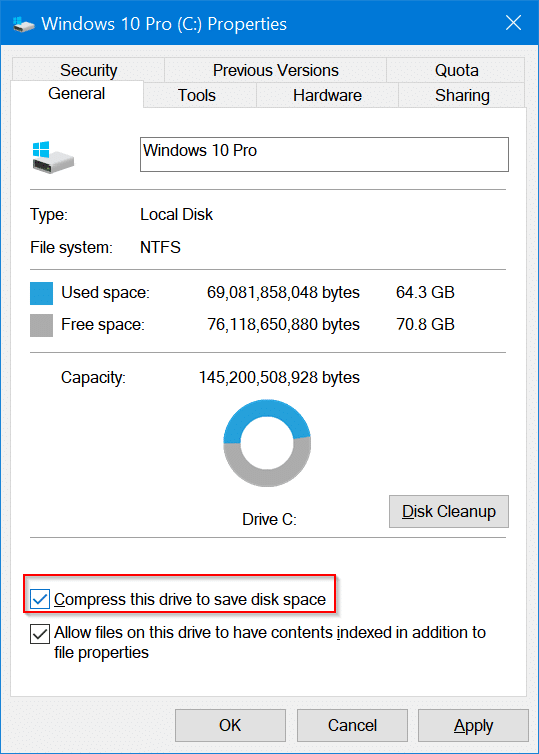
Lesen Sie die Anweisungen in Methode 2 zum Komprimieren von Laufwerken, um Speicherplatz freizugeben. Anleitung zum Komprimieren von Laufwerken in Windows 10.
Windows 10-Installation komprimieren
Das kompakte Betriebssystem ist eine neue Funktion in Windows 10, mit der Sie den von der Windows 10-Installation verwendeten Speicherplatz reduzieren können. In unserem Handbuch zum Komprimieren der Windows 10-Installation zum Speichern von Speicherplatz finden Sie Anweisungen zum Gewinnen von Speicherplatz mithilfe der Funktion für kompakte Betriebssysteme.
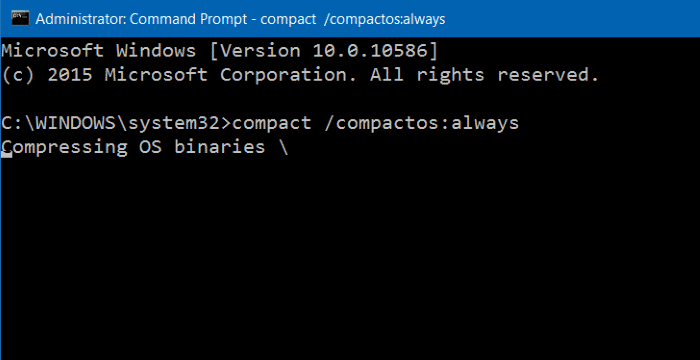
Finden Sie große Dateien heraus und löschen Sie sie, wenn sie nicht benötigt werden
Das Herausfinden großer Dateien ist recht einfach. Eine schrittweise Anleitung finden Sie in unserer Anleitung zum Auffinden großer Dateien in Windows 10. Löschen Sie große und kleine Dateien, die Sie nicht mehr benötigen. Verwenden Sie kostenlose Software wie Space Snipper, um große Dateien auf Ihrem PC einfach herauszufinden.
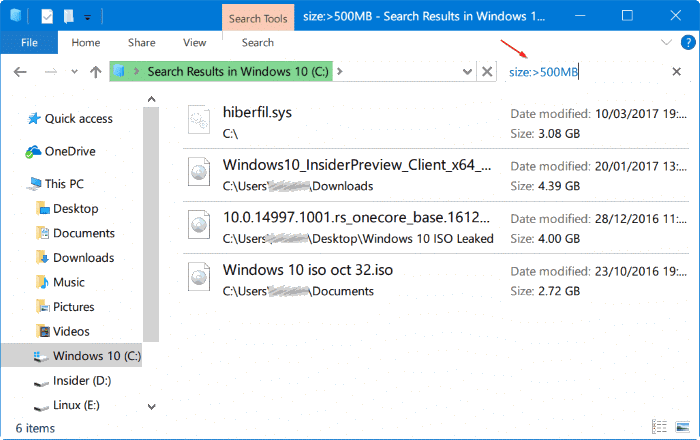
Lieferoptimierungsdateien löschen
Übermittlungsoptimierungsdateien sind Dateien, die zuvor auf Ihren PC heruntergeladen wurden. Sie können diese Dateien löschen, um Speicherplatz in Windows 10 freizugeben. So löschen Sie Übermittlungsoptimierungsdateien:
Schritt 1: Öffnen Sie diesen PC. Klicken Sie mit der rechten Maustaste auf das Laufwerk, auf dem Windows 10 installiert ist, und klicken Sie dann auf Eigenschaften .
Schritt 2: Klicken Sie auf die Schaltfläche Datenträgerbereinigung .
Schritt 3: Wenn Sie Ergebnisse sehen, aktivieren Sie das Kontrollkästchen Lieferoptimierungsdateien und klicken Sie dann auf die Schaltfläche OK , um Lieferoptimierungsdateien zu löschen.
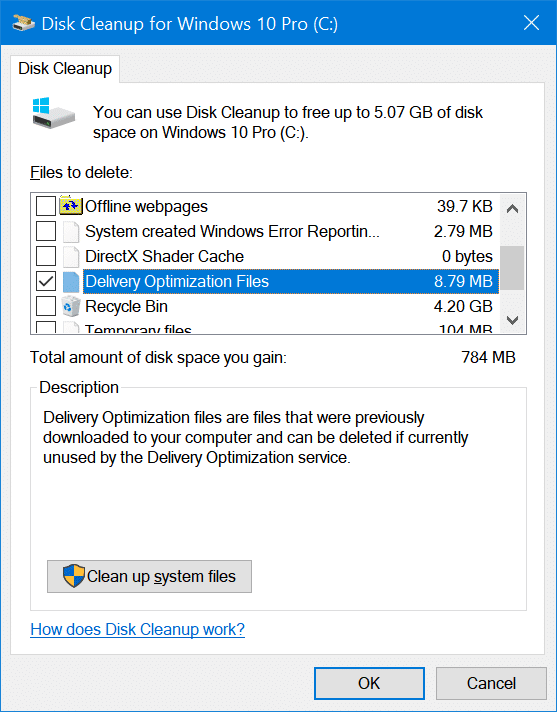
Löschen Sie temporäre Dateien, die von Apps verwendet werden
Temporäre Dateien, die Apps nicht verwenden, können auch GB Speicherplatz gelöscht werden. Hier erfahren Sie, wie das geht.
Schritt 1: Öffnen Sie die App Einstellungen. Navigieren Sie zu System \u0026 gt; Speicher .
Schritt 2: Klicken Sie auf Ändern, wie Speicherplatz freigegeben wird. Link.
Schritt 3: Wählen Sie die Option Temporäre Dateien löschen, die meine Apps nicht verwenden. .
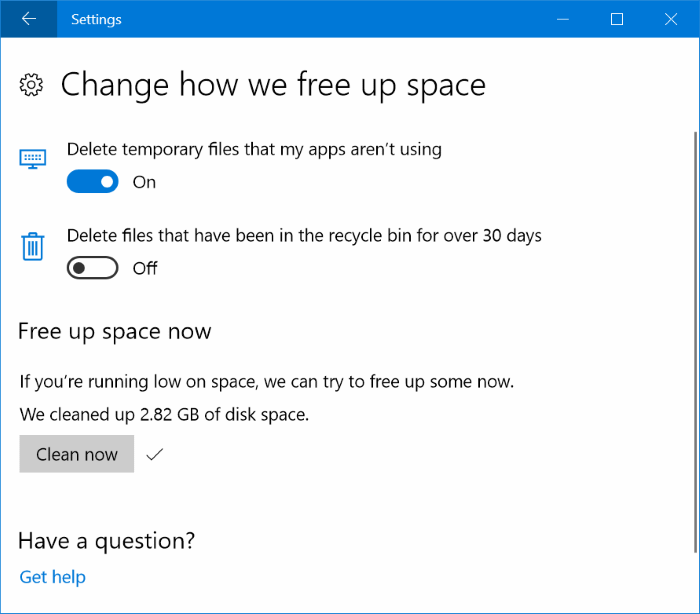
Stellen Sie sicher, dass keine anderen Optionen ausgewählt sind, und klicken Sie dann auf die Schaltfläche Jetzt reinigen . In wenigen Sekunden sehen Sie, wie viel Speicherplatz Sie durch Löschen der von Apps verwendeten temporären Dateien wiederhergestellt haben. Wie Sie im obigen Bild sehen können, haben wir ungefähr 2,3 GB Speicherplatz gewonnen.
Löschen Sie doppelte Dateien und Ordner
Das Auffinden doppelter Dateien auf Ihrem PC ist keine leichte Aufgabe, aber es gibt Programme, mit denen Sie doppelte Dateien und Ordner finden und löschen können. Wir empfehlen das Programm dupeGuru , um doppelte Dateien zu finden und zu löschen.
Last but not least können Sie Fotos und Videos auf ein externes Laufwerk oder einen Cloud-Dienst verschieben, um Speicherplatz in Windows 10 freizugeben.
Verschieben Sie installierte Apps und Programme auf andere Laufwerke
Einige Apps und Programme belegen GB Speicherplatz auf dem Laufwerk, auf dem sie installiert sind. Wenn das Systemlaufwerk schnell voll ist, können Sie installierte Apps und Spiele auf ein Nicht-Systemlaufwerk verschieben, um Speicherplatz freizugeben. Anweisungen zum Ändern des Download-Speicherorts installierter Apps und zum Verschieben installierter Programme finden Sie in den Windows 10-Handbüchern.
Deaktivieren Sie den reservierten Speicher
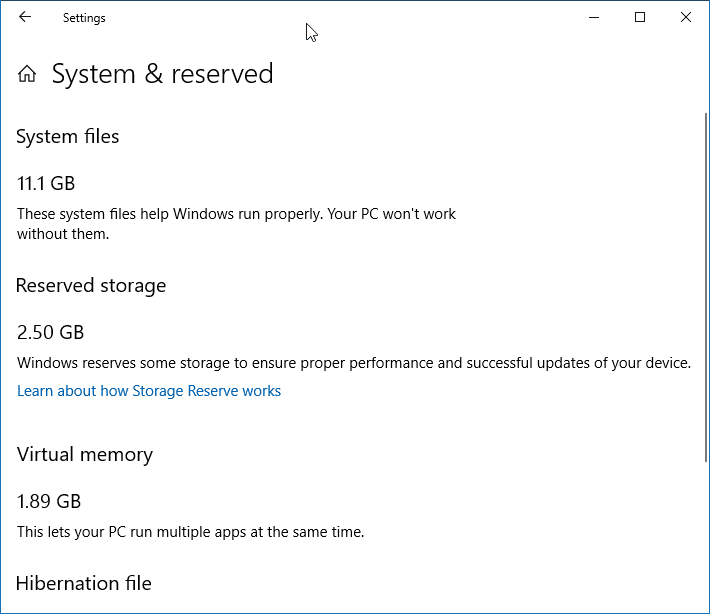
Der reservierte Speicher in Windows 10 umfasst etwa 7 GB Speicherplatz, der von Windows 10 für Apps, Windows Update, temporäre Dateien und Systemcaches reserviert wird. Obwohl wir nicht empfehlen, den reservierten Speicher zu deaktivieren, können Sie ihn vorübergehend deaktivieren, um Speicherplatz zu gewinnen. Anweisungen finden Sie in den Anweisungen in unserem Handbuch zum Aktivieren oder Deaktivieren des reservierten Speichers in Windows 10.
iTunes-Sicherungsspeicherort ändern
Dies ist ausschließlich für iPhone- und iPad-Benutzer gedacht, die ihre iPhone-Daten auf Windows 10-PCs sichern. Standardmäßig verwendet iTunes das Systemlaufwerk, um Ihre iPhone / iPad-Daten zu speichern. Wenn Sie ein anderes Laufwerk als Standardspeicherort für iTunes-Sicherungen festlegen, können Sie mehrere zehn GB Speicherplatz freigeben.
Eine schrittweise Anleitung finden Sie in unserer Anleitung zum Ändern des iTunes-Sicherungsspeicherorts im Windows 10-Handbuch.

