10 kostenlose Tools zum Reparieren von Windows 10
Aktualisiert Marsch 2023: Erhalten Sie keine Fehlermeldungen mehr und verlangsamen Sie Ihr System mit unserem Optimierungstool. Holen Sie es sich jetzt unter - > diesem Link
- Downloaden und installieren Sie das Reparaturtool hier.
- Lassen Sie Ihren Computer scannen.
- Das Tool wird dann deinen Computer reparieren.
Sie müssen Ihre Windows 10-Installation nicht jedes Mal neu installieren oder sich an den Microsoft-Support wenden, wenn ein Problem mit Windows 10 auftritt.
Das Web bietet Lösungen für fast alle Windows-Probleme. Darüber hinaus gibt es Tools zur Fehlerbehebung und Behebung verschiedener Windows-Probleme und -Fehler.
Um Windows 10-Benutzern die einfache Behebung und Behebung häufiger Windows 10-Probleme zu erleichtern, haben wir eine Liste von Windows 10-Reparaturtools zusammengestellt, mit denen Sie Windows 10 wieder störungsfrei machen können.
In keiner bestimmten Reihenfolge folgen die zehn kostenlosen Tools zum Reparieren von Windows 10.
Wichtige Hinweise:
Mit diesem Tool können Sie PC-Problemen vorbeugen und sich beispielsweise vor Dateiverlust und Malware schützen. Außerdem ist es eine großartige Möglichkeit, Ihren Computer für maximale Leistung zu optimieren. Das Programm behebt häufige Fehler, die auf Windows-Systemen auftreten können, mit Leichtigkeit - Sie brauchen keine stundenlange Fehlersuche, wenn Sie die perfekte Lösung zur Hand haben:
- Schritt 1: Laden Sie das PC Repair & Optimizer Tool herunter (Windows 11, 10, 8, 7, XP, Vista - Microsoft Gold-zertifiziert).
- Schritt 2: Klicken Sie auf "Scan starten", um Probleme in der Windows-Registrierung zu finden, die zu PC-Problemen führen könnten.
- Schritt 3: Klicken Sie auf "Alles reparieren", um alle Probleme zu beheben.
Windows 10 DPI Fix – Tool zum Beheben von Problemen mit verschwommenen Schriftarten
Benutzer beschweren sich häufig über verschwommene Schriftarten, sobald ein Upgrade von früheren Windows-Versionen durchgeführt wird. Wenn Sie auch dieses Problem mit verschwommenen Schriftarten haben, gibt es ein Dienstprogramm, mit dem Sie das Problem beheben können. Windows 10 DPI Fix ist ein kostenloses Dienstprogramm, mit dem Sie Probleme mit unscharfen Schriftarten mit wenigen Mausklicks beheben können.
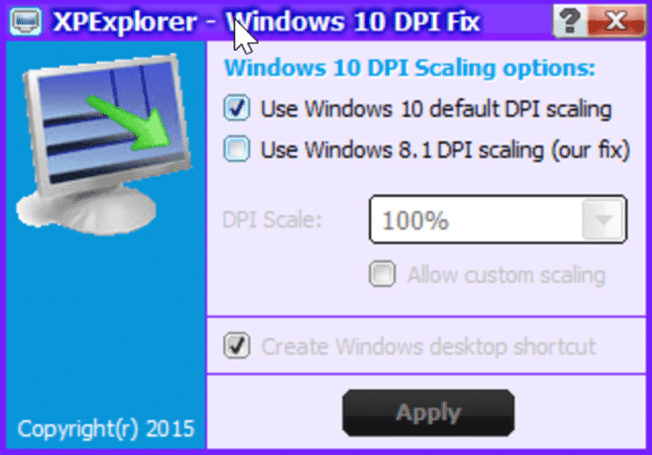
Laden Sie Windows 10 DPI Fix
herunter
Integrierte Fehlerbehebung
Wussten Sie, dass Windows 10 über 20 integrierte Fehlerbehebungsfunktionen enthält? Ja, Windows 10 verfügt über einige lobenswerte Fehlerbehebungen, mit denen Sie viele häufig auftretende Windows-Probleme mit wenigen Mausklicks beheben können.
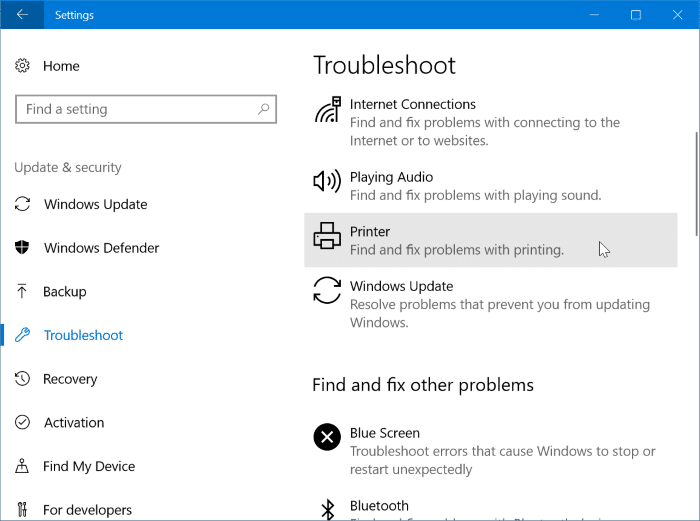
Es gibt Fehlerbehebungen zur Behebung von Tastaturproblemen, Problemen mit der Internetverbindung, Stromversorgungs- und Batterieproblemen, Problemen mit der Audioaufzeichnung, Such- und Indizierungsproblemen, Problemen mit der Videowiedergabe, Problemen mit der Windows Store-App, BSOD-Fehlern (Blue Screen of Death) und Windows Update Probleme und Druckerprobleme. Sie können jede dieser Fehlerbehebungen ausführen, indem Sie zur App Einstellungen \u0026 gt; Update \u0026 amp; Sicherheit \u0026 gt; Seite zur Fehlerbehebung.
Startmenü-Reparatur-Tool
Dies muss eine der am häufigsten von Microsoft für Windows 10 heruntergeladenen Fehlerbehebungen sein. Die offizielle Fehlerbehebung im Startmenü kann Ihnen bei der Behebung von Problemen mit dem Startmenü/ Bildschirm helfen. Leider ist die Fehlerbehebung nicht Teil der integrierten Fehlerbehebung. Sie müssen es von Microsoft herunterladen. Laden Sie die Problembehandlung herunter und führen Sie sie aus, um alle Probleme im Zusammenhang mit dem Startmenü/ Bildschirm zu beheben.
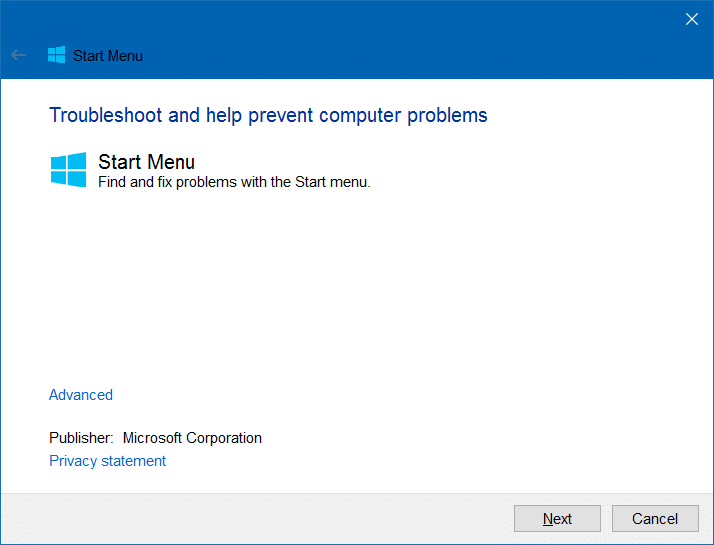
Download-Tool zur Reparatur des Startmenüs
Internetreparatur abschließen
Wie der Name schon sagt, ist die vollständige Internetreparatur nützlich, wenn Ihr PC keine Verbindung zum Internet herstellen kann.
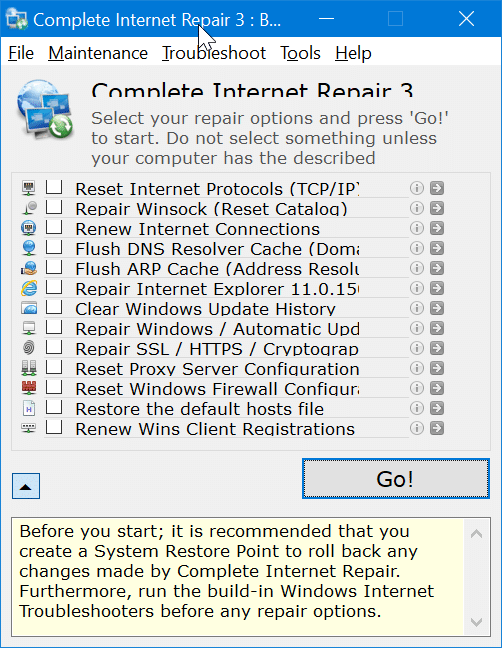
Zusätzlich zu diesem Tool können Sie auch die in Windows 10 integrierte Fehlerbehebung zur Fehlerbehebung und Behebung von Internetproblemen verwenden. Mit diesem Tool können Sie Internetprotokolle zurücksetzen, Winsock reparieren, den DNS-Resolver-Cache leeren, den Internet Explorer-Browser reparieren, den Windows Update-Verlauf löschen, die Proxy-Server-Konfiguration zurücksetzen, die Windows-Firewall-Konfiguration wiederherstellen und vieles mehr.
Laden Sie dieses Tool sofort herunter, da Sie es nicht herunterladen können, wenn die Internetverbindung Ihres PCs nicht funktioniert!
Vollständige Internetreparatur herunterladen
Tweaking.com Windows Repair Tool
Tweaking.com Windows Repair Tool ist mit Sicherheit die beste Reparatursoftware von Drittanbietern für Windows 10. Es kann verschiedene Windows-Probleme beheben, einschließlich Optionen zum Zurücksetzen von Registrierungsberechtigungen, Dateiberechtigungen, Reparatursymbolen, Reparaturstartmenüsymbolen und Reparaturen Hosts-Datei, Reparaturdateizuordnungen, Reparatur-Druckspooler, Reparatur von UAC-Einstellungen und mehr. Eine Pro-Version des Tools ist ebenfalls verfügbar.
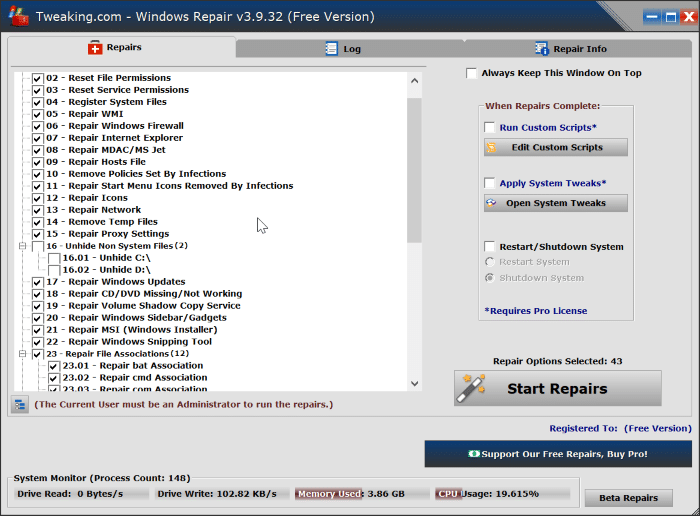
Tweaking.com Windows Repair Tool herunterladen
Systemwiederherstellungspunkt
Mit der klassischen Systemwiederherstellungsfunktion können Sie Probleme beheben, die nach der Installation von Software, Gerätetreibern oder Updates von Drittanbietern aufgetreten sind. Diese Funktion ist auch hilfreich, um Windows 10 auf die ursprünglichen Einstellungen zurückzusetzen.
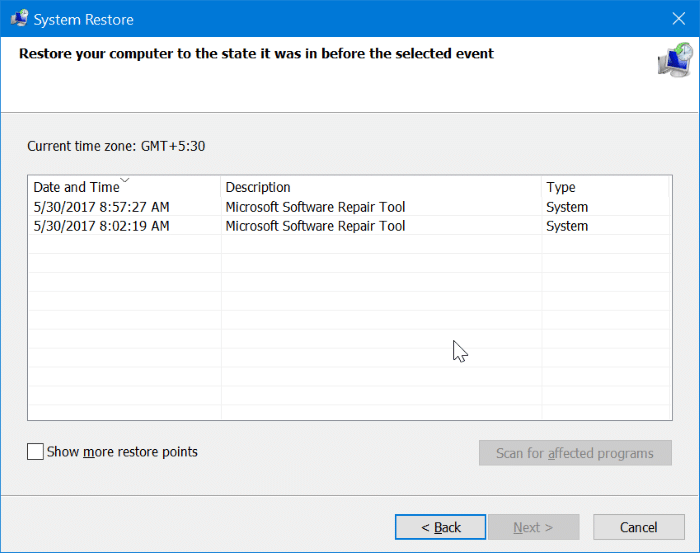
Die Systemwiederherstellung ist in Windows 10 standardmäßig deaktiviert. Stellen Sie daher sicher, dass der Systemwiederherstellungspunkt aktiviert ist.
Um zu erfahren, wie Sie diese Funktion verwenden, lesen Sie bitte, wie Sie einen Systemwiederherstellungspunkt in Windows 10 erstellen und Windows 10 auf ein früheres Datum zurückführen.
Windows Software Repair Tool von Microsoft
Dieses Tool wurde zur Fehlerbehebung entwickelt, um Softwareprobleme hauptsächlich auf Microsoft-eigenen Surface-Geräten zu beheben. Es kann jedoch Windows 10 reparieren, das auch auf anderen Geräten ausgeführt wird. Das Windows Software Repair Tool kann Windows 10 auf die Standardeinstellungen zurücksetzen, Windows 10-Apps reparieren und Ihr Gerät aktualisieren.
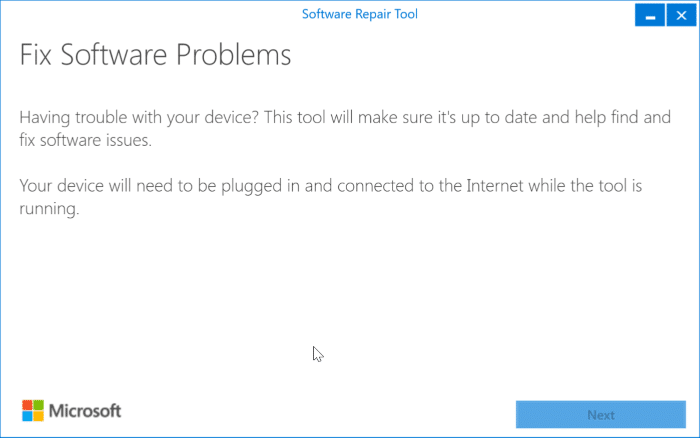
Wir empfehlen, dass Sie vor dem Ausführen dieses Tools einen Systemwiederherstellungspunkt erstellen, da die meisten Einstellungen auf die Standardeinstellungen zurückgesetzt werden.
Laden Sie das Windows Software Repair Tool
herunter
FixWin 10
FixWin 10 ist ein kostenloses Dienstprogramm, mit dem Sie die meisten gängigen Windows 10-Probleme beheben können. Dieses eigenständige Dienstprogramm kann etwa fünfzig Windows 10-Probleme beheben. Wenn die Einstellungen-App beispielsweise nicht geöffnet wird, können Sie damit die Einstellungen-App zurücksetzen, um das Problem zu beheben.
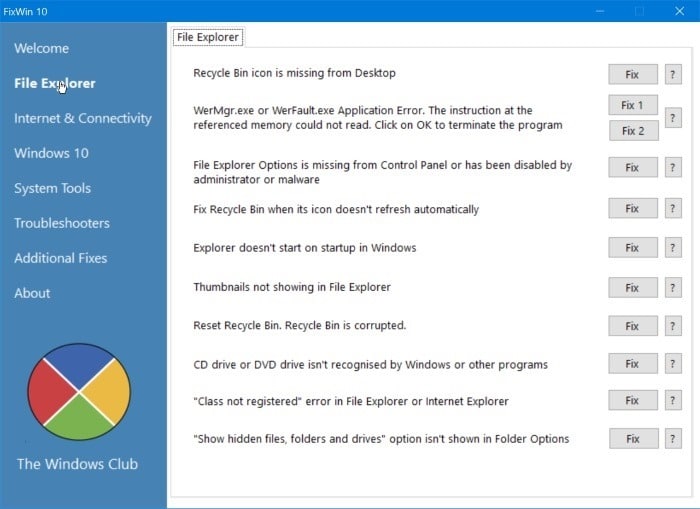
Wie bereits erwähnt, erfordert FixWin 10 keine Installation. Laden Sie einfach das Dienstprogramm herunter und führen Sie es aus, um es zu verwenden.
FixWin 10 herunterladen
Reparaturprogramm für Systemdateien
Wenn eine Datei einen fehlenden oder beschädigten Fehler auslöst, liegt dies wahrscheinlich daran, dass eine der Systemdateien beschädigt ist oder fehlt. Mit dem integrierten Befehlszeilentool Sfc / scannow können Sie beschädigte Systemdateien einfach scannen und reparieren.
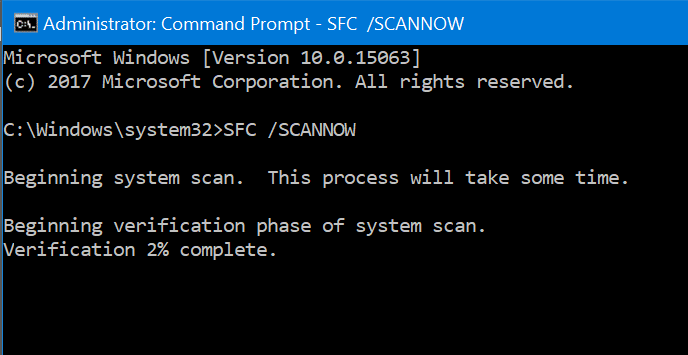
Um das Tool zu verwenden, öffnen Sie die Eingabeaufforderung als Administrator, geben Sie im Eingabeaufforderungsfenster Sfc / scannow ein und drücken Sie die Eingabetaste.
Setzen Sie diesen PC zurück
Dies ist eine der in Windows 10 integrierten Wiederherstellungsfunktionen. Mit dem Vorgang ‚Diesen PC zurücksetzen‘ können Sie Ihre Windows 10-Installationseinstellungen auf die Standardeinstellungen zurücksetzen, indem Sie entweder alles auf Ihrem PC vollständig löschen oder nur Daten behalten.
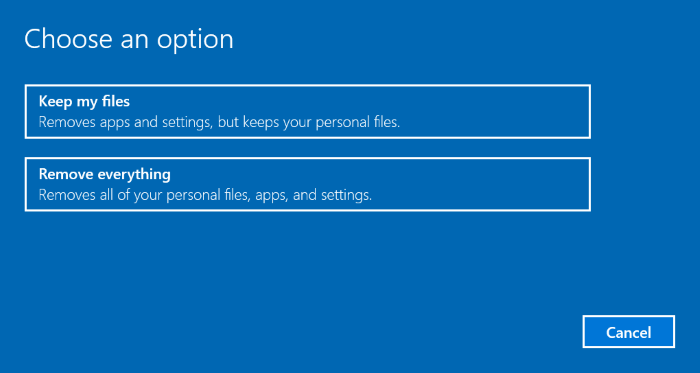
Verwenden Sie diese Funktion nur, wenn andere Lösungen nicht zur Behebung Ihres Windows 10-Problems beitragen.
Navigieren Sie zur App Einstellungen \u0026 gt; Update \u0026 amp; Sicherheit \u0026 gt; Wiederherstellung zum Starten der Funktion.
Weitere Informationen zur Verwendung der Funktion finden Sie in unseren schrittweisen Anweisungen zum erneuten Installieren von Windows 10 ohne Datenverlust.

