0xa00f4244 NoCamerasAreAttached Kamerafehler auf dem PC beheben
Aktualisiert Marsch 2023: Erhalten Sie keine Fehlermeldungen mehr und verlangsamen Sie Ihr System mit unserem Optimierungstool. Holen Sie es sich jetzt unter - > diesem Link
- Downloaden und installieren Sie das Reparaturtool hier.
- Lassen Sie Ihren Computer scannen.
- Das Tool wird dann deinen Computer reparieren.
Online-Präsenz ist heute in, denn immer mehr Menschen wagen sich an digitales Marketing und Online-Kommunikation.Sie müssen sich vor der Kamera wohler fühlen, um auf den digitalen Zug aufzuspringen und nicht zurückzubleiben.Videokonferenzen, soziale Medien und Online-Foren können dazu führen, dass Sie aus Ihrem Schneckenhaus herauskommen und digital präsent sein müssen.
Wenn Sie an einem Videoanruf in einer Online-Klasse, einer Konferenz oder sogar an einem geplanten Love-Stream teilnehmen müssen, benötigen Sie Zugriff auf Ihre Webcam oder ein externes digitales Kameragerät.Aber wenn Ihre Webcam nicht funktioniert, ist es umso frustrierender, live online zu gehen.Anstatt Ihr Gesicht zu zeigen, sehen Sie nur die Fehlermeldung,„Wir können Ihre Webcam nicht finden. Error Code: 0xa00f4244 NoCamerasAreAttached.“
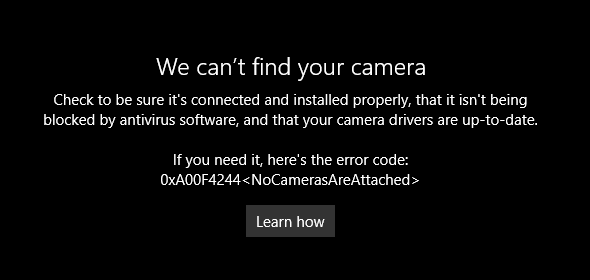
Dies geschieht, wenn Ihre Anwendung oder Ihr PC Ihre Webcam nicht erkennen oder lokalisieren kann.Der Fehlercode NoCamerasAreAttached kann ein Hardware-Problem, ein Treiberproblem oder ein Eingriff Ihres Antivirenprogramms in Ihre Anwendung sein.Die gute Sache ist, dass Sie den Fehler 0xa00f4244 mit mehreren Lösungen unten beheben können.
Fehlerbehebung & Behebung von 0xa00f4244 No Cameras Are Attached Error Code unter Windows 10
Es gibt verschiedene mögliche Gründe, warum Ihr Windows 10-Computer die Internet-Webcam Ihres Laptops oder eine externe Kamera nicht erkennen oder verwenden kann.Das Problem tritt meist bei gängigen Laptops von HP, Lenovo und Toshiba auf.Einige Benutzer berichten auch, dass ihre Webcam im Geräte-Manager nicht angezeigt wird.
Wichtige Hinweise:
Mit diesem Tool können Sie PC-Problemen vorbeugen und sich beispielsweise vor Dateiverlust und Malware schützen. Außerdem ist es eine großartige Möglichkeit, Ihren Computer für maximale Leistung zu optimieren. Das Programm behebt häufige Fehler, die auf Windows-Systemen auftreten können, mit Leichtigkeit - Sie brauchen keine stundenlange Fehlersuche, wenn Sie die perfekte Lösung zur Hand haben:
- Schritt 1: Laden Sie das PC Repair & Optimizer Tool herunter (Windows 11, 10, 8, 7, XP, Vista - Microsoft Gold-zertifiziert).
- Schritt 2: Klicken Sie auf "Scan starten", um Probleme in der Windows-Registrierung zu finden, die zu PC-Problemen führen könnten.
- Schritt 3: Klicken Sie auf "Alles reparieren", um alle Probleme zu beheben.
Aber das Wichtigste ist jetzt, dass Sie das Problem beheben und zu Ihrer Konferenz oder Ihrem Live-Stream zurückkehren können.Befolgen Sie die folgenden Methoden, um das Webcam-Problem 0xa00f4244 No Cameras Are Attached zu beheben.
Lösung #1 – Starten Sie Ihre Videokonferenz-App neu
Es tut mir leid für alle Ihre Kollegen oder Freunde, die Sie bei Ihrer Telefonkonferenz treffen müssen.Sie können die App neu starten, um den Prozess zu aktualisieren und zu hoffen, dass Ihre Webcam wieder nutzbar ist.Beenden Sie die Videokonferenz-App, die Sie verwenden, und warten Sie ein paar Sekunden, bevor Sie sie erneut starten.Prüfen Sie, ob die Kamera jetzt funktioniert.
Lösung #2 – Schließen Sie andere im Hintergrund laufende Anwendungen
Möglicherweise wird Ihre Webcam oder Ihr externes Kameragerät gerade an einem anderen Ort als in Ihrer Anwendung verwendet.Manchmal kann Ihr Computer oder Ihre App Ihre Hardware nicht erkennen, wenn Sie sie auch mit anderen Apps verwenden.Beenden Sie die Apps, die im Hintergrund laufen, um die Kamera-App zu schließen.Versuchen Sie dann, die Webcam in der gerade verwendeten Anwendung neu zu starten.
CHECK OUT: Die besten Angebote für die neuesten Windows-Notebooks mit erstaunlichen integrierten Kamerafunktionen!
Lösung #3 – Erlauben Sie den Zugriff auf Ihre Kamera
- Starten Sie das Menü Einstellungen Ihres PCs.
- Gehen Sie zum Datenschutz.
- Wählen Sie Kamera.
- Suchen Sie nach der Option Zugriff auf die Kamera des Geräts zulassen.
- Klicken Sie auf Ändern.
- Aktivieren Sie die Option Kamerazugriff für dieses Gerät.
- Suchen Sie nach der Option Apps den Zugriff auf Ihre Kamera erlauben.
- Stellen Sie sie auf Ein.
- Gehen Sie zu der Option Auswählen, welche Microsoft Store-Anwendungen auf Ihre Kamera zugreifen können.
- Suchen Sie die Kamera und schalten Sie sie ein.
- Starten Sie Ihren PC neu und versuchen Sie, Ihre Webcam erneut zu starten.
Lösung Nr. 4 – Ändern der Kameraeinstellungen mit dem Registrierungseditor
- Klicken Sie auf die Schaltfläche Start.
- Wählen Sie Ausführen.
- Geben Sie regedit ein.
- Navigieren Sie zu diesem Pfad:HKEY_LOCAL_MACHINE\SOFTWARE\WOW6432Node\Microsoft\Windows Media Foundation\Plattform
- Klicken Sie mit der rechten Maustaste auf einen leeren Bereich und wählen Sie Neu.
- Klicken Sie auf DWORD (32-Bit) Wert.
- Setzen Sie den Namen aufEnableFrameServerMode.
- Klicken Sie dann mit der rechten Maustaste auf dieEnableFrameServerModeOrdner.
- Wählen Sie Ändern.
- Setzen Sie den Wert Daten auf 0.
- Klicken Sie auf OK.
- Starten Sie Ihren PC neu.
Lösung #5 – Aktualisieren Sie Ihre Webcam-Treiber
- Öffnen Sie den Geräte-Manager.
- Suchen Sie nach Ihrer Webcam, und klicken Sie mit der rechten Maustaste darauf.
- Wählen Sie Eigenschaften.
- Navigieren Sie zur Registerkarte Treiber.
- Wählen Sie Treiber aktualisieren.
- Folgen Sie den Anweisungen, um Ihren Gerätetreiber zu aktualisieren.
Bei einigen Benutzern konnte das Problem durch Scannen des Computers mit Antiviren- oder Anti-Malware-Software behoben werden.Es stellte sich heraus, dass solche Probleme auch durch eine Malware-Infektion auf einem PC verursacht werden können.
Hat eine der oben genannten Methoden Ihr Kameraproblem unter Windows 10 behoben?Wenn nicht, was haben Sie sonst getan, um das Problem zu beheben?Sie können Ihre Lösungen mit uns teilen, damit auch andere Nutzer davon erfahren.Bitte schreiben Sie uns in den Kommentarbereich unten.

