0x800707E7 – 0x3000D, Die Installation ist in der Phase FIRST_BOOT fehlgeschlagen
Aktualisiert Marsch 2023: Erhalten Sie keine Fehlermeldungen mehr und verlangsamen Sie Ihr System mit unserem Optimierungstool. Holen Sie es sich jetzt unter - > diesem Link
- Downloaden und installieren Sie das Reparaturtool hier.
- Lassen Sie Ihren Computer scannen.
- Das Tool wird dann deinen Computer reparieren.
Wenn Sie versuchen, von Windows 7 / 8.1 / 10 auf die neueste Version von Windows 10 zu aktualisieren, und der Fehler 0x800707E7 – 0x3000D auftritt, soll Ihnen dieser Beitrag helfen.
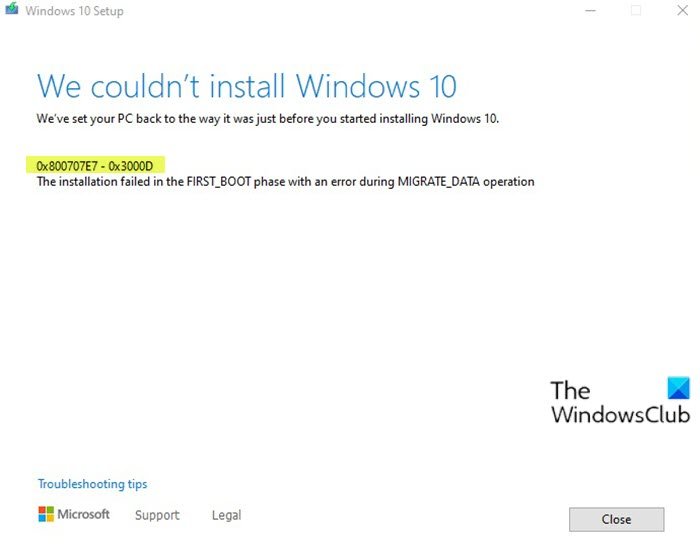
Wenn Sie auf dieses Problem stoßen. Sie erhalten die folgende vollständige Fehlermeldung:
Windows 10-Setup
Windows 10 konnte nicht installiert werden
Wir haben Ihren PC wieder auf den Stand vor der Installation von Windows 10 zurückgesetzt.0x800707E7 – 0x3000D
Die Installation ist in der Phase FIRST_BOOT mit einem Fehler während der Operation MIGRATE_DATA
fehlgeschlagen
Wichtige Hinweise:
Mit diesem Tool können Sie PC-Problemen vorbeugen und sich beispielsweise vor Dateiverlust und Malware schützen. Außerdem ist es eine großartige Möglichkeit, Ihren Computer für maximale Leistung zu optimieren. Das Programm behebt häufige Fehler, die auf Windows-Systemen auftreten können, mit Leichtigkeit - Sie brauchen keine stundenlange Fehlersuche, wenn Sie die perfekte Lösung zur Hand haben:
- Schritt 1: Laden Sie das PC Repair & Optimizer Tool herunter (Windows 11, 10, 8, 7, XP, Vista - Microsoft Gold-zertifiziert).
- Schritt 2: Klicken Sie auf "Scan starten", um Probleme in der Windows-Registrierung zu finden, die zu PC-Problemen führen könnten.
- Schritt 3: Klicken Sie auf "Alles reparieren", um alle Probleme zu beheben.
Wenn dieser Windows 10 Install-Upgrade-Fehler auftritt, wird die Installation bei einem bestimmten Prozentsatz gestoppt und schlägt bei jedem Versuch wiederholt fehl. Meistens tritt dieses Problem aufgrund einer Grafikkarte eines Drittanbieters auf. NVIDIA-Bildschirmtreiberstörungen in der Installation sind der Hauptschuldige. Darüber hinaus beeinträchtigen geringer Speicherplatz, externe Software und einige andere Gründe den Installationsprozess des Upgrades.
Windows 10-Upgrade Installationsfehler 0x800707E7 – 0x3000D
Wenn Sie mit diesem Problem konfrontiert sind, können Sie unsere folgenden Vorschläge ausprobieren und prüfen, ob dies zur Behebung des Problems beiträgt:
- Überprüfen Sie die Anforderungen an die Systemspezifikationen
- Löschen Sie unerwünschte Benutzerprofile
- Deinstallieren Sie widersprüchliche Software von Drittanbietern
- Laden Sie Windows 10 ISO
direkt herunter
Sehen wir uns die Beschreibung des Prozesses an, der für jede der aufgelisteten Lösungen erforderlich ist.
1] Überprüfen Sie die Systemspezifikationsanforderungen
Dies sind die Grundvoraussetzungen für die Installation von Windows 10 auf einem PC. Wenn Ihr Gerät diese Anforderungen nicht erfüllt, verfügen Sie möglicherweise nicht über die großartige Erfahrung mit Windows 10 und möchten möglicherweise einen neuen PC kaufen.
| Prozessor: | 1 Gigahertz (GHz) oder schneller kompatibler Prozessor oder System auf einem Chip (SoC) |
| RAM: | 1 Gigabyte (GB) für 32-Bit oder 2 GB für 64-Bit |
| Festplattengröße: | Festplatte mit 32 GB oder mehr |
| Grafikkarte: | Kompatibel mit DirectX 9 oder höher mit dem WDDM 1.0-Treiber |
| Anzeige: | 800 × 600 |
| Internetverbindung: | Eine Internetverbindung ist erforderlich, um Aktualisierungen durchzuführen und einige Funktionen herunterzuladen und zu nutzen. Windows 10 Pro im S-Modus, Windows 10 Pro Education im S-Modus, Windows 10 Education im S-Modus und Windows 10 Enterprise im S-Modus erfordern eine Internetverbindung während der Ersteinrichtung des Geräts (Out of Box Experience oder OOBE) Entweder ein Microsoft-Konto (MSA) oder ein Azure Activity Directory-Konto (AAD). Für das Umschalten eines Geräts aus Windows 10 im S-Modus ist ebenfalls eine Internetverbindung erforderlich. |
Wenn Ihr System die Mindestanforderungen erfüllt, der Fehler jedoch weiterhin auftritt, können Sie die nächste Lösung ausprobieren.
2] Löschen Sie das unerwünschte Benutzerprofil
GeForce veröffentlicht regelmäßig Updates für seine Grafikkarte, um neue Funktionen hinzuzufügen und frühere Fehler zu beheben. Wie bereits erwähnt, ist NVIDIA die Hauptursache für dieses Problem, da ein falsches Benutzerprofil erstellt wird, um die Update-bezogenen Aufgaben zu erledigen. Dieses auf dem System vorhandene Konto verhindert die Installation von Windows 10 und löst dadurch den Fehler aus.
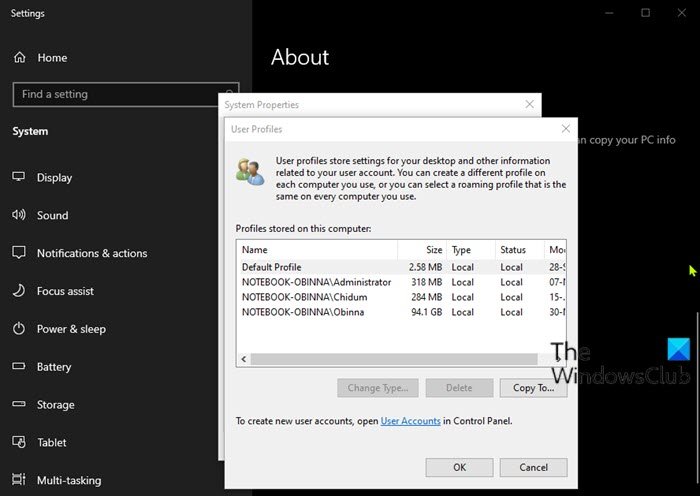
Für diese Lösung müssen Sie das unerwünschte Benutzerprofil löschen. So geht’s:
Dieses Verfahren umfasst auch einen Registrierungsvorgang. Treffen Sie daher Vorsichtsmaßnahmen wie das Sichern der Registrierung oder das Erstellen eines Systemwiederherstellungspunkts. Gehen Sie anschließend wie folgt vor:
- Drücken Sie die Windows-Taste + R , um das Dialogfeld Ausführen aufzurufen.
- Geben Sie im Dialogfeld Ausführen
Steuerungssystemein und drücken Sie die Eingabetaste, um die Systemsteuerung zu öffnen. - Wählen Sie Erweiterte Systemeinstellungen .
- Klicken Sie im Abschnitt Benutzerprofil auf die Schaltfläche Einstellungen .
- Überprüfen Sie die Benutzernamen in den auf diesem Computer gespeicherten Profilen .
- Klicken Sie auf UpdatusUser (falls vorhanden) und dann auf die Schaltfläche Löschen .
- Hier finden und löschen Sie andere ungewöhnliche Benutzernamen.
- Wechseln Sie anschließend im Datei-Explorer zu C: \\ Benutzer \\ und löschen Sie dieselben Benutzerprofile.
- Rufen Sie nun das Dialogfeld Ausführen erneut auf, geben Sie
regeditein und drücken Sie die Eingabetaste, um den Registrierungseditor zu öffnen. - Navigieren oder springen Sie zum folgenden Registrierungsschlüsselpfad:
HKEY_LOCAL_MACHINE \\ SOFTWARE \\ Microsoft \\ Windows NT \\ CurrentVersion \\ ProfileList
- Klicken Sie an der Position im rechten Bereich mit der rechten Maustaste auf Updateuser und wählen Sie Löschen . .
- Starten Sie den Computer neu.
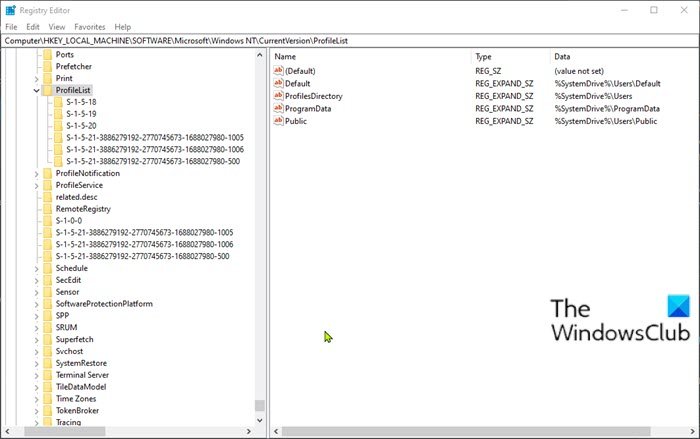
Anschließend können Sie die Upgrade-Installation erneut versuchen. Der Vorgang sollte fehlerfrei abgeschlossen sein.
3] Deinstallieren Sie widersprüchliche Software von Drittanbietern
Aus irgendeinem Grund ist bekannt, dass Software von Drittanbietern mit Low-Level-Codierung unter Windows 10 verschiedene Probleme verursacht, einschließlich dieses Installationsfehlers beim Upgrade. Darüber hinaus führt die mangelnde Kompatibilität der Anwendungen zu Konflikten mit integrierten Dateien und Ressourcen. Die Software kann beim Aktualisieren, Aktualisieren, Installieren und Ausführen bestimmter Programme unter Windows verschiedene Fehler verursachen. In diesem Fall können Sie Software von Drittanbietern auf Ihrem System deinstallieren und anschließend den Installationsvorgang für das Upgrade wiederholen.
4] Laden Sie die Windows 10-ISO
direkt herunter
Da bei der Installation des Windows 10-Upgrades mit dem Media Creation-Tool, auch bekannt als Windows Update Assistant, ein Windows 10-Upgrade-Installationsfehler auftritt, müssen Sie bei dieser Lösung die Windows 10-ISO-Image-Datei direkt von der Microsoft-Website herunterladen. Nachdem Sie die ISO an einen Speicherort (vorzugsweise den Desktop) auf Ihrem Gerät heruntergeladen haben, doppelklicken Sie auf das ISO-Image, um es als virtuelles Laufwerk bereitzustellen, und doppelklicken Sie dann auf die Datei setup.exe um den direkten Upgrade-Prozess zu starten.
Hinweis : Wenn Sie versuchen, ein Upgrade von Windows 7 durchzuführen, benötigen Sie eine Software für virtuelle Laufwerke von Drittanbietern, um das ISO-Image bereitzustellen.
5] Neuinstallation von Windows 10
Wenn alles fehlschlägt, können Sie Windows 10 sauber auf dem Gerät installieren.
Hoffe das hilft!
Ähnliche Fehlercodes:
- Fehlercode 8007001F – 0x3000D
- Fehlercode 800704B8 – 0x3001A
- Fehlercode 0xC1900101 – 0x30018
- Fehlercode 0x80070004 – 0x3000D.

