0x80070004-0x3000D, Installation während des MIGRATE_DATA-Vorgangs fehlgeschlagen
Aktualisiert Marsch 2023: Erhalten Sie keine Fehlermeldungen mehr und verlangsamen Sie Ihr System mit unserem Optimierungstool. Holen Sie es sich jetzt unter - > diesem Link
- Downloaden und installieren Sie das Reparaturtool hier.
- Lassen Sie Ihren Computer scannen.
- Das Tool wird dann deinen Computer reparieren.
Bei einigen PC-Benutzern tritt möglicherweise der Fehler 0x80070004 – 0x3000D auf, wenn sie versuchen, mit dem Media Creation Tool mit der Option ein Upgrade von Windows 7 / 8.1 / 10 auf die neueste Version von Windows 10 durchzuführen Behalten Sie installierte Apps und Dateien bei. Dieser Beitrag soll Benutzern, bei denen dieses Problem auftritt, helfen, Lösungen zu finden, mit denen sie versuchen können, das Problem erfolgreich zu beheben.
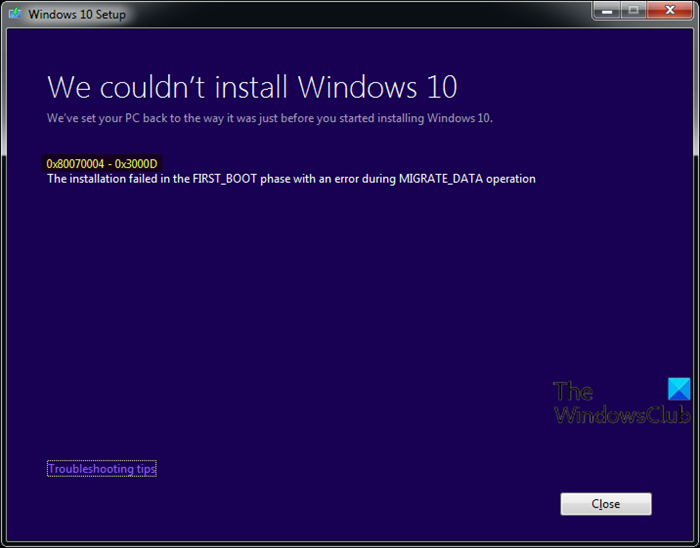
Wenn Sie auf dieses Problem stoßen. Sie erhalten die folgende vollständige Fehlermeldung:
Windows 10-Setup
Windows 10 konnte nicht installiert werden
Wir haben Ihren PC wieder auf den Stand vor der Installation von Windows 10 zurückgesetzt.0x80070004 – 0x3000D
Die Installation ist in der Phase FIRST_BOOT mit einem Fehler während der Operation MIGRATE_DATA
fehlgeschlagen
Wichtige Hinweise:
Mit diesem Tool können Sie PC-Problemen vorbeugen und sich beispielsweise vor Dateiverlust und Malware schützen. Außerdem ist es eine großartige Möglichkeit, Ihren Computer für maximale Leistung zu optimieren. Das Programm behebt häufige Fehler, die auf Windows-Systemen auftreten können, mit Leichtigkeit - Sie brauchen keine stundenlange Fehlersuche, wenn Sie die perfekte Lösung zur Hand haben:
- Schritt 1: Laden Sie das PC Repair & Optimizer Tool herunter (Windows 11, 10, 8, 7, XP, Vista - Microsoft Gold-zertifiziert).
- Schritt 2: Klicken Sie auf "Scan starten", um Probleme in der Windows-Registrierung zu finden, die zu PC-Problemen führen könnten.
- Schritt 3: Klicken Sie auf "Alles reparieren", um alle Probleme zu beheben.
Wenn dieser Fehler auftritt, wird die Installation bei einem bestimmten Prozentsatz gestoppt und schlägt bei jedem Versuch wiederholt fehl. Die meisten
Installationsfehler des Windows 10-Upgrades 0x80070004 – 0x3000D
Wenn Sie mit diesem Problem konfrontiert sind, können Sie unsere unten empfohlenen Lösungen in keiner bestimmten Reihenfolge ausprobieren und prüfen, ob dies zur Behebung des Problems beiträgt.
- Ändern Sie den Computernamen (falls zutreffend)
- Überprüfen Sie den Speicherort des Benutzerordners und den Status der Benutzerprofile
- Erstellen Sie ein neues Administratorkonto
- Löschen Sie die Datei mit dem Namen TODO
- Erstellen oder ändern Sie den Registrierungsschlüssel AllowOSUpgrade
- Laden Sie Windows 10 ISO
- Neuinstallation von Windows 10.
direkt herunter
Sehen wir uns die Beschreibung des Prozesses an, der für jede der aufgelisteten Lösungen erforderlich ist.
1] Ändern Sie den Computernamen (falls zutreffend)
Wenn einer der folgenden Namen Ihr Computername ist, tritt beim Upgrade Ihres Computers auf Windows 10 höchstwahrscheinlich der -Fehler 0x80070004 – 0x3000D auf:
- System (oder SYSTEM)
- LOKAL
Dies sind reservierte Namen und dürfen nicht für Computernamen verwendet werden. Daher müssen Sie den Computernamen auf dem Windows-PC ändern, von dem Sie ein Upgrade durchführen.
Wenn Sie nach diesen Änderungen immer noch kein Upgrade durchführen können, können Sie die nächste Lösung ausprobieren.
2] Überprüfen Sie den Speicherort des Benutzerordners und den Status der Benutzerprofile
Möglicherweise wurde das Benutzerverzeichnis verschoben oder verschoben, und das Windows 10-Installationsprogramm konnte keine Benutzerprofile auf dem% systemdrive% finden, d. h. dort, wo das aktuelle Betriebssystem installiert ist. Dieser Fall gilt sowohl für Windows 7 als auch für Windows 8.
Wenn Sie Änderungen vorgenommen oder Ihre Ordner ‚Benutzer‘, ‚Programmdaten‘ oder ‚Programmdateien‘ verschoben haben oder Benutzerprofile des Betriebssystems beschädigt wurden, tritt möglicherweise dieses Problem auf. Daher müssen Sie vor dem Upgrade auf Windows 10 Ihr aktuelles Betriebssystem neu installieren oder zurücksetzen / reparieren.
Wenn Sie jedoch keinen Ihrer Ordner verschoben haben, sind Ihre Benutzerprofile wahrscheinlich beschädigt. Anstatt Windows neu zu installieren, können Sie überprüfen, ob Ihr Computer ein beschädigtes Benutzerprofil aufweist. So geht’s:
- Drücken Sie die Windows-Taste + R , um das Dialogfeld Ausführen aufzurufen.
- Geben Sie im Dialogfeld Ausführen
sysdm.cplein und drücken Sie die Eingabetaste, um die Systemeigenschaften zu öffnen. - Klicken Sie auf der Registerkarte Erweitert auf die Schaltfläche Einstellungen , die im Abschnitt Benutzerprofile verfügbar ist.
- Notieren Sie sich alle Konten, die Sie auf einem Papier haben, und melden Sie sich dann von Ihrem aktuellen Benutzerkonto ab. Versuchen Sie, sich bei den Konten anzumelden, die Sie auf Ihrem Computer haben.
- Wenn bei der Anmeldung eines Kontos eine Fehlermeldung angezeigt wird, kehren Sie zu Benutzerprofilen zurück und löschen Sie dieses Konto.
Versuchen Sie anschließend erneut, das Upgrade zu installieren. Wenn das Problem weiterhin besteht, fahren Sie mit der nächsten Lösung fort.
3] Erstellen Sie ein neues Administratorkonto
Für diese Lösung müssen Sie lediglich ein neues Administratorkonto erstellen oder das integrierte Administratorkonto aktivieren, sich dann bei diesem Konto anmelden und von dort aus die Installation des Windows 10-Upgrades durchführen.
4] Löschen Sie die Datei mit dem Namen TODO
Wenn auf Ihrem Computer zufällig das Programm Orbx (Microsoft Flight Simulator) installiert ist, müssen Sie die Datei TODO aus dem Orbx-Ordner löschen.
Gehen Sie wie folgt vor:
- Öffnen Sie den Datei-Explorer oder den Windows-Explorer und konfigurieren Sie Windows 7/8 so, dass geschützte Betriebssystemdateien angezeigt werden.
- Navigieren Sie zum folgenden Verzeichnis:
C: \\ Benutzer \\ Benutzername \\ AppData \\ Roaming \\ Microsoft \\ Windows \\ Startmenü \\ Programme \\ Orbx
Im obigen Pfad ist C das Laufwerk, auf dem Windows 7/8 installiert ist, und Benutzername ist Ihr Kontoname.
- Überprüfen Sie im ORBX-Ordner, ob eine Datei namens Todo vorhanden ist. Wenn die Datei vorhanden ist, löschen Sie die Datei.
- Starten Sie den Computer neu.
Wiederholen Sie die Installation des Windows 10-Upgrades. Der Vorgang sollte fehlerfrei abgeschlossen sein. Fahren Sie andernfalls mit der nächsten Lösung fort.
5] Erstellen oder ändern Sie den Registrierungsschlüssel AllowOSUpgrade
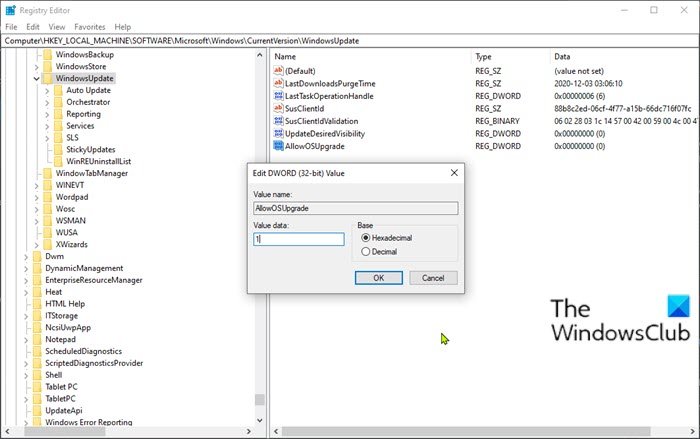
Da es sich um einen Registrierungsvorgang handelt, wird empfohlen, dass Sie die Registrierung sichern oder einen Systemwiederherstellungspunkt erstellen, um die erforderlichen Vorsichtsmaßnahmen zu treffen. Anschließend können Sie wie folgt vorgehen:
- Drücken Sie die Windows-Taste + R , um das Dialogfeld Ausführen aufzurufen.
- Geben Sie im Dialogfeld Ausführen
regeditein und drücken Sie die Eingabetaste, um den Registrierungseditor zu öffnen. - Navigieren oder springen Sie zum folgenden Registrierungsschlüsselpfad:
HKEY_LOCAL_MACHINE\\SOFTWARE\\Microsoft\\Windows\\CurrentVersion\\WindowsUpdate
- Doppelklicken Sie an der Position im rechten Bereich auf den Eintrag AllowOSUpgrade , um dessen Eigenschaften zu bearbeiten.
Wenn der Schlüssel nicht verfügbar ist, klicken Sie mit der rechten Maustaste auf die Leerstelle im rechten Bereich und wählen Sie dann Neu > DWORD-Wert (32-Bit) . Benennen Sie den Wertnamen in AllowOSUpgrade um und drücken Sie die Eingabetaste.
- Doppelklicken Sie auf den neu erstellten Eintrag, um dessen Eigenschaften zu bearbeiten.
- Geben Sie 1 in das Feld Wert ein.
- Klicken Sie auf OK, um die Änderungen zu speichern.
- Starten Sie Ihren Computer neu.
Wiederholen Sie beim Booten die Windows 10-Upgrade-Installation. Wenn das Problem weiterhin besteht, versuchen Sie es mit der nächsten Lösung.
6] Laden Sie die Windows 10-ISO
direkt herunter
Es ist möglich, dass aus irgendeinem Grund die Verwendung des Media Creation-Tools, auch bekannt als Windows Update Assistant, dieses Problem verursacht. In diesem Fall können Sie die Windows 10 ISO-Image-Datei direkt von der Microsoft-Website herunterladen. Nachdem Sie die ISO an einen Speicherort (vorzugsweise den Desktop) auf Ihrem Gerät heruntergeladen haben, doppelklicken Sie auf das ISO-Image, um es als virtuelles Laufwerk bereitzustellen, und doppelklicken Sie dann auf die Datei setup.exe um den direkten Upgrade-Prozess zu starten.
Hinweis : Wenn Sie versuchen, ein Upgrade von Windows 7 durchzuführen, benötigen Sie eine Software für virtuelle Laufwerke von Drittanbietern, um das ISO-Image bereitzustellen.
7] Installieren Sie Windows 10
neu
Wenn alles fehlschlägt, können Sie Windows 10 sauber auf dem Gerät installieren.
Ähnliche Fehlercodes:
- Fehlercode 8007001F – 0x3000D
- Fehlercode 800704B8 – 0x3001A
- Fehlercode 0xC1900101 – 0x30018
- Fehlercode 0x800707E7 – 0x3000D.
Hoffe das hilft!

