Aktualisiert Marsch 2023: Erhalten Sie keine Fehlermeldungen mehr und verlangsamen Sie Ihr System mit unserem Optimierungstool. Holen Sie es sich jetzt unter - > diesem Link
- Downloaden und installieren Sie das Reparaturtool hier.
- Lassen Sie Ihren Computer scannen.
- Das Tool wird dann deinen Computer reparieren.
In Windows 11 und im Allgemeinen in allen Betriebssystemen wird es beim Ausführen von Aufgaben wie dem Öffnen von Anwendungen, dem Aufrufen von Websites usw. auf der Festplatte in einem speziellen Abschnitt namens Cache gespeichert. Der Zweck dieses Caches besteht darin, dass der Zugriff bei zukünftigen Gelegenheiten beim Zugriff auf diese Website oder Anwendung agiler ist. Dieser Cache erleichtert den Zugriff auf bestimmte Aufgaben schneller und ermöglicht es uns, Prozesse zu rationalisieren, die sofortige Informationen benötigen. Dies ist ideal für uns alle, aber es besteht auch die Gefahr, dass sich unsere Festplatte mit diesen Dateien füllt bis zu dem Punkt, an dem der normale Betrieb der Festplatte beeinträchtigt wird und sich somit negativ auf das allgemeine Verhalten von Windows 11 auswirkt. In diesem Fall ist es am besten, diesen Cache zu löschen, der an verschiedenen Stellen im System gehostet wird, und Solvetic erklärt, wie dies erreicht wird .
So löschen Sie den Cache Windows 11
Schritt 1
Der erste Schritt besteht darin, den Datei-Explorer-Cache zu löschen, der einer der am häufigsten verwendeten ist. Dazu öffnen wir den Explorer Dateien und wir gehen zu „Mehr sehen-Optionen“:
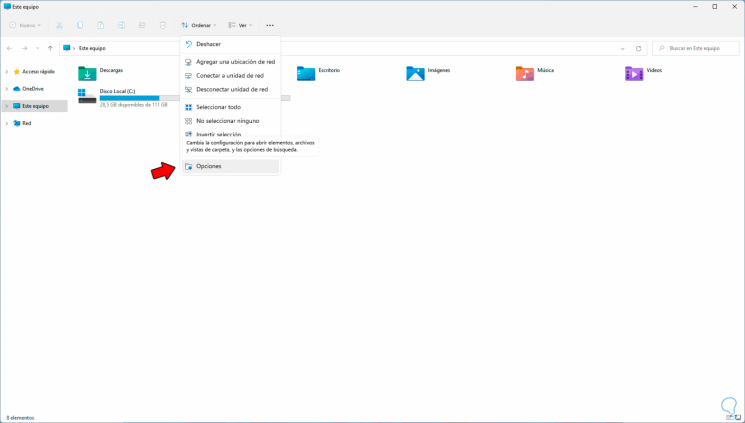
Schritt 2
Im angezeigten Fenster klicken wir unten auf die Schaltfläche „Löschen“:
Übernehmen Sie die Änderungen, sobald der Vorgang abgeschlossen ist.
Wichtige Hinweise:
Mit diesem Tool können Sie PC-Problemen vorbeugen und sich beispielsweise vor Dateiverlust und Malware schützen. Außerdem ist es eine großartige Möglichkeit, Ihren Computer für maximale Leistung zu optimieren. Das Programm behebt häufige Fehler, die auf Windows-Systemen auftreten können, mit Leichtigkeit - Sie brauchen keine stundenlange Fehlersuche, wenn Sie die perfekte Lösung zur Hand haben:
- Schritt 1: Laden Sie das PC Repair & Optimizer Tool herunter (Windows 11, 10, 8, 7, XP, Vista - Microsoft Gold-zertifiziert).
- Schritt 2: Klicken Sie auf "Scan starten", um Probleme in der Windows-Registrierung zu finden, die zu PC-Problemen führen könnten.
- Schritt 3: Klicken Sie auf "Alles reparieren", um alle Probleme zu beheben.
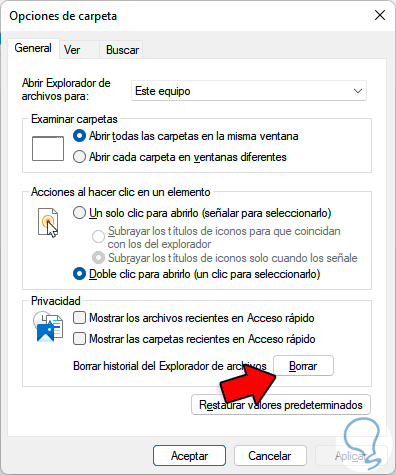
Schritt 3
Jetzt ist es an der Zeit, den Cache einiger Konfigurationsparameter zu leeren, dazu gehen wir zu „Start-Konfiguration“:
Schritt 4
Dort gehen wir zum Abschnitt „Datenschutz und Sicherheit“. In diesem Abschnitt klicken wir auf „Aktivitätsverlauf“

Schritt 5
Dann klicken wir im Feld „Aktivitätsverlauf löschen“ auf „Löschen“:
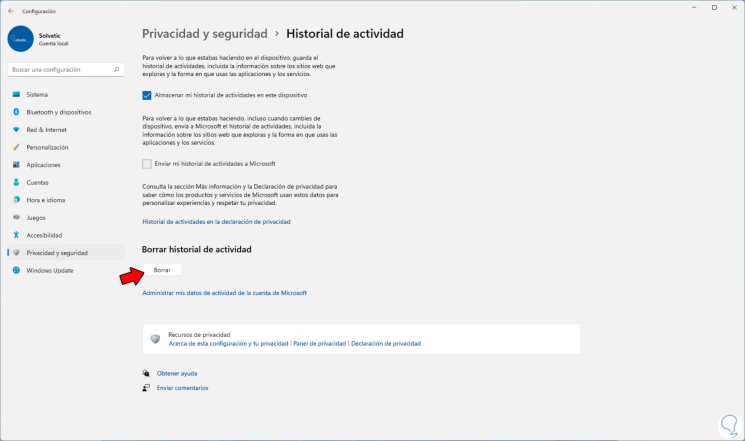
Schritt 6
Wir bestätigen die Änderungen mit einem Klick auf OK:
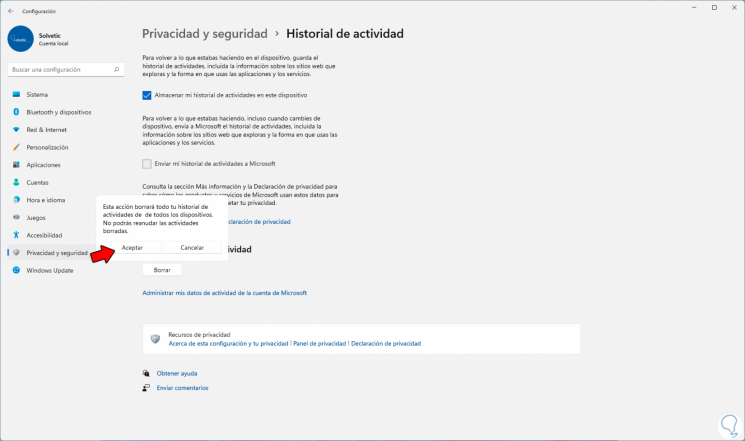
Schritt 7
Jetzt klicken wir in den Anwendungsberechtigungen auf „Standort“:

Schritt 8
Das folgende Fenster wird angezeigt. Wir klicken auf „Löschen“, um den Vorgang abzuschließen.
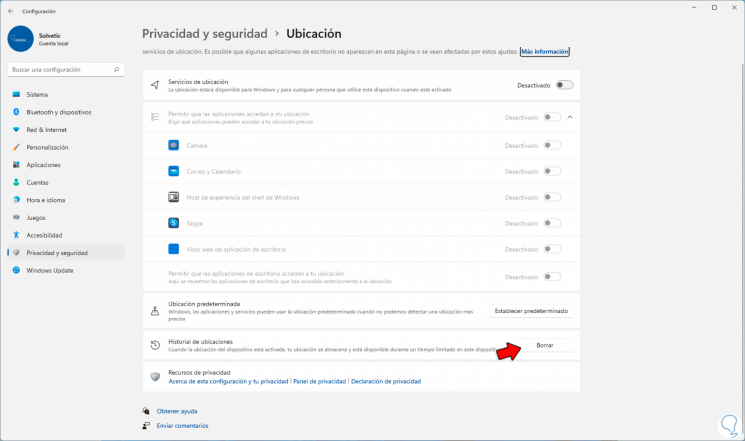
Schritt 9
Der nächste Schritt besteht darin, den Cache des Download-Ordners in der Softwareverteilung zu leeren. Dazu öffnen wir den Datei-Explorer und gehen dort zu „C:\Windows\SoftwareDistribution“, wir klicken mit der rechten Maustaste auf den Ordner „Download“, wir wählen die Option „Eigenschaften“:
C:\Windows\Softwareverteilung
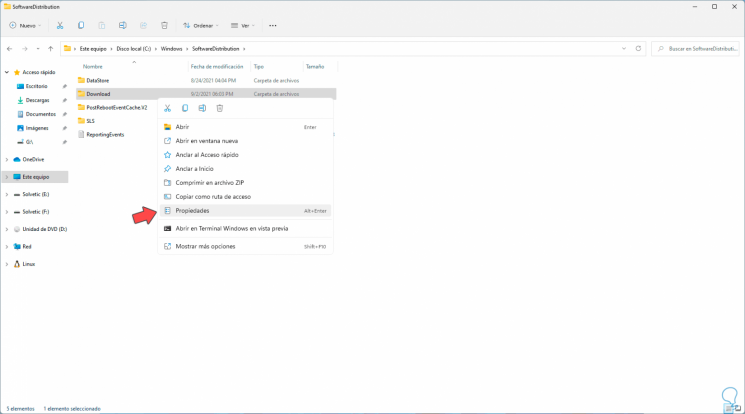
Schritt 10
Im Popup-Fenster sehen wir die Größe dieses Ordners:
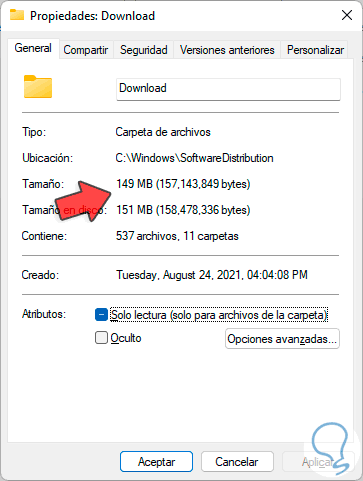
Schritt 11
Wir greifen auf den Download-Ordner zu und löschen seinen Inhalt:
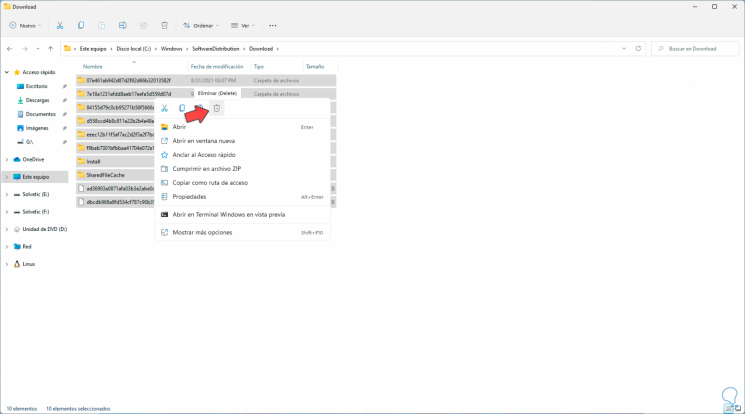
Schritt 12
Schließlich werden wir die temporären Dateien von Windows 11 löschen, für diesen Vorgang öffnen wir Ausführen:

Schritt 13
Geben Sie „% temp%“ in das Ausführungsfenster ein:
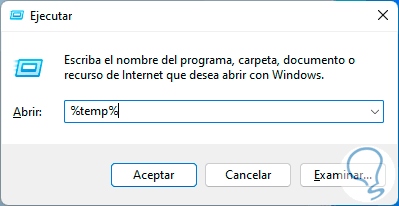
Schritt 14
Wir löschen den Inhalt des temporären Ordners:
Dies sind die Schritte, die wir ausführen müssen, um den Cache in Windows 11 zu leeren.

